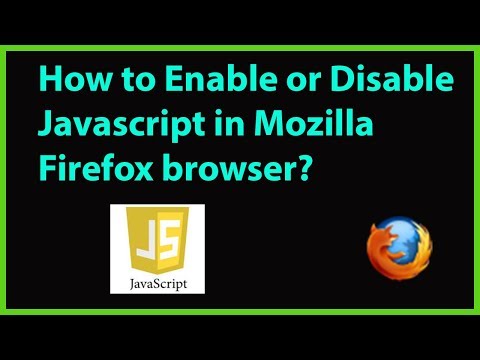
المحتوى
- خطوات
- الطريقة 1 من 4: Firefox 23 والإصدارات الأحدث
- الطريقة 2 من 4: Firefox 22 والإصدارات الأقدم
- الطريقة الثالثة من 4: استكشاف أخطاء الوظائف الإضافية وإصلاحها
- الطريقة الرابعة من 4: استكشاف المشكلات الأخرى وإصلاحها
- نصائح
تحتوي العديد من المواقع على قوائم وأصوات متحركة. يقوم بذلك باستخدام JavaScript ، وهي لغة برمجة مصممة لتحسين محتوى الويب. إذا تم تشويه الصورة أو الصوت عند الانتقال إلى مثل هذا الموقع ، وتباطأ Firefox ، فمن المرجح أن يتم تعطيل JavaScript في متصفحك. يمكنك تمكينه من خلال أحد إعدادات متصفح Firefox.
خطوات
الطريقة 1 من 4: Firefox 23 والإصدارات الأحدث
لمعرفة إصدار المستعرض الخاص بك ، اضغط على Alt + H ؛ في قائمة التعليمات التي تفتح ، انقر فوق حول Firefox.
 1 ابدأ تشغيل Firefox. أيقونة Firefox عبارة عن ثعلب ملتف حول العالم. ثم اضغط على Ctrl + T (في Windows) أو Command + T (في Mac OS) لفتح نافذة متصفح جديدة.
1 ابدأ تشغيل Firefox. أيقونة Firefox عبارة عن ثعلب ملتف حول العالم. ثم اضغط على Ctrl + T (في Windows) أو Command + T (في Mac OS) لفتح نافذة متصفح جديدة.  2 في شريط العنوان ، أدخل حول:التكوين واضغط على Enter أو Return. سيتم فتح قائمة إعدادات المتصفح.
2 في شريط العنوان ، أدخل حول:التكوين واضغط على Enter أو Return. سيتم فتح قائمة إعدادات المتصفح. - للانتقال بسرعة إلى هذه القائمة ، قم بإنشاء إشارة مرجعية عليها. للقيام بذلك ، اضغط على Ctrl + D (في Windows) أو Command + D (في Mac OS).
 3 في النافذة التي تفتح ، انقر على "أعدك بأنني سأتوخى الحذر". تذكر أن الإعدادات التي تفتح هي للمستخدمين المتقدمين فقط. لا تقم بتغيير الإعدادات إذا كنت لا تعرف ما سيؤدي إليه ذلك (قد يؤدي ذلك إلى عدم عمل المتصفح بشكل صحيح).
3 في النافذة التي تفتح ، انقر على "أعدك بأنني سأتوخى الحذر". تذكر أن الإعدادات التي تفتح هي للمستخدمين المتقدمين فقط. لا تقم بتغيير الإعدادات إذا كنت لا تعرف ما سيؤدي إليه ذلك (قد يؤدي ذلك إلى عدم عمل المتصفح بشكل صحيح).  4 في شريط البحث ، أدخل جافا سكريبت.ممكن... يتم عرض الإعدادات بترتيب أبجدي. يحتوي كل إعداد على عدد من الأعمدة: الاسم والحالة والنوع والقيمة. من خلال إدخال اسم الإعداد في شريط البحث ، سيتم عرض هذا الإعداد فقط على الشاشة ، بينما سيتم إخفاء الإعدادات الأخرى.
4 في شريط البحث ، أدخل جافا سكريبت.ممكن... يتم عرض الإعدادات بترتيب أبجدي. يحتوي كل إعداد على عدد من الأعمدة: الاسم والحالة والنوع والقيمة. من خلال إدخال اسم الإعداد في شريط البحث ، سيتم عرض هذا الإعداد فقط على الشاشة ، بينما سيتم إخفاء الإعدادات الأخرى. - يمكنك أيضًا العثور على الإعداد الذي تريده بالضغط على Name - J. سيتم تمييز الإعداد الأول الذي يبدأ الاسم بحرف j.أدخل JavaScript لتمييز الإعداد المطلوب.
 5 إذا كان الإعداد جافا سكريبت.ممكن تم تعيين عمود القيمة على False ، انقر نقرًا مزدوجًا فوق False واستبدله بـ True. (يجب تمكين JavaScript افتراضيًا.)
5 إذا كان الإعداد جافا سكريبت.ممكن تم تعيين عمود القيمة على False ، انقر نقرًا مزدوجًا فوق False واستبدله بـ True. (يجب تمكين JavaScript افتراضيًا.)  6 قم بتحديث الصفحة في متصفحك. للقيام بذلك ، انقر فوق الرمز في شكل سهمين نصف دائريين. يقع هذا الرمز على يمين شريط العناوين.
6 قم بتحديث الصفحة في متصفحك. للقيام بذلك ، انقر فوق الرمز في شكل سهمين نصف دائريين. يقع هذا الرمز على يمين شريط العناوين. - أو اضغط على F5 (Windows و Mac OS).
الطريقة 2 من 4: Firefox 22 والإصدارات الأقدم
 1 افتح متصفح فايرفوكس. في شريط القائمة ، انقر فوق "أدوات". إذا كان شريط القائمة غير مرئي ، فاضغط على Alt.
1 افتح متصفح فايرفوكس. في شريط القائمة ، انقر فوق "أدوات". إذا كان شريط القائمة غير مرئي ، فاضغط على Alt.  2 ثم انقر فوق التفضيلات (في Windows) أو الخيارات (في نظام التشغيل Mac OS).
2 ثم انقر فوق التفضيلات (في Windows) أو الخيارات (في نظام التشغيل Mac OS). 3 انقر فوق علامة التبويب المحتوى. يمكنك هنا تغيير إعدادات الخطوط واللغات ومحتوى الوسائط.
3 انقر فوق علامة التبويب المحتوى. يمكنك هنا تغيير إعدادات الخطوط واللغات ومحتوى الوسائط.  4 انقر فوق Enable JavaScript (Windows) أو Enable Java (Mac OS).
4 انقر فوق Enable JavaScript (Windows) أو Enable Java (Mac OS).
الطريقة الثالثة من 4: استكشاف أخطاء الوظائف الإضافية وإصلاحها
إذا تباطأ Firefox بعد تمكين JavaScript ، فحل المشكلة باستخدام إحدى الطرق التالية.
 1 انقر فوق "قائمة" (في الزاوية اليمنى العليا) - "الوظائف الإضافية". تعمل الإضافات (الإضافات والمكونات الإضافية) على زيادة وظائف Firefox وتساعد المستخدم على تخصيص المتصفح لأنفسهم.
1 انقر فوق "قائمة" (في الزاوية اليمنى العليا) - "الوظائف الإضافية". تعمل الإضافات (الإضافات والمكونات الإضافية) على زيادة وظائف Firefox وتساعد المستخدم على تخصيص المتصفح لأنفسهم.  2 انقر فوق الامتدادات. سيتم فتح قائمة بجميع الملحقات المثبتة. يتم عرض الامتداد المعطل بنص رمادي ويطلق عليه "(معطل)".
2 انقر فوق الامتدادات. سيتم فتح قائمة بجميع الملحقات المثبتة. يتم عرض الامتداد المعطل بنص رمادي ويطلق عليه "(معطل)".  3 انقر فوق الامتداد النشط وانقر فوق تعطيل. أو انقر بزر الماوس الأيمن فوق الامتداد وانقر فوق تعطيل.
3 انقر فوق الامتداد النشط وانقر فوق تعطيل. أو انقر بزر الماوس الأيمن فوق الامتداد وانقر فوق تعطيل.  4 في الجزء العلوي من نافذة المتصفح ، انقر فوق إعادة التشغيل الآن. إذا استمرت المشكلة ، فلن يكون الامتداد المعطل هو السبب. قم بتمكين هذا الامتداد عن طريق تمييزه والنقر فوق تمكين.
4 في الجزء العلوي من نافذة المتصفح ، انقر فوق إعادة التشغيل الآن. إذا استمرت المشكلة ، فلن يكون الامتداد المعطل هو السبب. قم بتمكين هذا الامتداد عن طريق تمييزه والنقر فوق تمكين.  5 انقر فوق الإضافات. سيتم فتح قائمة المكونات الإضافية النشطة. تعمل المكونات الإضافية في الخلفية وتعمل على توسيع وظائف Firefox ، على سبيل المثال ، مما يجعل من الممكن إجراء مكالمات Skype مباشرة في المستعرض.
5 انقر فوق الإضافات. سيتم فتح قائمة المكونات الإضافية النشطة. تعمل المكونات الإضافية في الخلفية وتعمل على توسيع وظائف Firefox ، على سبيل المثال ، مما يجعل من الممكن إجراء مكالمات Skype مباشرة في المستعرض. - الإضافات القديمة هي مصدر العديد من المشاكل. يمكنك تحديث جميع المكونات الإضافية مرة واحدة من خلال النقر على الرابط "تحقق مما إذا كانت إصدارات المكونات الإضافية المثبتة محدثة" (في أعلى الصفحة).
 6 قم بتمييز المكون الإضافي بالنقر فوقه.
6 قم بتمييز المكون الإضافي بالنقر فوقه. 7 انقر فوق "تمكين دائمًا" وحدد "تمكين عند الطلب" أو "عدم التمكين أبدًا". قم بتعطيل المكونات الإضافية واحدًا تلو الآخر لمعرفة ما إذا كان مكون إضافي معين يتسبب في إبطاء Firefox.
7 انقر فوق "تمكين دائمًا" وحدد "تمكين عند الطلب" أو "عدم التمكين أبدًا". قم بتعطيل المكونات الإضافية واحدًا تلو الآخر لمعرفة ما إذا كان مكون إضافي معين يتسبب في إبطاء Firefox. - بعد تمكين المكون الإضافي أو تعطيله ، لن تحتاج إلى إعادة تشغيل Firefox.
 8 قم بالتمرير لأسفل القائمة لعرض المكونات الإضافية المعطلة. في Firefox ، يتم فرز المكونات الإضافية أبجديًا ، وتظهر المكونات الإضافية المعطلة في نهاية القائمة.
8 قم بالتمرير لأسفل القائمة لعرض المكونات الإضافية المعطلة. في Firefox ، يتم فرز المكونات الإضافية أبجديًا ، وتظهر المكونات الإضافية المعطلة في نهاية القائمة.  9 انقر فوق "عدم التمكين أبدًا" وحدد "تمكين عند الطلب" أو "تمكين دائمًا" (حسب تفضيلاتك).
9 انقر فوق "عدم التمكين أبدًا" وحدد "تمكين عند الطلب" أو "تمكين دائمًا" (حسب تفضيلاتك).
الطريقة الرابعة من 4: استكشاف المشكلات الأخرى وإصلاحها
اضغط على Alt + T لفتح علامة تبويب جديدة ؛ ثم أغلق أي علامات تبويب مفتوحة أخرى. سيؤدي مسح متصفح Firefox إلى إزالة جميع الوظائف الإضافية وإعادة تعيين الإعدادات إلى إعداداتها الافتراضية. أغلق جميع علامات التبويب باستثناء علامة تبويب واحدة (فارغة) لتجنب فقدان البيانات المهمة.
 1 انقر فوق "قائمة" - "تعليمات" - "معلومات استكشاف الأخطاء وإصلاحها". إذا كنت لا ترى شريط القوائم ، فاضغط على Alt.
1 انقر فوق "قائمة" - "تعليمات" - "معلومات استكشاف الأخطاء وإصلاحها". إذا كنت لا ترى شريط القوائم ، فاضغط على Alt.  2 انقر فوق تحديث Firefox (في الزاوية اليمنى العليا من الصفحة.
2 انقر فوق تحديث Firefox (في الزاوية اليمنى العليا من الصفحة. 3 انقر فوق تحديث Firefox مرة أخرى. كتذكير ، سيؤدي مسح المتصفح إلى إزالة جميع الوظائف الإضافية ، ولكن يمكنك إعادة تثبيتها.
3 انقر فوق تحديث Firefox مرة أخرى. كتذكير ، سيؤدي مسح المتصفح إلى إزالة جميع الوظائف الإضافية ، ولكن يمكنك إعادة تثبيتها.
نصائح
- قم بتغيير معامل واحد فقط في كل مرة. إذا تعطل البرنامج ، يمكنك تحديد سبب المشكلة بسرعة.



