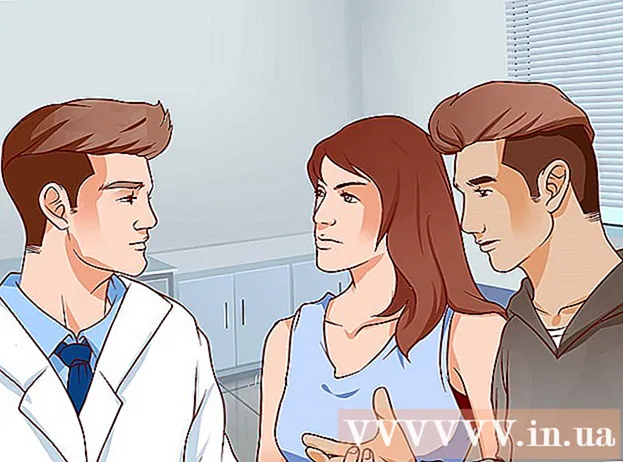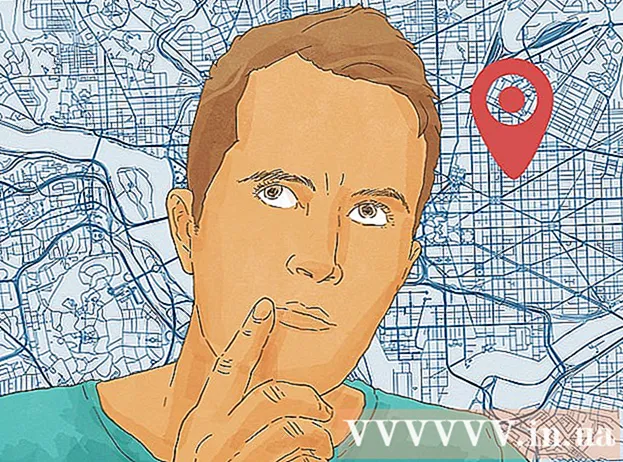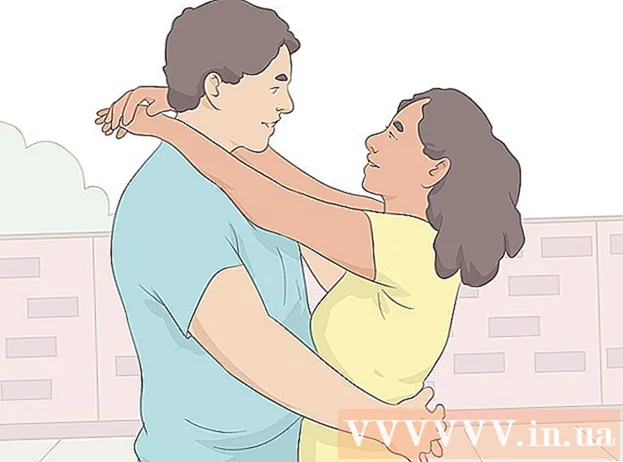مؤلف:
Janice Evans
تاريخ الخلق:
1 تموز 2021
تاريخ التحديث:
23 يونيو 2024
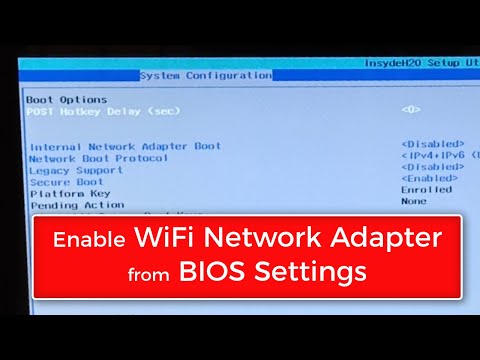
المحتوى
- خطوات
- الطريقة 1 من 3: Windows 10
- الطريقة 2 من 3: Windows 7/8
- الطريقة الثالثة من 3: أي إصدار من Windows
يمكن استخدام بعض أدوات Windows المساعدة المضمنة لتحويل الكمبيوتر المحمول أو كمبيوتر سطح المكتب إلى نقطة وصول لاسلكية (نقطة فعالة). يمكن بعد ذلك استخدام نقطة الاتصال بواسطة الأجهزة المحمولة للوصول إلى الإنترنت الذي يتصل به جهاز كمبيوتر محمول أو كمبيوتر مكتبي. في Windows 10 ، يتم ذلك من خلال بعض الأوامر في سطر الأوامر ، وفي Windows 7/8 ، تحتاج إلى استخدام برنامج Virtual Router المجاني لتكوين إعدادات Wi-Fi الافتراضية بسرعة.يتيح لك Connectify إنشاء نقطة وصول لاسلكية باستخدام محول لاسلكي يصل الكمبيوتر بالإنترنت.
خطوات
الطريقة 1 من 3: Windows 10
 1 قم بتوصيل جهاز الكمبيوتر الخاص بك بالشبكة باستخدام كابل إيثرنت. افعل ذلك لتحويل جهاز الكمبيوتر الذي يعمل بنظام Windows 10 إلى نقطة اتصال لاسلكية. إذا قمت بتوصيل جهاز الكمبيوتر الخاص بك بشبكة لاسلكية ، فلا يمكنك إنشاء نقطة وصول لاسلكية والحفاظ على اتصال بالإنترنت من خلال محول Wi-Fi واحد.
1 قم بتوصيل جهاز الكمبيوتر الخاص بك بالشبكة باستخدام كابل إيثرنت. افعل ذلك لتحويل جهاز الكمبيوتر الذي يعمل بنظام Windows 10 إلى نقطة اتصال لاسلكية. إذا قمت بتوصيل جهاز الكمبيوتر الخاص بك بشبكة لاسلكية ، فلا يمكنك إنشاء نقطة وصول لاسلكية والحفاظ على اتصال بالإنترنت من خلال محول Wi-Fi واحد. - إذا كان جهاز الكمبيوتر الخاص بك يحتوي على محولين لاسلكيين ، فيمكن لمحول واحد توصيل الكمبيوتر بالشبكة اللاسلكية ، ويمكن للمحول الثاني إنشاء نقطة فعالة. تذكر: لا يمكنك الاتصال بالإنترنت في نفس الوقت وإنشاء نقطة اتصال من خلال محول wi-Fi واحد.
 2 تحقق مما إذا كان المحول اللاسلكي مثبتًا (سطح المكتب فقط). تحتوي جميع أجهزة الكمبيوتر المحمولة التي تعمل بنظام Windows 10 بالفعل على محول Wi-Fi. إذا كنت تستخدم جهاز كمبيوتر سطح المكتب ، فانقر فوق ⊞ فوز+X وحدد "اتصالات الشبكة".
2 تحقق مما إذا كان المحول اللاسلكي مثبتًا (سطح المكتب فقط). تحتوي جميع أجهزة الكمبيوتر المحمولة التي تعمل بنظام Windows 10 بالفعل على محول Wi-Fi. إذا كنت تستخدم جهاز كمبيوتر سطح المكتب ، فانقر فوق ⊞ فوز+X وحدد "اتصالات الشبكة". - ابحث عن اتصال يسمى "Wi-Fi". إذا كان الأمر كذلك ، فإن جهاز الكمبيوتر الخاص بك يحتوي على محول لاسلكي. بخلاف ذلك ، قم بتثبيت محول Wi-Fi لتتمكن من إنشاء نقطة وصول لاسلكية على جهاز الكمبيوتر الخاص بك. يمكن استخدام محول USB أو بطاقة الشبكة كمحول.
 3 انقر.⊞ فوز+X وحدد "موجه الأوامر (المسؤول)". في النافذة التي تفتح ، أكد قرارك. سيتم فتح نافذة موجه الأوامر وستحصل على حقوق المسؤول.
3 انقر.⊞ فوز+X وحدد "موجه الأوامر (المسؤول)". في النافذة التي تفتح ، أكد قرارك. سيتم فتح نافذة موجه الأوامر وستحصل على حقوق المسؤول.  4 أدخل الأمر للتحقق مما إذا كان المحول يدعم إنشاء نقطة فعالة. أدخل الأمر التالي:
4 أدخل الأمر للتحقق مما إذا كان المحول يدعم إنشاء نقطة فعالة. أدخل الأمر التالي: - عرض netsh wlan السائقين
- جد الخط دعم الشبكة المستضافة (الشبكة المستضافة). إذا كان السطر يحتوي على كلمة "نعم" ، فإن المحول اللاسلكي يدعم إنشاء نقطة فعالة. إذا كان السطر يحتوي على كلمة "لا" ، فانتقل إلى القسم الأخير.
 5 أدخل الأوامر لإنشاء نقطة وصول لاسلكية. أدخل الأمر التالي (استبدال اسم الشبكة إلى اسم الشبكة المطلوب ، و كلمة المرور إلى كلمة المرور المطلوبة):
5 أدخل الأوامر لإنشاء نقطة وصول لاسلكية. أدخل الأمر التالي (استبدال اسم الشبكة إلى اسم الشبكة المطلوب ، و كلمة المرور إلى كلمة المرور المطلوبة): - تعيين netsh wlan وضع الشبكة المستضافة = السماح ssid =اسم الشبكة مفتاح =كلمة المرور
 6 أدخل الأمر لتنشيط نقطة الاتصال. بعد إنشاء نقطة وصول لاسلكية ، تحتاج إلى تشغيلها:
6 أدخل الأمر لتنشيط نقطة الاتصال. بعد إنشاء نقطة وصول لاسلكية ، تحتاج إلى تشغيلها: - netsh wlan بدء تشغيل الشبكة المستضافة
 7 انقر.⊞ فوز+X وحدد "اتصالات الشبكة". سيتم عرض اتصالات الشبكة التي تم إنشاؤها على الكمبيوتر.
7 انقر.⊞ فوز+X وحدد "اتصالات الشبكة". سيتم عرض اتصالات الشبكة التي تم إنشاؤها على الكمبيوتر.  8 انقر بزر الماوس الأيمن فوق اتصال الشبكة الذي يتصل الكمبيوتر من خلاله بالإنترنت وحدد خصائص من القائمة. إذا كان جهاز الكمبيوتر الخاص بك متصلاً بالإنترنت باستخدام كبل Ethernet ، فحدد اتصال Ethernet. إذا كان جهاز الكمبيوتر الخاص بك يحتوي على محولين لاسلكيين ، فحدد المحول الذي من خلاله يتصل الكمبيوتر بالإنترنت.
8 انقر بزر الماوس الأيمن فوق اتصال الشبكة الذي يتصل الكمبيوتر من خلاله بالإنترنت وحدد خصائص من القائمة. إذا كان جهاز الكمبيوتر الخاص بك متصلاً بالإنترنت باستخدام كبل Ethernet ، فحدد اتصال Ethernet. إذا كان جهاز الكمبيوتر الخاص بك يحتوي على محولين لاسلكيين ، فحدد المحول الذي من خلاله يتصل الكمبيوتر بالإنترنت.  9 انقر فوق علامة التبويب مشاركة. سيتم فتح إعدادات المشاركة للاتصال بالإنترنت.
9 انقر فوق علامة التبويب مشاركة. سيتم فتح إعدادات المشاركة للاتصال بالإنترنت.  10 حدد المربع بجوار الخيار الذي ينشط مشاركة الإنترنت. هذا هو خيار "السماح لمستخدمي الشبكة الآخرين باستخدام اتصال الإنترنت لهذا الكمبيوتر".
10 حدد المربع بجوار الخيار الذي ينشط مشاركة الإنترنت. هذا هو خيار "السماح لمستخدمي الشبكة الآخرين باستخدام اتصال الإنترنت لهذا الكمبيوتر".  11 افتح القائمة الموجودة ضمن الخيار المذكور وحدد شبكة جديدة. يطلق عليه Local Area Connection X ، حيث سيتم استبدال X برقم عشوائي.
11 افتح القائمة الموجودة ضمن الخيار المذكور وحدد شبكة جديدة. يطلق عليه Local Area Connection X ، حيث سيتم استبدال X برقم عشوائي. - انقر فوق "موافق" لحفظ التغييرات الخاصة بك.
 12 قم بتوصيل جهازك بنقطة وصول لاسلكية جديدة. الآن يمكن لأي جهاز محمول اكتشاف الشبكة التي تم إنشاؤها (سيتم عرضها في قائمة الشبكات المتاحة) والاتصال بالإنترنت.
12 قم بتوصيل جهازك بنقطة وصول لاسلكية جديدة. الآن يمكن لأي جهاز محمول اكتشاف الشبكة التي تم إنشاؤها (سيتم عرضها في قائمة الشبكات المتاحة) والاتصال بالإنترنت. - Android: افتح تطبيق الإعدادات وانقر فوق Wi-Fi. حدد شبكة جديدة من القائمة وأدخل كلمة المرور المحددة.
- iOS: افتح تطبيق الإعدادات. يوجد رمز هذا التطبيق على الشاشة الرئيسية أو في مجلد الأدوات المساعدة. انقر على "Wi-Fi" وحدد شبكة جديدة. أدخل كلمة المرور الخاصة بك (عندما يُطلب منك ذلك).
 13 افصل الشبكة. لإيقاف تشغيل نقطة الاتصال ، افتح موجه الأوامر (مع حقوق المسؤول) وأدخل الأمر التالي:
13 افصل الشبكة. لإيقاف تشغيل نقطة الاتصال ، افتح موجه الأوامر (مع حقوق المسؤول) وأدخل الأمر التالي: - netsh wlan توقف الشبكة المستضافة
الطريقة 2 من 3: Windows 7/8
 1 قم بتوصيل جهاز الكمبيوتر الخاص بك بالشبكة باستخدام كابل إيثرنت. افعل ذلك لتحويل جهاز الكمبيوتر الذي يعمل بنظام Windows 7/8 إلى نقطة اتصال لاسلكية. إذا قمت بتوصيل جهاز الكمبيوتر الخاص بك بشبكة لاسلكية ، فلا يمكنك إنشاء نقطة وصول لاسلكية والحفاظ على اتصال بالإنترنت من خلال محول Wi-Fi واحد.
1 قم بتوصيل جهاز الكمبيوتر الخاص بك بالشبكة باستخدام كابل إيثرنت. افعل ذلك لتحويل جهاز الكمبيوتر الذي يعمل بنظام Windows 7/8 إلى نقطة اتصال لاسلكية. إذا قمت بتوصيل جهاز الكمبيوتر الخاص بك بشبكة لاسلكية ، فلا يمكنك إنشاء نقطة وصول لاسلكية والحفاظ على اتصال بالإنترنت من خلال محول Wi-Fi واحد. - إذا لم يكن جهاز الكمبيوتر الخاص بك يحتوي على منفذ Ethernet (على سبيل المثال ، في بعض أجهزة الكمبيوتر المحمولة) ، فاستخدم محول USB إلى Ethernet.
 2 تحقق من تركيب المحول اللاسلكي. تحتوي معظم أجهزة الكمبيوتر المحمولة على محول Wi-Fi. إذا كنت تستخدم كمبيوتر سطح المكتب ، فقد تحتاج إلى تثبيت محول USB أو بطاقة الشبكة.
2 تحقق من تركيب المحول اللاسلكي. تحتوي معظم أجهزة الكمبيوتر المحمولة على محول Wi-Fi. إذا كنت تستخدم كمبيوتر سطح المكتب ، فقد تحتاج إلى تثبيت محول USB أو بطاقة الشبكة. - انقر فوق ⊞ فوز، أدخل ncpa.cpl و اضغط ↵ أدخل... سيتم فتح نافذة "اتصالات الشبكة". إذا كان هناك اتصال يسمى "Wi-Fi" أو "اتصال لاسلكي" في هذه النافذة ، يتم تثبيت محول شبكة لاسلكية على الكمبيوتر.
 3 قم بتنزيل وتثبيت برنامج Virtual Router. هذا برنامج مجاني يمكنك من خلاله تكوين المحول اللاسلكي وإنشاء نقطة اتصال. قم بتنزيل هذا البرنامج على الموقع virtualrouter.codeplex.com.
3 قم بتنزيل وتثبيت برنامج Virtual Router. هذا برنامج مجاني يمكنك من خلاله تكوين المحول اللاسلكي وإنشاء نقطة اتصال. قم بتنزيل هذا البرنامج على الموقع virtualrouter.codeplex.com. - افتح مجلد التنزيل وانقر نقرًا مزدوجًا فوق الملف الذي تم تنزيله لبدء عملية التثبيت. اتبع التعليمات التي تظهر على الشاشة (يمكنك ترك الإعدادات الافتراضية دون تغيير).
- لا تقم بتنزيل برنامج Virtual Router Plus. ينتج عن هذا البرنامج عرض إعلانات يصعب التخلص منها. لذلك ، قم بتنزيل برنامج Virtual Router من موقع الويب virtualrouter.codeplex.com.
 4 ابدأ تشغيل Virtual Router. يوجد رمز هذا البرنامج في قائمة "ابدأ" أو في قسم "كافة التطبيقات / كافة البرامج" في هذه القائمة.
4 ابدأ تشغيل Virtual Router. يوجد رمز هذا البرنامج في قائمة "ابدأ" أو في قسم "كافة التطبيقات / كافة البرامج" في هذه القائمة. - إذا كانت أزرار وخيارات Virtual Router غير نشطة ، فقد تحتاج إلى تحديث برنامج تشغيل بطاقة الشبكة. انقر فوق ⊞ فوز وادخل devmgmt.mscلفتح إدارة الأجهزة. قم بتوسيع قسم محولات الشبكة وانقر بزر الماوس الأيمن فوق المحول اللاسلكي. حدد تحديث برنامج التشغيل - البحث تلقائيًا عن برامج التشغيل المحدثة. اتبع التعليمات التي تظهر على الشاشة لتثبيت أي تحديثات متوفرة.
 5 أدخل اسم الشبكة. سيظهر في قائمة الشبكات المتاحة على جهازك المحمول. تذكر أن اسم الشبكة يجب ألا يحتوي على معلومات شخصية.
5 أدخل اسم الشبكة. سيظهر في قائمة الشبكات المتاحة على جهازك المحمول. تذكر أن اسم الشبكة يجب ألا يحتوي على معلومات شخصية.  6 قم بتعيين كلمة مرور. مطلوب كلمة مرور لإنشاء نقطة وصول. تحتاج أيضًا إلى إدخال كلمة مرور للاتصال بنقطة وصول جديدة.
6 قم بتعيين كلمة مرور. مطلوب كلمة مرور لإنشاء نقطة وصول. تحتاج أيضًا إلى إدخال كلمة مرور للاتصال بنقطة وصول جديدة.  7 من قائمة المشاركة ، حدد اتصال الشبكة الذي يصل الكمبيوتر من خلاله إلى الإنترنت. إذا كان جهاز الكمبيوتر الخاص بك متصلاً بالشبكة باستخدام كبل Ethernet ، فحدد Ethernet أو Local Area Connection.
7 من قائمة المشاركة ، حدد اتصال الشبكة الذي يصل الكمبيوتر من خلاله إلى الإنترنت. إذا كان جهاز الكمبيوتر الخاص بك متصلاً بالشبكة باستخدام كبل Ethernet ، فحدد Ethernet أو Local Area Connection.  8 انقر فوق Start Virtual Router. سيؤدي ذلك إلى إنشاء نقطة وصول لاسلكية يمكن من خلالها توصيل الجهاز بالإنترنت التي يتلقاها الكمبيوتر عبر إيثرنت.
8 انقر فوق Start Virtual Router. سيؤدي ذلك إلى إنشاء نقطة وصول لاسلكية يمكن من خلالها توصيل الجهاز بالإنترنت التي يتلقاها الكمبيوتر عبر إيثرنت.  9 قم بتوصيل جهازك بنقطة وصول لاسلكية جديدة. سيظهر في قائمة الشبكات اللاسلكية المتاحة على جهازك المحمول. اتصل بنقطة الاتصال مثل أي شبكة Wi-Fi أخرى.
9 قم بتوصيل جهازك بنقطة وصول لاسلكية جديدة. سيظهر في قائمة الشبكات اللاسلكية المتاحة على جهازك المحمول. اتصل بنقطة الاتصال مثل أي شبكة Wi-Fi أخرى. - Android: افتح تطبيق الإعدادات وانقر فوق Wi-Fi. حدد شبكة جديدة من القائمة وأدخل كلمة المرور المحددة.
- iOS: افتح تطبيق الإعدادات. أيقونة هذا التطبيق على الشاشة الرئيسية. انقر على "Wi-Fi" وحدد شبكة جديدة. أدخل كلمة المرور الخاصة بك (عندما يُطلب منك ذلك).
الطريقة الثالثة من 3: أي إصدار من Windows
 1 استخدم هذه الطريقة إذا لم تنجح الخطوات المذكورة أعلاه. البرنامج المذكور في هذا القسم قادر على إنشاء نقطة فعالة ، ولكن بوظائف محدودة وسرعات اتصال بطيئة. لكن هذا البرنامج له ميزة مهمة: يمكنك إنشاء نقطة اتصال تعتمد على نفس محول الشبكة اللاسلكية الذي يتصل من خلاله الكمبيوتر بالإنترنت. ومع ذلك ، سيكون اتصال الإنترنت هذا بطيئًا جدًا.
1 استخدم هذه الطريقة إذا لم تنجح الخطوات المذكورة أعلاه. البرنامج المذكور في هذا القسم قادر على إنشاء نقطة فعالة ، ولكن بوظائف محدودة وسرعات اتصال بطيئة. لكن هذا البرنامج له ميزة مهمة: يمكنك إنشاء نقطة اتصال تعتمد على نفس محول الشبكة اللاسلكية الذي يتصل من خلاله الكمبيوتر بالإنترنت. ومع ذلك ، سيكون اتصال الإنترنت هذا بطيئًا جدًا.  2 تنزيل Connectify. هذا برنامج مدفوع (بنسخة مجانية) يمكنك من خلاله إنشاء نقاط وصول لاسلكية. قم بتنزيل Connectify من موقع الويب connectify.me.
2 تنزيل Connectify. هذا برنامج مدفوع (بنسخة مجانية) يمكنك من خلاله إنشاء نقاط وصول لاسلكية. قم بتنزيل Connectify من موقع الويب connectify.me.  3 ابدأ عملية تثبيت Connectify. للقيام بذلك ، انقر نقرًا مزدوجًا فوق الملف الذي تم تنزيله وقم بتأكيد قرارك في النافذة التي تفتح. رفض تحديث البرنامج إلى الإصدار المحترف.
3 ابدأ عملية تثبيت Connectify. للقيام بذلك ، انقر نقرًا مزدوجًا فوق الملف الذي تم تنزيله وقم بتأكيد قرارك في النافذة التي تفتح. رفض تحديث البرنامج إلى الإصدار المحترف.  4 بعد اكتمال التثبيت ، أعد تشغيل الكمبيوتر. هذا مطلوب لـ Connectify لإكمال تثبيت محول Wi-Fi الظاهري. أعد تشغيل الكمبيوتر عبر قائمة ابدأ.
4 بعد اكتمال التثبيت ، أعد تشغيل الكمبيوتر. هذا مطلوب لـ Connectify لإكمال تثبيت محول Wi-Fi الظاهري. أعد تشغيل الكمبيوتر عبر قائمة ابدأ.  5 بعد إعادة التشغيل ، قم بتشغيل Connectify. اتبع التعليمات لبدء استخدام الإصدار المجاني المجاني. هذا يكمل عملية إنشاء شبكة لاسلكية افتراضية.
5 بعد إعادة التشغيل ، قم بتشغيل Connectify. اتبع التعليمات لبدء استخدام الإصدار المجاني المجاني. هذا يكمل عملية إنشاء شبكة لاسلكية افتراضية.  6 في جدار حماية Windows ، افتح الشبكة لـ Connectify. قد يطالبك النظام بفتح الوصول إلى الإنترنت لـ Connectify في جدار الحماية (حسب إعدادات جدار الحماية لديك). افعلها؛ خلاف ذلك ، لن تعمل نقطة الوصول اللاسلكية الجديدة.
6 في جدار حماية Windows ، افتح الشبكة لـ Connectify. قد يطالبك النظام بفتح الوصول إلى الإنترنت لـ Connectify في جدار الحماية (حسب إعدادات جدار الحماية لديك). افعلها؛ خلاف ذلك ، لن تعمل نقطة الوصول اللاسلكية الجديدة.  7 في الجزء العلوي من نافذة Connectify ، حدد Wi-Fi Hotspot. سيقوم البرنامج بإنشاء نقطة اتصال لاسلكية جديدة لمشاركة اتصال الإنترنت بجهاز الكمبيوتر الخاص بك.
7 في الجزء العلوي من نافذة Connectify ، حدد Wi-Fi Hotspot. سيقوم البرنامج بإنشاء نقطة اتصال لاسلكية جديدة لمشاركة اتصال الإنترنت بجهاز الكمبيوتر الخاص بك.  8 حدد محول الشبكة الذي من خلاله يتصل الكمبيوتر بالإنترنت. حدد محول من قائمة الإنترنت للمشاركة.
8 حدد محول الشبكة الذي من خلاله يتصل الكمبيوتر بالإنترنت. حدد محول من قائمة الإنترنت للمشاركة. - باستخدام Connectify ، يمكنك إنشاء نقطة اتصال تستند إلى محول الشبكة نفسه الذي يتصل الكمبيوتر من خلاله بالإنترنت. ستكون سرعة هذا الاتصال أقل بكثير من السرعة الحالية لاتصال الكمبيوتر بالإنترنت.
- لزيادة سرعة الاتصال لديك ، قم بتوصيل جهاز الكمبيوتر الخاص بك بالإنترنت باستخدام كابل Ethernet.
 9 أدخل اسم نقطة الوصول اللاسلكية. في الإصدار المجاني من Connectify ، يجب أن يبدأ الاسم بـ "Connectify-". يجب ألا يتضمن اسم نقطة الاتصال أي معلومات شخصية.
9 أدخل اسم نقطة الوصول اللاسلكية. في الإصدار المجاني من Connectify ، يجب أن يبدأ الاسم بـ "Connectify-". يجب ألا يتضمن اسم نقطة الاتصال أي معلومات شخصية.  10 قم بتعيين كلمة مرور للاتصال بالشبكة. سيؤدي هذا إلى منع الوصول غير المصرح به إلى نقطة الاتصال. يوصى بتعيين كلمة مرور حتى عند إنشاء نقطة اتصال منزلية.
10 قم بتعيين كلمة مرور للاتصال بالشبكة. سيؤدي هذا إلى منع الوصول غير المصرح به إلى نقطة الاتصال. يوصى بتعيين كلمة مرور حتى عند إنشاء نقطة اتصال منزلية.  11 انقر فوق تمكين نقطة فعالة. سيتم تنشيط الشبكة اللاسلكية الجديدة. سيظهر في قائمة الشبكات اللاسلكية المتاحة على جهازك المحمول.
11 انقر فوق تمكين نقطة فعالة. سيتم تنشيط الشبكة اللاسلكية الجديدة. سيظهر في قائمة الشبكات اللاسلكية المتاحة على جهازك المحمول.  12 قم بالاتصال بنقطة وصول لاسلكية جديدة. في قائمة الشبكات اللاسلكية المتاحة على جهازك المحمول ، ابحث عن شبكة تسمى "Connectify-name>". انقر فوق هذه الشبكة وأدخل كلمة المرور المحددة.
12 قم بالاتصال بنقطة وصول لاسلكية جديدة. في قائمة الشبكات اللاسلكية المتاحة على جهازك المحمول ، ابحث عن شبكة تسمى "Connectify-name>". انقر فوق هذه الشبكة وأدخل كلمة المرور المحددة.