مؤلف:
Gregory Harris
تاريخ الخلق:
12 أبريل 2021
تاريخ التحديث:
1 تموز 2024
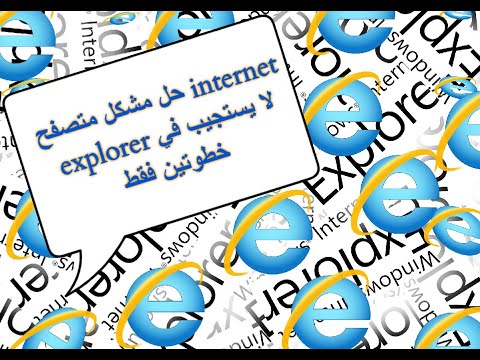
المحتوى
- خطوات
- الطريقة الأولى من 4: كيفية تحديث Internet Explorer
- الطريقة 2 من 4: كيفية إزالة أشرطة الأدوات
- الطريقة الثالثة من 4: كيفية إزالة البرامج الضارة
- الطريقة الرابعة من 4: كيفية تعطيل Internet Explorer
- نصائح
- تحذيرات
تعرف على كيفية استكشاف مشكلات Internet Explorer (IE) الشائعة وإصلاحها في هذه المقالة. للقيام بذلك ، يمكنك تحديث Internet Explorer إلى أحدث إصدار أو إزالة أشرطة الأدوات غير الضرورية أو التخلص من البرامج الضارة باستخدام Windows Defender. إذا كنت لا تريد استخدام Internet Explorer ، فيرجى تعطيل هذا المتصفح. Internet Explorer 11 هو الإصدار الأخير ولن يتم تثبيته مسبقًا على الإصدارات المستقبلية من Windows لأن Microsoft استبدلت IE بمتصفح Microsoft Edge الجديد.
خطوات
الطريقة الأولى من 4: كيفية تحديث Internet Explorer
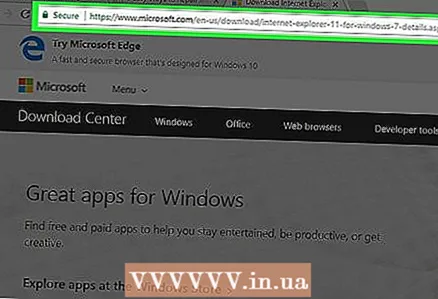 1 اذهب إلى الصفحةحيث يمكنك تنزيل برنامج تثبيت IE المستقل. أحدث إصدار مدعوم من IE هو Internet Explorer 11. قم بتنزيل هذا الإصدار من موقع Microsoft على الويب.
1 اذهب إلى الصفحةحيث يمكنك تنزيل برنامج تثبيت IE المستقل. أحدث إصدار مدعوم من IE هو Internet Explorer 11. قم بتنزيل هذا الإصدار من موقع Microsoft على الويب. - إذا لم تتمكن من فتح Internet Explorer ، فاستخدم متصفحًا آخر (مثل Firefox أو Chrome) لتنزيل مثبت IE.
 2 قم بالتمرير لأسفل وابحث عن اللغة التي تريدها. قم بتنزيل ملف التثبيت بلغتك الأم ، المدرجة على الجانب الأيسر من الصفحة.
2 قم بالتمرير لأسفل وابحث عن اللغة التي تريدها. قم بتنزيل ملف التثبيت بلغتك الأم ، المدرجة على الجانب الأيسر من الصفحة.  3 انقر فوق الارتباط الخاص بنظام التشغيل الخاص بك. سيتم تنزيل برنامج التثبيت على جهاز الكمبيوتر الخاص بك. سترى ثلاثة روابط بجوار اللغة:
3 انقر فوق الارتباط الخاص بنظام التشغيل الخاص بك. سيتم تنزيل برنامج التثبيت على جهاز الكمبيوتر الخاص بك. سترى ثلاثة روابط بجوار اللغة: - Windows 7 المزود بحزمة الخدمة Service Pack 1 (SP1) إصدار 32 بت... انقر فوق هذا الارتباط إذا كنت تستخدم نظام Windows 7/8/10 32 بت.
- Windows 7 Service Pack 1 (SP1) إصدار 64 بت... انقر فوق هذا الارتباط إذا كنت تقوم بتشغيل Windows 7/8/10 64 بت.
- الإصدار 64 بت من Windows Server 2008 R2 SP1... انقر فوق هذا الارتباط إذا كنت تقوم بتشغيل Windows Server 2008 R2.
- إذا كنت لا تعرف سعة النظام ، فحددها.
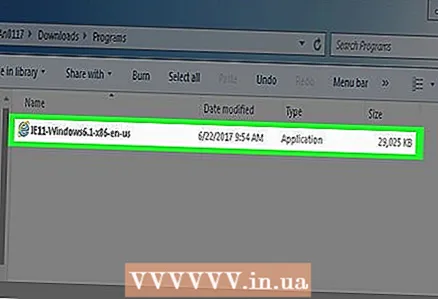 4 انقر نقرًا مزدوجًا فوق ملف التثبيت الذي تم تنزيله. ستجده في مجلد التنزيلات الخاص بك.
4 انقر نقرًا مزدوجًا فوق ملف التثبيت الذي تم تنزيله. ستجده في مجلد التنزيلات الخاص بك.  5 انقر فوق نعمعندما يُطلب منك ذلك. سيتم فتح معالج إعداد Internet Explorer 11.
5 انقر فوق نعمعندما يُطلب منك ذلك. سيتم فتح معالج إعداد Internet Explorer 11. 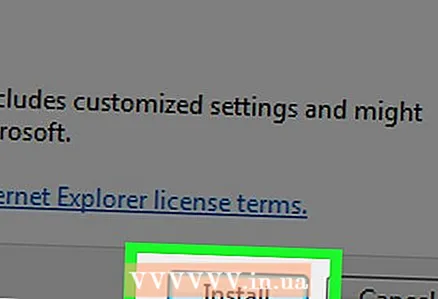 6 اتبع الإرشادات التي تظهر على الشاشة. وافق على شروط استخدام برامج Microsoft (انقر فوق "موافق" للقيام بذلك) ، انقر فوق "التالي" ، وحدد موقعًا لتثبيته ، وقم بتحديد أو إلغاء تحديد خيار "اختصار سطح المكتب".
6 اتبع الإرشادات التي تظهر على الشاشة. وافق على شروط استخدام برامج Microsoft (انقر فوق "موافق" للقيام بذلك) ، انقر فوق "التالي" ، وحدد موقعًا لتثبيته ، وقم بتحديد أو إلغاء تحديد خيار "اختصار سطح المكتب". 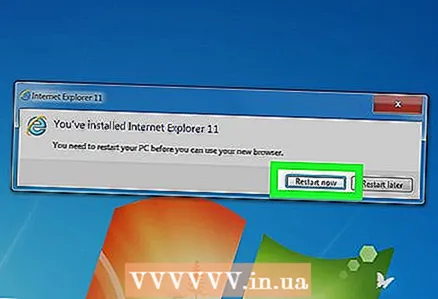 7 انقر فوق لإكمال. يوجد هذا الزر في الركن الأيمن السفلي من النافذة. سيؤدي هذا إلى تثبيت Internet Explorer 11 على جهاز الكمبيوتر الخاص بك ، وستتم إزالة الإصدار القديم (المعطل) من IE.
7 انقر فوق لإكمال. يوجد هذا الزر في الركن الأيمن السفلي من النافذة. سيؤدي هذا إلى تثبيت Internet Explorer 11 على جهاز الكمبيوتر الخاص بك ، وستتم إزالة الإصدار القديم (المعطل) من IE.
الطريقة 2 من 4: كيفية إزالة أشرطة الأدوات
 1 افتح Internet Explorer. يؤدي وجود عدد كبير جدًا من أشرطة الأدوات إلى إبطاء أداء Internet Explorer. لذلك ، قم بإزالة أشرطة الأدوات غير الضرورية لتسريع Internet Explorer والتخلص من المشاكل.
1 افتح Internet Explorer. يؤدي وجود عدد كبير جدًا من أشرطة الأدوات إلى إبطاء أداء Internet Explorer. لذلك ، قم بإزالة أشرطة الأدوات غير الضرورية لتسريع Internet Explorer والتخلص من المشاكل. - استخدم هذه الطريقة إذا كان بإمكانك فتح IE. خلاف ذلك ، انتقل إلى القسم التالي.
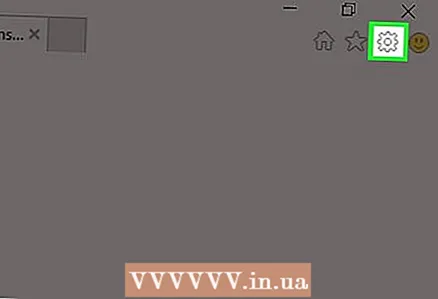 2 انقر فوق ⚙️. توجد هذه الأيقونة في الزاوية العلوية اليمنى من نافذة Internet Explorer.
2 انقر فوق ⚙️. توجد هذه الأيقونة في الزاوية العلوية اليمنى من نافذة Internet Explorer.  3 انقر فوق إدارة الإضافات. ستجد هذا الخيار في منتصف القائمة المنسدلة.
3 انقر فوق إدارة الإضافات. ستجد هذا الخيار في منتصف القائمة المنسدلة.  4 انقر فوق علامة التبويب أشرطة الأدوات والملحقات. إنه على الجانب الأيسر من النافذة.
4 انقر فوق علامة التبويب أشرطة الأدوات والملحقات. إنه على الجانب الأيسر من النافذة. - عادةً ما تكون علامة التبويب هذه مفتوحة بشكل افتراضي.
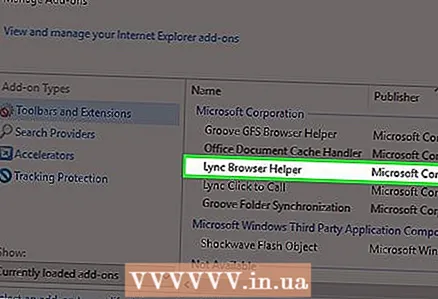 5 انقر فوق شريط الأدوات لإزالته. سيتم تسليط الضوء عليه.
5 انقر فوق شريط الأدوات لإزالته. سيتم تسليط الضوء عليه.  6 انقر فوق إبطال. يوجد هذا الزر في الركن الأيمن السفلي من النافذة. سيتم تعطيل شريط الأدوات المميز.
6 انقر فوق إبطال. يوجد هذا الزر في الركن الأيمن السفلي من النافذة. سيتم تعطيل شريط الأدوات المميز.  7 قم بتمييز كل شريط أدوات تريد إزالته. إذا كان لديك جهاز كمبيوتر قديم ، نوصيك بإزالة معظم (أو أفضل جميع) أشرطة الأدوات الخاصة بك.
7 قم بتمييز كل شريط أدوات تريد إزالته. إذا كان لديك جهاز كمبيوتر قديم ، نوصيك بإزالة معظم (أو أفضل جميع) أشرطة الأدوات الخاصة بك. - إذا لم تتم إزالة شريط الأدوات ، فتابع إلى القسم التالي.
الطريقة الثالثة من 4: كيفية إزالة البرامج الضارة
 1 افتح قائمة البداية
1 افتح قائمة البداية  . للقيام بذلك ، انقر فوق شعار Windows في الزاوية اليسرى السفلية من الشاشة.
. للقيام بذلك ، انقر فوق شعار Windows في الزاوية اليسرى السفلية من الشاشة.  2 قم بالتمرير لأسفل وانقر فوق مركز أمان Windows Defender. هذا الخيار موجود في قسم "C" من قائمة ابدأ.
2 قم بالتمرير لأسفل وانقر فوق مركز أمان Windows Defender. هذا الخيار موجود في قسم "C" من قائمة ابدأ.  3 انقر فوق ☰. ستجد هذا الرمز في الزاوية اليسرى العليا من النافذة.
3 انقر فوق ☰. ستجد هذا الرمز في الزاوية اليسرى العليا من النافذة.  4 انقر فوق الحماية من الفيروسات والتهديدات. يوجد هذا الزر في الزاوية العلوية اليسرى من نافذة Windows Defender.
4 انقر فوق الحماية من الفيروسات والتهديدات. يوجد هذا الزر في الزاوية العلوية اليسرى من نافذة Windows Defender.  5 انقر فوق فحص متقدم. يوجد هذا الزر أسفل زر الفحص السريع في منتصف الصفحة.
5 انقر فوق فحص متقدم. يوجد هذا الزر أسفل زر الفحص السريع في منتصف الصفحة.  6 حدد المربع بجوار خيار "الفحص الكامل". للقيام بذلك ، انقر فوق رمز الدائرة الموجود على يسار خيار "التحقق الكامل" في الجزء العلوي من الصفحة.
6 حدد المربع بجوار خيار "الفحص الكامل". للقيام بذلك ، انقر فوق رمز الدائرة الموجود على يسار خيار "التحقق الكامل" في الجزء العلوي من الصفحة.  7 انقر فوق التحقق من. يوجد هذا الزر في منتصف الصفحة. سيتم فحص النظام بحثًا عن البرامج الضارة. إذا كان جهاز الكمبيوتر الخاص بك يحتوي على برامج ضارة تضر ببرنامج Internet Explorer ، فمن المحتمل أن يعثر عليه Windows Defender.
7 انقر فوق التحقق من. يوجد هذا الزر في منتصف الصفحة. سيتم فحص النظام بحثًا عن البرامج الضارة. إذا كان جهاز الكمبيوتر الخاص بك يحتوي على برامج ضارة تضر ببرنامج Internet Explorer ، فمن المحتمل أن يعثر عليه Windows Defender. 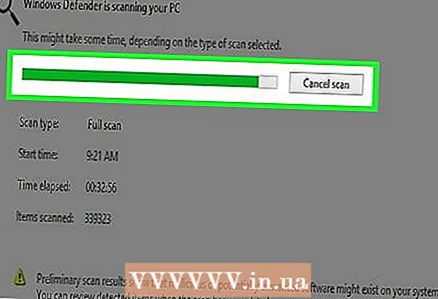 8 انتظر حتى تكتمل عملية المسح. إذا اكتشف Defender أي شيء أثناء الفحص ، فسوف ينبهك ؛ السماح للمدافع بإزالة الأشياء الخطرة.
8 انتظر حتى تكتمل عملية المسح. إذا اكتشف Defender أي شيء أثناء الفحص ، فسوف ينبهك ؛ السماح للمدافع بإزالة الأشياء الخطرة. - إذا لم يعثر Defender على أي ملفات مشبوهة بعد فحصها ، فكرر الفحص عن طريق تنشيط خيار "الفحص دون اتصال" (بدلاً من خيار "الفحص الكامل").
 9 افتح Internet Explorer لمعرفة ما إذا كان يعمل أم لا. في حالة بدء تشغيل Internet Explorer ، فمن المرجح أن البرنامج الضار قد تم تحييده.
9 افتح Internet Explorer لمعرفة ما إذا كان يعمل أم لا. في حالة بدء تشغيل Internet Explorer ، فمن المرجح أن البرنامج الضار قد تم تحييده. - الآن ، تأكد من تحديث Internet Explorer.
الطريقة الرابعة من 4: كيفية تعطيل Internet Explorer
 1 افتح قائمة البداية
1 افتح قائمة البداية  . للقيام بذلك ، انقر فوق شعار Windows في الزاوية اليسرى السفلية من الشاشة. إذا لم يبدأ Internet Explorer ، فمن الأفضل إيقاف تشغيله تمامًا.
. للقيام بذلك ، انقر فوق شعار Windows في الزاوية اليسرى السفلية من الشاشة. إذا لم يبدأ Internet Explorer ، فمن الأفضل إيقاف تشغيله تمامًا. 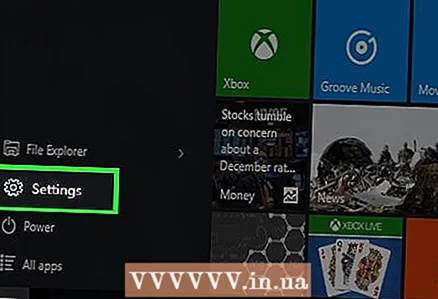 2 انقر فوق "خيارات"
2 انقر فوق "خيارات"  . يوجد هذا الزر في الزاوية اليسرى السفلية من نافذة ابدأ.
. يوجد هذا الزر في الزاوية اليسرى السفلية من نافذة ابدأ.  3 انقر فوق التطبيقات. يقع هذا الخيار في نافذة الخيارات.
3 انقر فوق التطبيقات. يقع هذا الخيار في نافذة الخيارات.  4 انتقل إلى علامة التبويب التطبيقات والميزات. ستجد هذا الخيار على الجانب الأيسر من النافذة.
4 انتقل إلى علامة التبويب التطبيقات والميزات. ستجد هذا الخيار على الجانب الأيسر من النافذة.  5 انقر فوق برامج و مميزات. يوجد هذا الرابط في الزاوية العلوية اليمنى من صفحة التطبيقات والميزات ضمن قسم الخيارات ذات الصلة.
5 انقر فوق برامج و مميزات. يوجد هذا الرابط في الزاوية العلوية اليمنى من صفحة التطبيقات والميزات ضمن قسم الخيارات ذات الصلة. 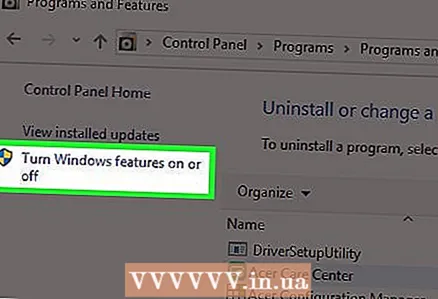 6 انقر فوق تشغيل ميزات Windows أو إيقاف تشغيلها. يوجد هذا الزر في الزاوية العلوية اليسرى من نافذة البرامج والميزات.
6 انقر فوق تشغيل ميزات Windows أو إيقاف تشغيلها. يوجد هذا الزر في الزاوية العلوية اليسرى من نافذة البرامج والميزات.  7 حدد المربع بجوار "Internet Explorer 11". سيؤدي هذا إلى تعطيل Internet Explorer على جهاز الكمبيوتر الخاص بك.
7 حدد المربع بجوار "Internet Explorer 11". سيؤدي هذا إلى تعطيل Internet Explorer على جهاز الكمبيوتر الخاص بك. 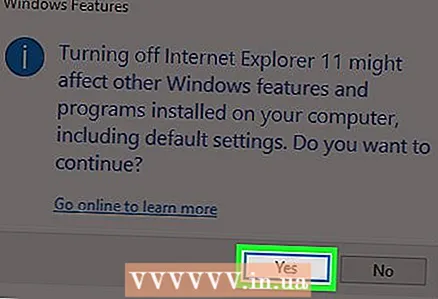 8 انقر فوق نعم عندما يُطلب منك تأكيد قرارك.
8 انقر فوق نعم عندما يُطلب منك تأكيد قرارك. 9 انقر فوق موافق. تبدأ عملية الفصل.
9 انقر فوق موافق. تبدأ عملية الفصل.  10 انقر فوق إعادة التشغيل عندما يُطلب منك ذلك. تتم إعادة تشغيل الكمبيوتر ويتم إيقاف تشغيل Internet Explorer.
10 انقر فوق إعادة التشغيل عندما يُطلب منك ذلك. تتم إعادة تشغيل الكمبيوتر ويتم إيقاف تشغيل Internet Explorer.
نصائح
- لم يعد Internet Explorer مدعومًا من قبل Microsoft. لذلك ، استخدم متصفحًا أكثر أمانًا مثل Firefox أو Edge أو Chrome.
تحذيرات
- لا يمكن إزالة Internet Explorer بالكامل من جهاز الكمبيوتر الخاص بك.



