مؤلف:
Clyde Lopez
تاريخ الخلق:
25 تموز 2021
تاريخ التحديث:
1 تموز 2024
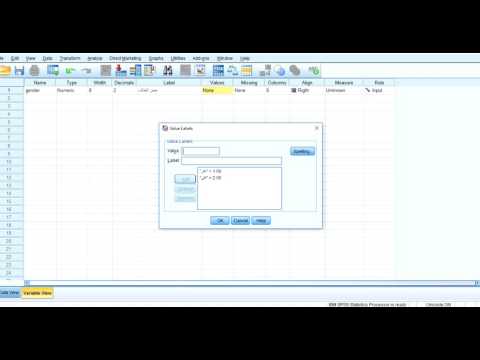
المحتوى
SPSS هو برنامج تحليل ثابت يستخدم في مجموعة متنوعة من الصناعات ، من أبحاث السوق إلى الوكالات الحكومية. يسمح لك بأداء عدد من الوظائف المختلفة على البيانات ، ولكن قبل بدء التحليل نفسه ، تحتاج أولاً إلى إدخال هذه البيانات. هناك عدة طرق لإدخال البيانات في SPSS ، من الإدخال اليدوي إلى الاستيراد من ملف آخر.
خطوات
الطريقة 1 من 2: إدخال البيانات يدويًا
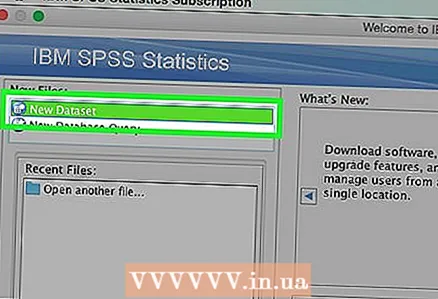 1 حدد المتغيرات الخاصة بك. لإدخال البيانات في برنامج SPSS ، تحتاج إلى عدة متغيرات. هذه هي الأعمدة في الجدول التي تدخلها باستخدام خيار عرض البيانات ، وسيحتوي كل منها على بيانات بنفس التنسيق.
1 حدد المتغيرات الخاصة بك. لإدخال البيانات في برنامج SPSS ، تحتاج إلى عدة متغيرات. هذه هي الأعمدة في الجدول التي تدخلها باستخدام خيار عرض البيانات ، وسيحتوي كل منها على بيانات بنفس التنسيق. - من أجل تحديد المتغيرات الخاصة بك ، يجب النقر نقرًا مزدوجًا فوق عنوان العمود "عرض البيانات". سيظهر هذا قائمة حيث يمكنك تحديد المتغيرات.
- عند إدخال اسم متغير ، يجب أن تبدأ بحرف ، وسيتم تجاهل الكتابة بالأحرف الكبيرة.
- عند اختيار نوع ، يمكنك الاختيار بين "سلسلة" (أحرف) وعدد من التنسيقات الرقمية.
- اقرأ هذه المقالة لمزيد من المعلومات حول تحديد المتغيرات.
 2 إنشاء متغير متعدد الخيارات. عند تعريف متغير يحتوي على مجموعتين أو أكثر من الاحتمالات ، يمكنك إدخال تسميات لقيم أخرى. على سبيل المثال ، إذا كان أحد المتغيرات الخاصة بك نشطًا ، فسيكون الخياران الوحيدان لهذا المتغير هما "نشط" و "سابق".
2 إنشاء متغير متعدد الخيارات. عند تعريف متغير يحتوي على مجموعتين أو أكثر من الاحتمالات ، يمكنك إدخال تسميات لقيم أخرى. على سبيل المثال ، إذا كان أحد المتغيرات الخاصة بك نشطًا ، فسيكون الخياران الوحيدان لهذا المتغير هما "نشط" و "سابق". - افتح قسم Labels في قائمة Define Variable وأنشئ قيمة رقمية لكل احتمال (على سبيل المثال ، 1 ، 2 ، إلخ).
- امنح كل قيمة تصنيفًا مناسبًا (على سبيل المثال "نشطة" أو "سابقة").
- عند إدخال البيانات لهذا المتغير ، ما عليك سوى إدخال "1" أو "2" لتحديد الخيار المطلوب.
 3 أدخل الحالة الأولى. انقر فوق الخلية الفارغة أسفل العمود الموجود في أقصى اليسار مباشرةً. أدخل قيمة في الخلية تتوافق مع نوع المتغير. على سبيل المثال ، إذا كان العمود بعنوان "الاسم" ، يمكنك إدخال اسم الموظف في الخلية.
3 أدخل الحالة الأولى. انقر فوق الخلية الفارغة أسفل العمود الموجود في أقصى اليسار مباشرةً. أدخل قيمة في الخلية تتوافق مع نوع المتغير. على سبيل المثال ، إذا كان العمود بعنوان "الاسم" ، يمكنك إدخال اسم الموظف في الخلية. - كل سطر له "حالة" خاصة به. في برامج قواعد البيانات الأخرى ، يسمى هذا السجل.
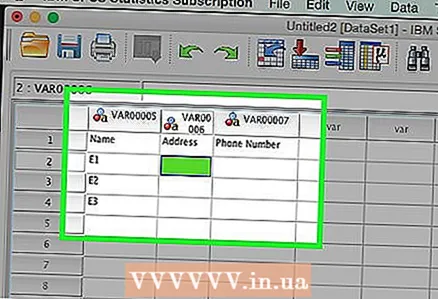 4 استمر في إدخال المتغيرات. انتقل إلى الخلية الفارغة التالية إلى اليمين وأدخل القيمة المناسبة. أدخل دائمًا إدخالًا كاملاً في كل مرة. على سبيل المثال ، إذا أدخلت تفاصيل الموظف ، يجب عليك أولاً إدخال اسم الموظف الأول وعنوان المنزل ورقم الهاتف والراتب قبل الانتقال إلى موظف آخر.
4 استمر في إدخال المتغيرات. انتقل إلى الخلية الفارغة التالية إلى اليمين وأدخل القيمة المناسبة. أدخل دائمًا إدخالًا كاملاً في كل مرة. على سبيل المثال ، إذا أدخلت تفاصيل الموظف ، يجب عليك أولاً إدخال اسم الموظف الأول وعنوان المنزل ورقم الهاتف والراتب قبل الانتقال إلى موظف آخر. - تأكد من أن القيم التي تدخلها تطابق التنسيق. على سبيل المثال ، سيؤدي إدخال قيمة بالدولار في عمود للتواريخ إلى حدوث خطأ.
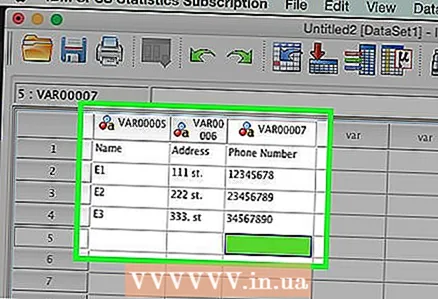 5 الانتهاء من إدخال الحالات. بعد إدخال كل حالة ، انتقل إلى الصف التالي وأدخل التفاصيل التالية. تأكد من أن كل حالة لها إدخال لكل متغير.
5 الانتهاء من إدخال الحالات. بعد إدخال كل حالة ، انتقل إلى الصف التالي وأدخل التفاصيل التالية. تأكد من أن كل حالة لها إدخال لكل متغير. - إذا قررت إضافة متغير جديد ، فانقر نقرًا مزدوجًا فوق عنوان العمود التالي وقم بإنشاء المتغير.
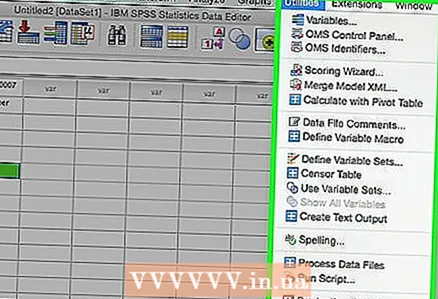 6 التلاعب بالبيانات. بمجرد الانتهاء من إدخال جميع بياناتك ، يمكنك استخدام أداة SPSS المدمجة لبدء إدارة بياناتك. فيما يلي بعض الأمثلة المحتملة للتحكم:
6 التلاعب بالبيانات. بمجرد الانتهاء من إدخال جميع بياناتك ، يمكنك استخدام أداة SPSS المدمجة لبدء إدارة بياناتك. فيما يلي بعض الأمثلة المحتملة للتحكم: - قم بإنشاء جدول تكراري
- قم بإجراء تحليل الانحدار
- قم بتحليل التباين
- قم بإنشاء مخطط مبعثر
الطريقة 2 من 2: استيراد البيانات
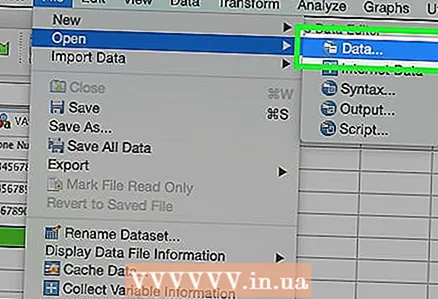 1 استيراد ملف إكسل. عند استيراد البيانات من ملف Excel ، ستقوم تلقائيًا بإنشاء متغيرات تعتمد على الصف الأول من الجدول. ستصبح قيم هذه السلسلة أسماء المتغيرات. يمكنك أيضًا إدخال المتغيرات يدويًا.
1 استيراد ملف إكسل. عند استيراد البيانات من ملف Excel ، ستقوم تلقائيًا بإنشاء متغيرات تعتمد على الصف الأول من الجدول. ستصبح قيم هذه السلسلة أسماء المتغيرات. يمكنك أيضًا إدخال المتغيرات يدويًا. - انقر فوق ملف → فتح → بيانات ...
- حدد تنسيق xls. لنوع الملف.
- ابحث عن ملف Excel وافتحه.
- حدد المربع بجوار خيار "قراءة أسماء المتغيرات من صف البيانات الأول" إذا كنت تريد إنشاء أسماء المتغيرات تلقائيًا.
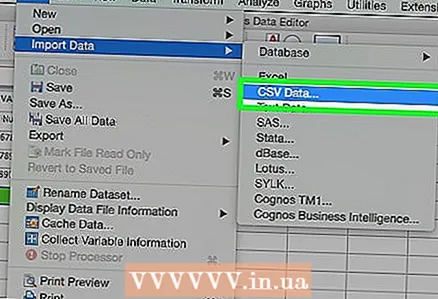 2 استيراد ملف بقيم مفصولة بفواصل. سيكون هذا بتنسيق .csv بنص عادي بإدخالات محددة بفواصل. يمكنك إنشاء متغيرات تلقائيًا بناءً على السطر الأول من ملف .csv.
2 استيراد ملف بقيم مفصولة بفواصل. سيكون هذا بتنسيق .csv بنص عادي بإدخالات محددة بفواصل. يمكنك إنشاء متغيرات تلقائيًا بناءً على السطر الأول من ملف .csv. - انقر فوق ملف ← قراءة بيانات النص ...
- حدد "All Files ( *. *)" كنوع الملف.
- ابحث عن ملف .csv وافتحه.
- اتبع الإرشادات لاستيراد الملف. عندما يطلب منك البرنامج ، لا تنس الإشارة إلى أن أسماء المتغيرات موجودة في الأعلى ، وأن الحالة الأولى موجودة في السطر 2.
ماذا تحتاج
- إحصائيات IBM SPSS



