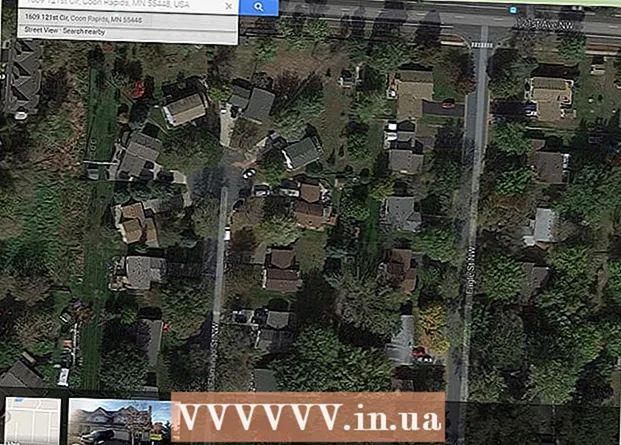مؤلف:
Joan Hall
تاريخ الخلق:
2 شهر فبراير 2021
تاريخ التحديث:
1 تموز 2024

المحتوى
- خطوات
- الطريقة 1 من 3: استخدام iTunes مع iPod أو أجهزة أخرى
- الطريقة 2 من 3: استخدام Windows Media Player على نظام التشغيل Windows Vista / 7 / 8.1
- طريقة 3 من 3: نسخ ملفات الصوت يدويًا (Windows)
- نصائح
تتيح لك مشغلات MP3 الاستماع إلى الموسيقى في أي مكان. يعد نسخ الموسيقى من جهاز الكمبيوتر الخاص بك إلى iPod أو Sandisk أو Coby أو أي مشغل آخر أمرًا سهلاً للغاية. يأتي بعض اللاعبين مع برامجهم الخاصة ، بينما يعتمد البعض الآخر على البرامج التي يمكن تثبيتها على جهاز الكمبيوتر الخاص بك. يعمل iPod فقط مع iTunes ، لكن مشغلات MP3 الأخرى لديها قيود أقل.
خطوات
الطريقة 1 من 3: استخدام iTunes مع iPod أو أجهزة أخرى
 1 قم بتثبيت iTunes. iTunes مدمج في نظام التشغيل Mac OS ، ويحتاج مستخدمو Windows إلى تنزيله وتثبيته على http://www.apple.com/en/itunes/download/.
1 قم بتثبيت iTunes. iTunes مدمج في نظام التشغيل Mac OS ، ويحتاج مستخدمو Windows إلى تنزيله وتثبيته على http://www.apple.com/en/itunes/download/. - انقر فوق "تنزيل" لتنزيل ملف التثبيت. عند انتهاء تنزيل ملف التثبيت ، قم بتشغيله واتبع التعليمات التي تظهر على الشاشة.
- إذا كنت تستخدم Internet Explorer وواجهت مشاكل في تنزيل iTunes ، فقد تحتاج إلى إعداد مانع النوافذ المنبثقة. في Internet Explorer ، انقر فوق "خيارات الإنترنت" - "الخصوصية". ضمن حاجب النوافذ المنبثقة ، انقر فوق خيارات ومن قائمة مستوى المنع ، اختر متوسط.
 2 أضف ملفات الصوت التي تريدها إلى مكتبة iTunes الخاصة بك. في المرة الأولى التي تقوم فيها بتشغيل iTunes ، سيجد تلقائيًا ملفات الموسيقى الخاصة بك ويضيفها إلى مكتبتك. إذا كانت لديك أغانٍ جديدة على جهاز الكمبيوتر الخاص بك منذ إطلاق iTunes لأول مرة ، أو إذا كانت الملفات التي تريدها ليست في مكتبتك ، فقم بحل المشكلة باستخدام إحدى الطرق التالية:
2 أضف ملفات الصوت التي تريدها إلى مكتبة iTunes الخاصة بك. في المرة الأولى التي تقوم فيها بتشغيل iTunes ، سيجد تلقائيًا ملفات الموسيقى الخاصة بك ويضيفها إلى مكتبتك. إذا كانت لديك أغانٍ جديدة على جهاز الكمبيوتر الخاص بك منذ إطلاق iTunes لأول مرة ، أو إذا كانت الملفات التي تريدها ليست في مكتبتك ، فقم بحل المشكلة باستخدام إحدى الطرق التالية: - اسحب المجلد إلى iTunes. في نظام التشغيل Mac OS ، افتح Finder ، وانقر على الموسيقى ، واسحب المجلدات التي تريدها إلى مكتبة iTunes الخاصة بك. في Windows ، انقر فوق ⊞ فوز+هلفتح File Explorer ، ابحث عن مجلد الصوت واسحبه إلى مكتبة iTunes الخاصة بك.
- بدلاً من ذلك (ينطبق على أي نظام تشغيل): افتح قائمة "ملف" وانقر فوق "إضافة إلى المكتبة". حدد المجلد (المجلدات) المطلوب وانقر فوق "موافق".
- إذا كنت لا تعرف مكان تخزين ملفات الموسيقى الخاصة بك (على Windows) ، فانقر فوق ⊞ فوز+Fلفتح مربع البحث. في شريط البحث ، أدخل *. Mp3 (أو .ogg ، .flac ، .mp4 ، إلخ) وانقر ↵ أدخل... ثم انقر بزر الماوس الأيمن فوق أحد الملفات التي تم العثور عليها وحدد "خصائص" من القائمة. سيتم عرض مسار الملف في سطر "الموقع".
 3 قم بتوصيل مشغل MP3 بجهاز الكمبيوتر الخاص بك. افعل ذلك باستخدام كبل USB المرفق بجهازك. إذا كانت هذه هي المرة الأولى التي يتم فيها توصيل المشغل بالكمبيوتر ، فسيقوم نظام التشغيل تلقائيًا بتثبيت برامج التشغيل.
3 قم بتوصيل مشغل MP3 بجهاز الكمبيوتر الخاص بك. افعل ذلك باستخدام كبل USB المرفق بجهازك. إذا كانت هذه هي المرة الأولى التي يتم فيها توصيل المشغل بالكمبيوتر ، فسيقوم نظام التشغيل تلقائيًا بتثبيت برامج التشغيل.  4 ابحث عن مشغل MP3 في iTunes. إذا كان مشغل MP3 لديك متوافقًا مع iTunes ، فسيظهر تلقائيًا في نافذة iTunes. إذا واجهت أي مشاكل ، فقم بتحديث iTunes إلى أحدث إصدار.
4 ابحث عن مشغل MP3 في iTunes. إذا كان مشغل MP3 لديك متوافقًا مع iTunes ، فسيظهر تلقائيًا في نافذة iTunes. إذا واجهت أي مشاكل ، فقم بتحديث iTunes إلى أحدث إصدار. - في iTunes 10 والإصدارات الأقدم ، يظهر الجهاز في قائمة الأجهزة (على الجانب الأيسر من شاشتك). سيظهر تحت اسم الشركة المصنعة لمشغل MP3 (على سبيل المثال ، "Sony MP3") أو تحت اسم المستخدم (على سبيل المثال ، "Boris iPod").
- في iTunes 11 ، يظهر رمز في الزاوية العلوية اليمنى من النافذة (بجوار ارتباط iTunes Store). سيبدو الرمز مثل مشغل MP3 ؛ سيتم عرض اسم اللاعب أسفل الأيقونة.
- في iTunes 12 ، في الزاوية العلوية اليسرى من النافذة ، انقر فوق رمز مشغل MP3.
 5 قم بسحب وإفلات الملفات الصوتية من مكتبتك إلى مشغل MP3 الخاص بك. يمكن سحب التراكيب واحدة تلو الأخرى أو عدة مرات في وقت واحد.
5 قم بسحب وإفلات الملفات الصوتية من مكتبتك إلى مشغل MP3 الخاص بك. يمكن سحب التراكيب واحدة تلو الأخرى أو عدة مرات في وقت واحد. - إذا لم تتمكن من سحب الملفات إلى جهاز ، فانقر نقرًا مزدوجًا فوق الرمز الخاص به وحدد الملخص في الجزء الأيمن. في القائمة التي تفتح ، انقر على "خيارات" وحدد المربع بجوار الخيار "إدارة الموسيقى والفيديو يدويًا".
- إذا استمرت المشكلة ، فحاول فصل مشغل MP3 ثم إعادة توصيله. إذا لم يفلح ذلك ، فأعد تشغيل iTunes.
 6 افصل جهازك عن جهاز الكمبيوتر الخاص بك. في نافذة iTunes ، قم بتمييز الجهاز وانقر ⌘ كمد+ه (في Mac OS) أو كنترول+ه (في نظام التشغيل Windows). الآن افصل جهازك عن جهاز الكمبيوتر الخاص بك.
6 افصل جهازك عن جهاز الكمبيوتر الخاص بك. في نافذة iTunes ، قم بتمييز الجهاز وانقر ⌘ كمد+ه (في Mac OS) أو كنترول+ه (في نظام التشغيل Windows). الآن افصل جهازك عن جهاز الكمبيوتر الخاص بك.  7 سيقوم مشغل MP3 بالبحث عن الملفات الجديدة. ستبدأ هذه العملية تلقائيًا بعد فصل الجهاز عن الكمبيوتر. إذا لم تكن هناك ملفات جديدة في قائمة الموسيقى ، فأعد تشغيل جهازك لبدء المسح.
7 سيقوم مشغل MP3 بالبحث عن الملفات الجديدة. ستبدأ هذه العملية تلقائيًا بعد فصل الجهاز عن الكمبيوتر. إذا لم تكن هناك ملفات جديدة في قائمة الموسيقى ، فأعد تشغيل جهازك لبدء المسح.
الطريقة 2 من 3: استخدام Windows Media Player على نظام التشغيل Windows Vista / 7 / 8.1
 1 افتح برنامج Windows Media Player. لا تعمل هذه الطريقة مع أجهزة iPod ، ولكن من المحتمل أن تعمل مع معظم مشغلات MP3 الأخرى. انقر فوق "ابدأ" واكتب الوسائط في مصطلح البحث. انقر فوق Windows Media Player في نتائج البحث لبدء تشغيل هذا البرنامج.
1 افتح برنامج Windows Media Player. لا تعمل هذه الطريقة مع أجهزة iPod ، ولكن من المحتمل أن تعمل مع معظم مشغلات MP3 الأخرى. انقر فوق "ابدأ" واكتب الوسائط في مصطلح البحث. انقر فوق Windows Media Player في نتائج البحث لبدء تشغيل هذا البرنامج.  2 أضف ملفات صوتية إلى مكتبة Media Player الخاصة بك. إذا لم تكن قد استخدمت Media Player ، فأضف ملفات الموسيقى إلى مكتبة هذا البرنامج.
2 أضف ملفات صوتية إلى مكتبة Media Player الخاصة بك. إذا لم تكن قد استخدمت Media Player ، فأضف ملفات الموسيقى إلى مكتبة هذا البرنامج. - انقر فوق تنظيم - إدارة المكتبات - الموسيقى.
- في مربع الحوار موقع الموسيقى ، حدد المجلد حيث يتم تخزين ملفات الصوت ، ثم انقر فوق إضافة مجلد لإضافته إلى مشغل الوسائط.
- إذا كنت لا تعرف مكان تخزين ملفات الموسيقى الخاصة بك (على Windows) ، فانقر فوق ⊞ فوز+Fلفتح مربع البحث. في شريط البحث ، أدخل *. MP3 وانقر ↵ أدخل... ثم انقر بزر الماوس الأيمن فوق أحد الملفات التي تم العثور عليها وحدد "خصائص" من القائمة. سيتم عرض مسار الملف في سطر "الموقع".
 3 قم بتوصيل مشغل MP3 بجهاز الكمبيوتر الخاص بك. افعل ذلك باستخدام كبل USB المرفق بجهازك. إذا كانت هذه هي المرة الأولى التي يتم فيها توصيل المشغل بالكمبيوتر ، فسيقوم نظام التشغيل تلقائيًا بتثبيت برامج التشغيل. إذا كان مشغل MP3 لديك مصحوبًا بقرص مضغوط أو إرشادات حول كيفية تثبيت برامج التشغيل ، فاتبع إرشادات الشركة المصنعة (تختلف حسب الطراز).
3 قم بتوصيل مشغل MP3 بجهاز الكمبيوتر الخاص بك. افعل ذلك باستخدام كبل USB المرفق بجهازك. إذا كانت هذه هي المرة الأولى التي يتم فيها توصيل المشغل بالكمبيوتر ، فسيقوم نظام التشغيل تلقائيًا بتثبيت برامج التشغيل. إذا كان مشغل MP3 لديك مصحوبًا بقرص مضغوط أو إرشادات حول كيفية تثبيت برامج التشغيل ، فاتبع إرشادات الشركة المصنعة (تختلف حسب الطراز).  4 حدد طريقة المزامنة. إذا كانت هذه هي المرة الأولى التي تقوم فيها بتوصيل مشغل MP3 بجهاز كمبيوتر يعمل بنظام Windows Media Player ، فسوف يقوم بمزامنة الجهاز بالشكل الذي يراه مناسبًا.
4 حدد طريقة المزامنة. إذا كانت هذه هي المرة الأولى التي تقوم فيها بتوصيل مشغل MP3 بجهاز كمبيوتر يعمل بنظام Windows Media Player ، فسوف يقوم بمزامنة الجهاز بالشكل الذي يراه مناسبًا. - سيتم تحديد المزامنة التلقائية إذا كان مشغل MP3 لديك يحتوي على أكثر من 4 جيجابايت من مساحة التخزين ، مما يعني أنه سيتناسب مع مكتبتك بالكامل. لاحظ أنه إذا اخترت المزامنة تلقائيًا ، فسيقوم جهازك بالمزامنة تلقائيًا مع مكتبة Windows Media Player في كل مرة تتصل فيها بالكمبيوتر.
- سيتم تحديد المزامنة اليدوية إذا كان مشغل MP3 لديك أقل من 4 جيجابايت من مساحة التخزين ، مما يعني أنه لن يتناسب مع مكتبتك بالكامل.
- للتبديل بين أوضاع المزامنة:
- في الزاوية العلوية اليمنى من نافذة Media Player ، انقر فوق التبديل إلى المكتبة. انقر فوق علامة التبويب Sync ثم انقر فوق Sync Options (زر علامة الاختيار).
- انقر فوق "إعدادات المزامنة" وابحث عن قسم "إعدادات الجهاز". قم بإلغاء تحديد "مزامنة هذا الجهاز تلقائيًا" للتبديل إلى المزامنة اليدوية ، أو حدد هذا الخيار لتمكين المزامنة التلقائية.
 5 انقر فوق علامة التبويب Sync لبدء نسخ الملفات الصوتية إلى مشغل MP3 الخاص بك. يظهر مشغل MP3 أعلى علامة التبويب هذه تحت اسم "جهازي" (أو ما شابه). قم بتمييز ملفات الموسيقى التي تريدها واسحبها إلى مشغل MP3 الخاص بك.
5 انقر فوق علامة التبويب Sync لبدء نسخ الملفات الصوتية إلى مشغل MP3 الخاص بك. يظهر مشغل MP3 أعلى علامة التبويب هذه تحت اسم "جهازي" (أو ما شابه). قم بتمييز ملفات الموسيقى التي تريدها واسحبها إلى مشغل MP3 الخاص بك. - إذا تم تحديد المزامنة التلقائية ، فلن تحتاج إلى مزيد من القراءة لأن ملفات الصوت ستتم مزامنتها تلقائيًا.
 6 عند الانتهاء من نسخ الملفات ، افصل مشغل MP3 الخاص بك بأمان. للقيام بذلك ، في علبة النظام (في الزاوية اليمنى السفلية من الشاشة ، بجوار الساعة) ، انقر فوق رمز "جهاز USB" وحدد "إزالة الأجهزة بأمان" من القائمة.
6 عند الانتهاء من نسخ الملفات ، افصل مشغل MP3 الخاص بك بأمان. للقيام بذلك ، في علبة النظام (في الزاوية اليمنى السفلية من الشاشة ، بجوار الساعة) ، انقر فوق رمز "جهاز USB" وحدد "إزالة الأجهزة بأمان" من القائمة.  7 سيقوم مشغل MP3 بالبحث عن الملفات الجديدة. ستبدأ هذه العملية تلقائيًا بعد فصل الجهاز عن الكمبيوتر.إذا لم تكن هناك ملفات جديدة في قائمة الموسيقى ، فأعد تشغيل جهازك لبدء المسح.
7 سيقوم مشغل MP3 بالبحث عن الملفات الجديدة. ستبدأ هذه العملية تلقائيًا بعد فصل الجهاز عن الكمبيوتر.إذا لم تكن هناك ملفات جديدة في قائمة الموسيقى ، فأعد تشغيل جهازك لبدء المسح.
طريقة 3 من 3: نسخ ملفات الصوت يدويًا (Windows)
 1 قم بتوصيل مشغل MP3 بجهاز الكمبيوتر الخاص بك. افعل ذلك باستخدام كبل USB المرفق بجهازك. إذا كانت هذه هي المرة الأولى التي يتم فيها توصيل المشغل بالكمبيوتر ، فسيقوم نظام التشغيل تلقائيًا بتثبيت برامج التشغيل. إذا كان مشغل MP3 لديك مصحوبًا بقرص مضغوط أو إرشادات حول كيفية تثبيت برامج التشغيل ، فاتبع إرشادات الشركة المصنعة (تختلف حسب الطراز).
1 قم بتوصيل مشغل MP3 بجهاز الكمبيوتر الخاص بك. افعل ذلك باستخدام كبل USB المرفق بجهازك. إذا كانت هذه هي المرة الأولى التي يتم فيها توصيل المشغل بالكمبيوتر ، فسيقوم نظام التشغيل تلقائيًا بتثبيت برامج التشغيل. إذا كان مشغل MP3 لديك مصحوبًا بقرص مضغوط أو إرشادات حول كيفية تثبيت برامج التشغيل ، فاتبع إرشادات الشركة المصنعة (تختلف حسب الطراز).  2 على جهاز الكمبيوتر الخاص بك ، ابحث عن المجلد حيث يتم تخزين الملفات الصوتية. في أي إصدار من Windows ، انقر فوق ⊞ فوز+هلفتح File Explorer وتحديد موقع مجلد الموسيقى الخاص بك.
2 على جهاز الكمبيوتر الخاص بك ، ابحث عن المجلد حيث يتم تخزين الملفات الصوتية. في أي إصدار من Windows ، انقر فوق ⊞ فوز+هلفتح File Explorer وتحديد موقع مجلد الموسيقى الخاص بك. - إذا كنت لا تعرف مكان تخزين ملفات الموسيقى ، فانقر فوق ⊞ فوز+Fلفتح مربع البحث. في شريط البحث ، أدخل *. Mp3 (أو .ogg ، .flac ، .mp4 ، إلخ) وانقر ↵ أدخل... ثم انقر بزر الماوس الأيمن فوق أحد الملفات التي تم العثور عليها وحدد "خصائص" من القائمة. سيتم عرض مسار الملف في سطر "الموقع".
 3 افتح نافذة مستكشف أخرى لفتح مشغل MP3 الخاص بك. انقر فوق ⊞ فوز+ه وعلى اليسار انقر على "الكمبيوتر". انقر نقرًا مزدوجًا على مشغل MP3 الذي يظهر تحت اسم "Removable Disk" أو "MP3 Player".
3 افتح نافذة مستكشف أخرى لفتح مشغل MP3 الخاص بك. انقر فوق ⊞ فوز+ه وعلى اليسار انقر على "الكمبيوتر". انقر نقرًا مزدوجًا على مشغل MP3 الذي يظهر تحت اسم "Removable Disk" أو "MP3 Player".  4 ابحث عن مجلد الموسيقى في مشغل MP3 الخاص بك. تحقق من وثائق المشغل لمعرفة الاسم الدقيق للمجلد حيث يتم تخزين الملفات الصوتية ، ولكن في معظم الحالات يسمى هذا المجلد "الموسيقى". بمجرد العثور على المجلد ، انقر نقرًا مزدوجًا فوقه لفتحه.
4 ابحث عن مجلد الموسيقى في مشغل MP3 الخاص بك. تحقق من وثائق المشغل لمعرفة الاسم الدقيق للمجلد حيث يتم تخزين الملفات الصوتية ، ولكن في معظم الحالات يسمى هذا المجلد "الموسيقى". بمجرد العثور على المجلد ، انقر نقرًا مزدوجًا فوقه لفتحه.  5 قم بسحب الملفات الصوتية وإفلاتها في مشغل MP3 الخاص بك. في نافذة Explorer الأولى (مع وجود مجلد مفتوح به ملفات صوتية مخزنة على جهاز الكمبيوتر الخاص بك) ، حدد الملفات التي تحتاجها. تسمح لك معظم مشغلات MP3 بسحب وإسقاط مجلدات كاملة ، لذلك لا تقلق إذا لم يتم تنظيم الملفات حسب الفنان. اسحب الملفات المحددة إلى نافذة المستكشف الثانية (مع وجود مجلد مفتوح به ملفات صوتية مخزنة في ذاكرة المشغل).
5 قم بسحب الملفات الصوتية وإفلاتها في مشغل MP3 الخاص بك. في نافذة Explorer الأولى (مع وجود مجلد مفتوح به ملفات صوتية مخزنة على جهاز الكمبيوتر الخاص بك) ، حدد الملفات التي تحتاجها. تسمح لك معظم مشغلات MP3 بسحب وإسقاط مجلدات كاملة ، لذلك لا تقلق إذا لم يتم تنظيم الملفات حسب الفنان. اسحب الملفات المحددة إلى نافذة المستكشف الثانية (مع وجود مجلد مفتوح به ملفات صوتية مخزنة في ذاكرة المشغل).  6 أغلق نوافذ المستكشف. قبل القيام بذلك ، تأكد من انتهاء عملية نسخ الملف.
6 أغلق نوافذ المستكشف. قبل القيام بذلك ، تأكد من انتهاء عملية نسخ الملف.  7 افصل مشغل MP3 الخاص بك بأمان. للقيام بذلك ، في علبة النظام (في الزاوية اليمنى السفلية من الشاشة ، بجوار الساعة) ، انقر فوق رمز "جهاز USB" وحدد "إزالة الأجهزة بأمان" من القائمة.
7 افصل مشغل MP3 الخاص بك بأمان. للقيام بذلك ، في علبة النظام (في الزاوية اليمنى السفلية من الشاشة ، بجوار الساعة) ، انقر فوق رمز "جهاز USB" وحدد "إزالة الأجهزة بأمان" من القائمة.  8 سيقوم مشغل MP3 بالبحث عن الملفات الجديدة. ستبدأ هذه العملية تلقائيًا بعد فصل الجهاز عن الكمبيوتر. إذا لم تكن هناك ملفات جديدة في قائمة الموسيقى ، فأعد تشغيل جهازك لبدء المسح.
8 سيقوم مشغل MP3 بالبحث عن الملفات الجديدة. ستبدأ هذه العملية تلقائيًا بعد فصل الجهاز عن الكمبيوتر. إذا لم تكن هناك ملفات جديدة في قائمة الموسيقى ، فأعد تشغيل جهازك لبدء المسح.
نصائح
- تأتي بعض مشغلات MP3 مع قرص مضغوط أو ارتباط لتنزيل البرامج التي يمكنك استخدامها لإدارة ملفات الموسيقى الخاصة بك. على سبيل المثال ، تأتي مشغلات Sony مع MediaGo. يمكنك استخدام أي من الطرق الموضحة في هذه المقالة لنسخ ملفات الموسيقى إلى مشغل MP3 إذا لم تكن راضيًا عن البرنامج المرفق بجهازك.
- يمكن لمشغلات MP3 المختلفة تشغيل تنسيقات ملفات صوتية مختلفة. على سبيل المثال ، تقوم بعض مشغلات MP3 بتشغيل ملفات MP3 فقط ، بينما يدعم البعض الآخر ملفات OGG و FLAC.
- لا يمكن نسخ دفق الصوت (على سبيل المثال ، الصوت من Pandora أو YouTube) إلى مشغل MP3. يمكنك فقط نسخ الملفات المخزنة على القرص الصلب لجهاز الكمبيوتر الخاص بك.
- لتوفير الوقت ونسخ ملفات موسيقى متعددة في وقت واحد ، اضغط باستمرار كنترول (⌘ كمد في نظام التشغيل Mac OS) وحدد ملفات متعددة. انقر فوق أي ملف محدد واسحب جميع الملفات مرة واحدة.