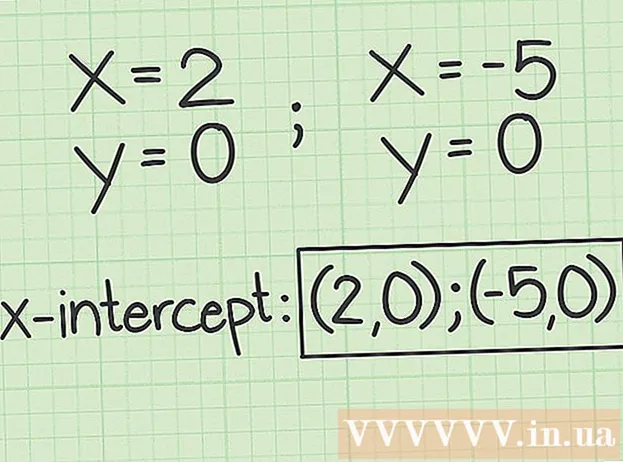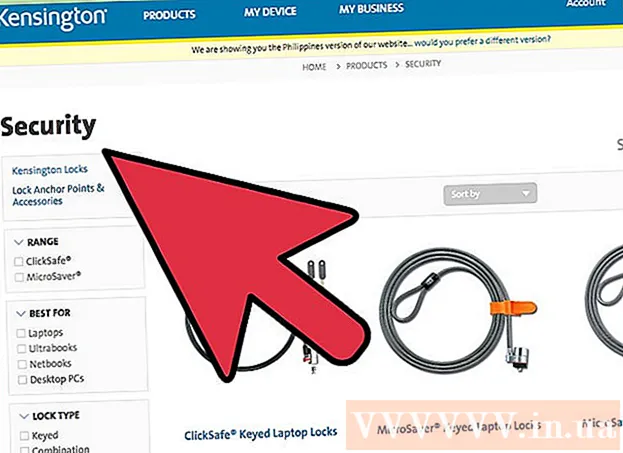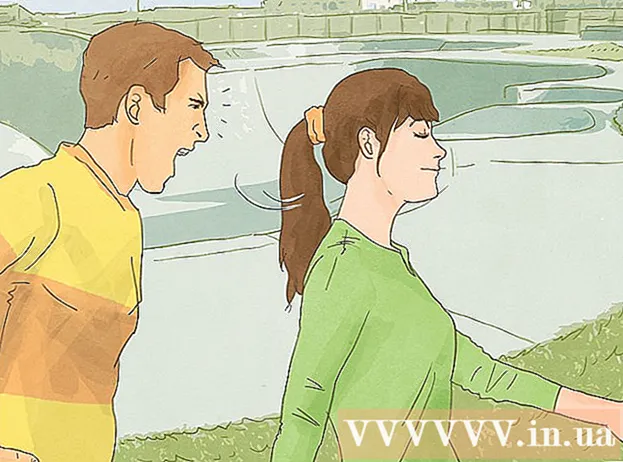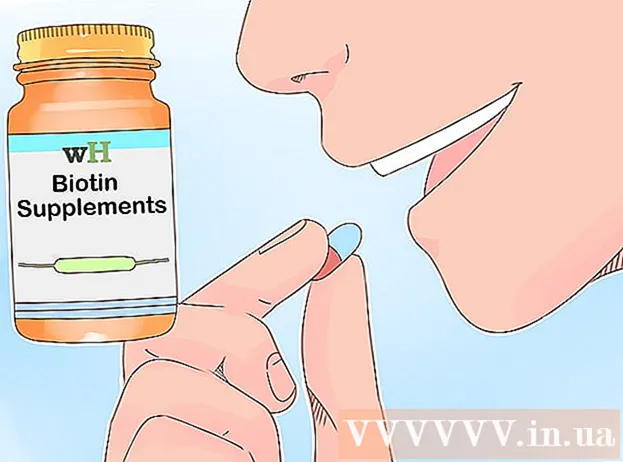مؤلف:
Eugene Taylor
تاريخ الخلق:
10 أغسطس 2021
تاريخ التحديث:
1 تموز 2024

المحتوى
- لتخطو
- الطريقة الأولى من 2: استخدام برنامج PhotoRec لنظامي التشغيل Mac و Windows
- الطريقة 2 من 2: استخدام برنامج Recuva لنظام التشغيل Windows
- تحذيرات
تُستخدم بطاقات SD أو Secure Digital لتخزين المعلومات وتبادلها بين الكاميرات الرقمية والهواتف المحمولة والمساعدات الرقمية الشخصية (PDAs) وحتى أجهزة الكمبيوتر الصغيرة. في بعض الأحيان تتعطل البطاقات أو يتم حذف البيانات عن طريق الخطأ من قبل المستخدم. إذا حدث هذا لك ، فيمكنك استخدام برنامج استرداد الملفات المجاني لاستعادة الملفات المحذوفة.
لتخطو
الطريقة الأولى من 2: استخدام برنامج PhotoRec لنظامي التشغيل Mac و Windows
 انتقل إلى PhotoRec Wiki أو انقر فوق هنا.
انتقل إلى PhotoRec Wiki أو انقر فوق هنا. ابحث عن المربع "أحدث إصدار مستقر" وانقر على "7.0". يوجد هذا المربع في الزاوية اليمنى العليا من الصفحة.
ابحث عن المربع "أحدث إصدار مستقر" وانقر على "7.0". يوجد هذا المربع في الزاوية اليمنى العليا من الصفحة.  قم بالتمرير لأسفل إلى "TestDisk & PhotoRec 7.0" وانقر فوق الإصدار المتوافق مع جهاز الكمبيوتر الخاص بك.
قم بالتمرير لأسفل إلى "TestDisk & PhotoRec 7.0" وانقر فوق الإصدار المتوافق مع جهاز الكمبيوتر الخاص بك. قم بتنزيل الملف المضغوط على سطح المكتب الخاص بك.
قم بتنزيل الملف المضغوط على سطح المكتب الخاص بك. انقر نقرًا مزدوجًا فوق الملف لاستخراجه.
انقر نقرًا مزدوجًا فوق الملف لاستخراجه. ضع بطاقة SD في جهاز الكمبيوتر الخاص بك.
ضع بطاقة SD في جهاز الكمبيوتر الخاص بك. انقر فوق "testdisk7.0" لفتحه.
انقر فوق "testdisk7.0" لفتحه. انقر نقرًا مزدوجًا فوق ملف "Photorec" لفتح البرنامج. ستظهر نافذة طرفية مع برنامج PhotoRec 7.0.
انقر نقرًا مزدوجًا فوق ملف "Photorec" لفتح البرنامج. ستظهر نافذة طرفية مع برنامج PhotoRec 7.0. - إذا ظهرت رسالة ، فامنح الإذن بتشغيل البرنامج.
 حدد بطاقة SD أو القرص واضغط ↵ أدخل. نظرًا لأن الماوس لا يعمل في الجهاز ، يجب عليك استخدام مفاتيح الأسهم على لوحة المفاتيح.
حدد بطاقة SD أو القرص واضغط ↵ أدخل. نظرًا لأن الماوس لا يعمل في الجهاز ، يجب عليك استخدام مفاتيح الأسهم على لوحة المفاتيح. - قد يتم تقديمك مع خيارات متعددة على هذه الشاشة. لاحظ حجم كل قرص مدرج واختر محرك الأقراص الذي له نفس حجم بطاقة SD الخاصة بك.
 حدد نوع القسم واضغط ↵ أدخل. مستخدمو Mac ثم حدد "P Fat16> 32". في نظام التشغيل Windows ، اختر "P Fat32". يسمح للبرنامج بفحص نظام الدليل المحدد.
حدد نوع القسم واضغط ↵ أدخل. مستخدمو Mac ثم حدد "P Fat16> 32". في نظام التشغيل Windows ، اختر "P Fat32". يسمح للبرنامج بفحص نظام الدليل المحدد.  حدد نظام الملفات "[Other]" واضغط ↵ أدخل.
حدد نظام الملفات "[Other]" واضغط ↵ أدخل. حدد "مجاني" للبحث عن الملفات بتنسيق Fat16 أو Fat32.
حدد "مجاني" للبحث عن الملفات بتنسيق Fat16 أو Fat32.- اختر "كامل" فقط إذا كنت تعتقد أن بطاقة SD الخاصة بك تالفة.
 استخدم مفاتيح الأسهم لاختيار موقع تخزين للملفات المستردة.
استخدم مفاتيح الأسهم لاختيار موقع تخزين للملفات المستردة.- يمكنك الآن إنشاء مجلد للملفات المستردة.
- لا تقم بحفظ الملفات على بطاقة SD.
 صحافة ج. بمجرد أن يكون الموقع صحيحًا. ستبدأ عملية الاسترداد تلقائيًا.
صحافة ج. بمجرد أن يكون الموقع صحيحًا. ستبدأ عملية الاسترداد تلقائيًا. 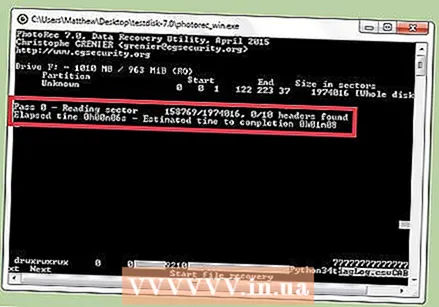 انتظر حتى تكتمل عملية الاسترداد.
انتظر حتى تكتمل عملية الاسترداد. انتقل إلى الموقع الذي حددته في الخطوة 13 لعرض الملفات المستردة.
انتقل إلى الموقع الذي حددته في الخطوة 13 لعرض الملفات المستردة.
الطريقة 2 من 2: استخدام برنامج Recuva لنظام التشغيل Windows
 انتقل إلى صفحة Recuva الرئيسية أو انقر فوق هنا.
انتقل إلى صفحة Recuva الرئيسية أو انقر فوق هنا. حدد "تنزيل الإصدار المجاني" متبوعًا بـ "تنزيل مجاني".
حدد "تنزيل الإصدار المجاني" متبوعًا بـ "تنزيل مجاني". انقر فوق "FreeHippo.com" أو "Piriform.com". سيتم فتح موقع الويب وسيبدأ التنزيل تلقائيًا.
انقر فوق "FreeHippo.com" أو "Piriform.com". سيتم فتح موقع الويب وسيبدأ التنزيل تلقائيًا. 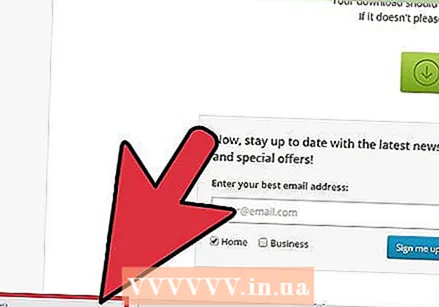 انقر فوق الملف الذي تم تنزيله أسفل صفحة الويب لفتحه.
انقر فوق الملف الذي تم تنزيله أسفل صفحة الويب لفتحه.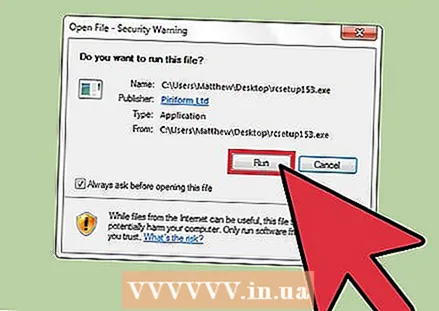 حدد "تشغيل".
حدد "تشغيل". قم بتثبيت برنامج Recuva. لتثبيت هذا البرنامج على جهاز الكمبيوتر الخاص بك ، اتبع الخطوات التالية:
قم بتثبيت برنامج Recuva. لتثبيت هذا البرنامج على جهاز الكمبيوتر الخاص بك ، اتبع الخطوات التالية: - انقر فوق "موافق".
- انقر فوق "التالي".
- راجع اتفاقية الترخيص وحدد "أوافق".
- انقر فوق "تثبيت".
- قم بإلغاء تحديد المربع بجوار "عرض ملاحظات الإصدار" وانقر فوق "إنهاء". سيبدأ البرنامج تلقائيًا.
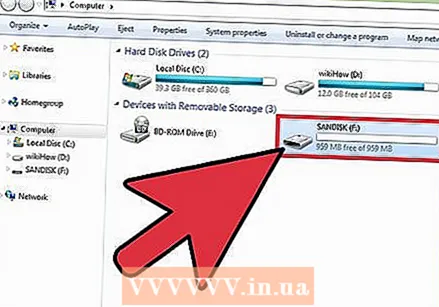 ضع بطاقة SD في جهاز الكمبيوتر الخاص بك. عندما يُطلب منك تهيئة بطاقة SD ، حدد المربع بجوار "تهيئة سريعة" وانقر على "ابدأ". سيؤدي هذا إلى مسح جدول الملفات من بطاقة SD وستظل البيانات غير متأثرة.
ضع بطاقة SD في جهاز الكمبيوتر الخاص بك. عندما يُطلب منك تهيئة بطاقة SD ، حدد المربع بجوار "تهيئة سريعة" وانقر على "ابدأ". سيؤدي هذا إلى مسح جدول الملفات من بطاقة SD وستظل البيانات غير متأثرة. 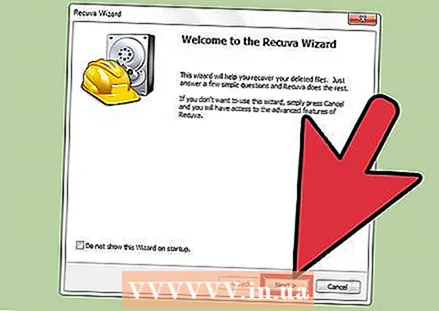 ارجع إلى Recuva وانقر على "التالي" للمتابعة بعد شاشة الترحيب.
ارجع إلى Recuva وانقر على "التالي" للمتابعة بعد شاشة الترحيب.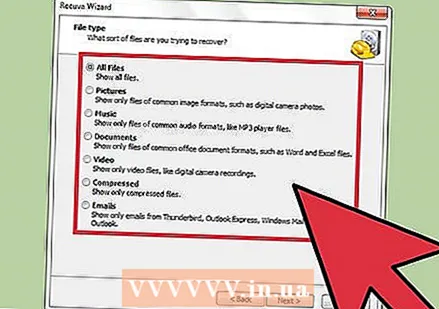 حدد نوع الملف أو الملفات التي تريد استردادها وانقر فوق "التالي".
حدد نوع الملف أو الملفات التي تريد استردادها وانقر فوق "التالي".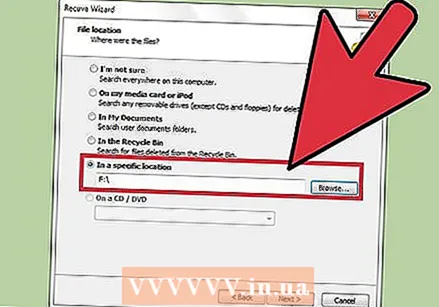 حدد بطاقة SD الخاصة بك كموقع الملف. اختر "في مكان محدد" وانقر على "تصفح". قم بالتمرير خلال القائمة وحدد "قرص قابل للإزالة". حدد المجلد "DCIM" إذا لزم الأمر. انقر فوق "موافق" متبوعًا بـ "التالي".
حدد بطاقة SD الخاصة بك كموقع الملف. اختر "في مكان محدد" وانقر على "تصفح". قم بالتمرير خلال القائمة وحدد "قرص قابل للإزالة". حدد المجلد "DCIM" إذا لزم الأمر. انقر فوق "موافق" متبوعًا بـ "التالي". 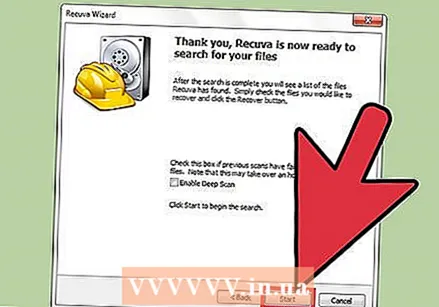 انقر فوق "ابدأ" لتشغيل البرنامج. أثناء استرداد البرنامج للملفات ، ستظهر على الشاشة.
انقر فوق "ابدأ" لتشغيل البرنامج. أثناء استرداد البرنامج للملفات ، ستظهر على الشاشة. 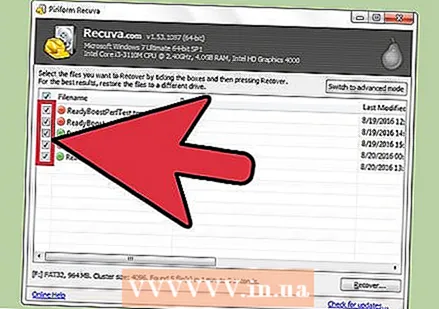 حدد المربع الموجود أسفل كل ملف تريد استرداده.
حدد المربع الموجود أسفل كل ملف تريد استرداده. انقر فوق "استرداد".
انقر فوق "استرداد". حدد موقعًا لحفظ الملفات وانقر على "موافق". ستتم استعادة الملفات إلى الموقع الذي حددته.
حدد موقعًا لحفظ الملفات وانقر على "موافق". ستتم استعادة الملفات إلى الموقع الذي حددته.  انقر فوق "موافق" عند اكتمال عملية الاستعادة.
انقر فوق "موافق" عند اكتمال عملية الاستعادة. انتقل إلى الموقع الذي حددته في الخطوة 14 لعرض الملفات المستردة.
انتقل إلى الموقع الذي حددته في الخطوة 14 لعرض الملفات المستردة.
تحذيرات
- يمكن أن تؤدي بطاقة SD التي تمت إزالتها بشكل غير صحيح إلى إتلاف البيانات.
- تحقق من جهاز الكمبيوتر حيث ستقوم بإدخال بطاقة SD بدقة بحثًا عن الفيروسات / البرامج الضارة أو البرامج الأخرى المشبوهة.