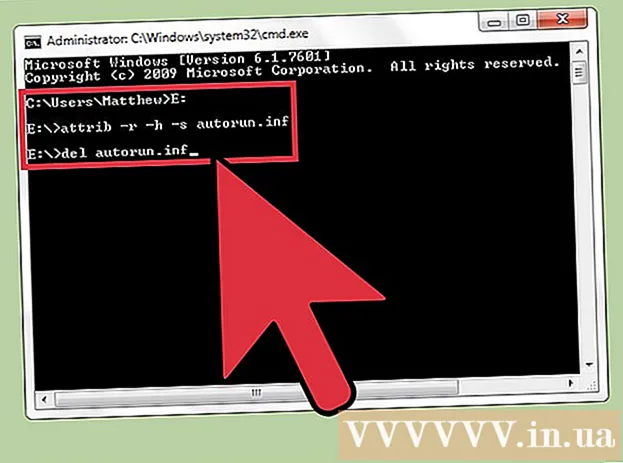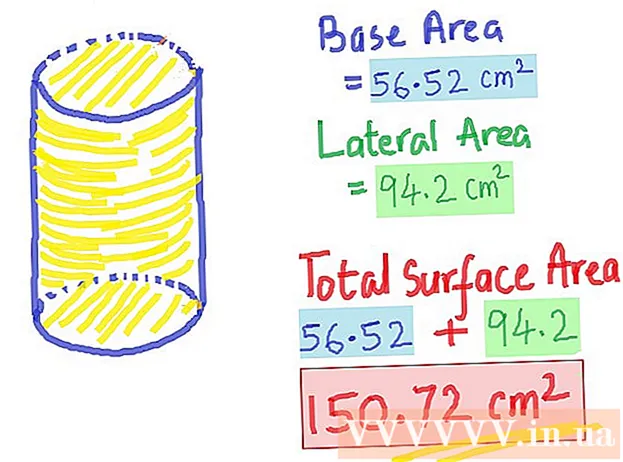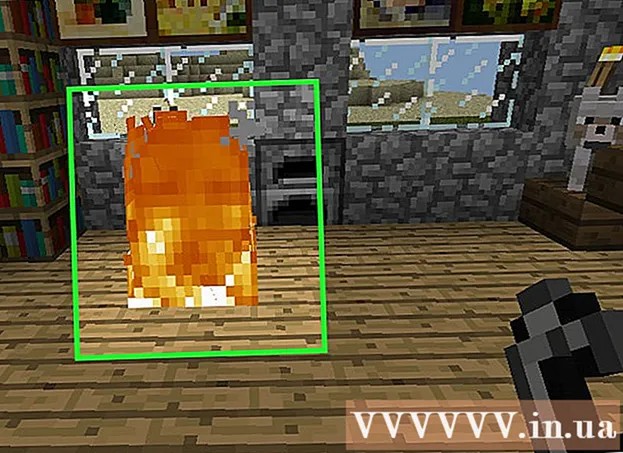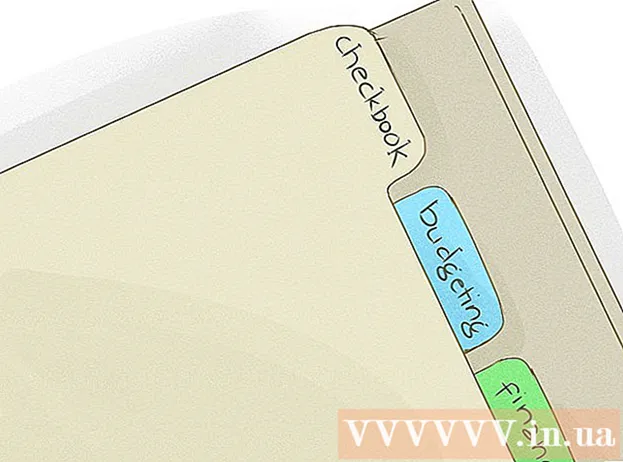مؤلف:
Charles Brown
تاريخ الخلق:
5 شهر فبراير 2021
تاريخ التحديث:
1 تموز 2024

المحتوى
تعلمك مقالة wikiHow هذه كيفية التحقق من سرعة نقل البيانات لشريحة ذاكرة RAM الخاصة بك ، على جهاز كمبيوتر يعمل بنظام Mac أو Windows.
لتخطو
الطريقة 1 من 2: في Windows
 افتح قائمة ابدأ على جهاز الكمبيوتر الخاص بك. انقر فوق رمز Windows في الجزء السفلي الأيسر من الشاشة لفتح قائمة Start (ابدأ).
افتح قائمة ابدأ على جهاز الكمبيوتر الخاص بك. انقر فوق رمز Windows في الجزء السفلي الأيسر من الشاشة لفتح قائمة Start (ابدأ).  يكتب كمد في حقل البحث بقائمة ابدأ. سيؤدي هذا إلى البحث في جميع البرامج وسترى قائمة بالنتائج المتطابقة في قائمة ابدأ. يجب أن يكون موجه الأوامر أعلى ملخص النتائج.
يكتب كمد في حقل البحث بقائمة ابدأ. سيؤدي هذا إلى البحث في جميع البرامج وسترى قائمة بالنتائج المتطابقة في قائمة ابدأ. يجب أن يكون موجه الأوامر أعلى ملخص النتائج. - إذا كنت لا ترى حقل بحث في قائمة "ابدأ" ، فما عليك سوى البدء في الكتابة. في بعض إصدارات Windows ، يمكنك البحث عن برنامج عن طريق فتح قائمة "ابدأ" والكتابة فقط ، بدون حقل بحث.
 انقر فوق موجه الأمر. يجب أن يكون هذا الخيار في أعلى قائمة نتائج البحث. سيؤدي النقر فوقه إلى فتح نافذة الأوامر.
انقر فوق موجه الأمر. يجب أن يكون هذا الخيار في أعلى قائمة نتائج البحث. سيؤدي النقر فوقه إلى فتح نافذة الأوامر.  يكتب شريحة ذاكرة wmic تحصل على السرعة. باستخدام هذا الأمر ، يمكنك التحقق من سرعة ذاكرة الوصول العشوائي في نافذة الأوامر.
يكتب شريحة ذاكرة wmic تحصل على السرعة. باستخدام هذا الأمر ، يمكنك التحقق من سرعة ذاكرة الوصول العشوائي في نافذة الأوامر.  صحافة ↵ أدخل على لوحة المفاتيح الخاصة بك. سيتم الآن تنفيذ الأمر وسيتم عرض قائمة بسرعات كل شريحة ذاكرة وصول عشوائي.
صحافة ↵ أدخل على لوحة المفاتيح الخاصة بك. سيتم الآن تنفيذ الأمر وسيتم عرض قائمة بسرعات كل شريحة ذاكرة وصول عشوائي.
الطريقة 2 من 2: على جهاز Mac
 افتح مجلد الأدوات المساعدة على جهاز Mac الخاص بك. يمكنك العثور على هذا المجلد في مجلد التطبيقات ، أو بالنقر فوق العدسة المكبرة في أعلى اليمين واستخدام Spotlight Search للعثور عليه.
افتح مجلد الأدوات المساعدة على جهاز Mac الخاص بك. يمكنك العثور على هذا المجلد في مجلد التطبيقات ، أو بالنقر فوق العدسة المكبرة في أعلى اليمين واستخدام Spotlight Search للعثور عليه.  انقر نقرًا مزدوجًا فوق معلومات النظام. يشبه رمز معلومات النظام شريحة الكمبيوتر. سيؤدي النقر عليه مرتين إلى فتح برنامج في نافذة جديدة.
انقر نقرًا مزدوجًا فوق معلومات النظام. يشبه رمز معلومات النظام شريحة الكمبيوتر. سيؤدي النقر عليه مرتين إلى فتح برنامج في نافذة جديدة. 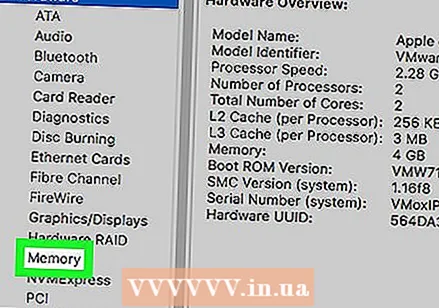 انقر فوق ذاكرة في اللوحة اليسرى. حدد موقع علامة التبويب الذاكرة وافتحها من جزء التنقل على يسار معلومات النظام. تعرض علامة التبويب هذه معلومات مفصلة حول كل شريحة RAM مثبتة على جهاز الكمبيوتر الخاص بك.
انقر فوق ذاكرة في اللوحة اليسرى. حدد موقع علامة التبويب الذاكرة وافتحها من جزء التنقل على يسار معلومات النظام. تعرض علامة التبويب هذه معلومات مفصلة حول كل شريحة RAM مثبتة على جهاز الكمبيوتر الخاص بك.  تحقق من سرعة كل شريحة في جدول Memory Slots. يعرض هذا الجدول نظرة عامة على جميع شرائح ذاكرة الوصول العشوائي المثبتة وسرعتها وحجمها ونوعها وحالتها.
تحقق من سرعة كل شريحة في جدول Memory Slots. يعرض هذا الجدول نظرة عامة على جميع شرائح ذاكرة الوصول العشوائي المثبتة وسرعتها وحجمها ونوعها وحالتها.