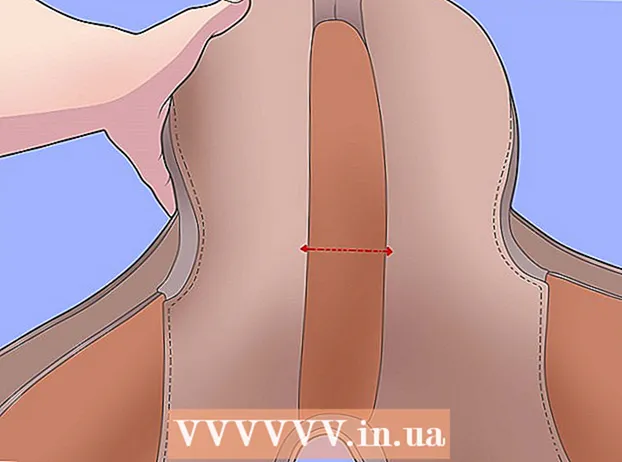مؤلف:
Tamara Smith
تاريخ الخلق:
23 كانون الثاني 2021
تاريخ التحديث:
2 تموز 2024

المحتوى
- لتخطو
- الطريقة 1 من 3: تنسيق تخطيط المستند
- الطريقة 2 من 3: تنسيق الخط
- الطريقة 3 من 3: أضف الصور والمخططات
- نصيحة
يعد Microsoft Word أكثر برامج معالجة الكلمات شيوعًا في العالم. اعتمادًا على نوع النص القانوني أو الرسمي أو الشخصي الذي تكتبه ، يتطلب كل منها إرشادات تنسيق منفصلة. إذا كنت تستخدم Microsoft Word ، فستجد أن اتباع هذه الإرشادات أمر سهل للغاية نظرًا لجميع الأدوات التي يمتلكها Word. إذا كنت بدأت للتو في استخدام Microsoft Word ، فلا داعي للقلق. يمكنك تنسيق المستند الخاص بك مثل المحترفين في أي وقت من الأوقات.
لتخطو
الطريقة 1 من 3: تنسيق تخطيط المستند
 استكشف واجهة مستخدم Word. تعرف على عناصر الواجهة التي تحتوي على جميع أدوات التنسيق الخاصة بك. قد تحتاج إلى تمكين أدوات معينة على شريط الأدوات الخاص بك. يمكنك القيام بذلك في علامة التبويب "عرض" عن طريق تحديد أشرطة الأدوات واختيار "قياسي".
استكشف واجهة مستخدم Word. تعرف على عناصر الواجهة التي تحتوي على جميع أدوات التنسيق الخاصة بك. قد تحتاج إلى تمكين أدوات معينة على شريط الأدوات الخاص بك. يمكنك القيام بذلك في علامة التبويب "عرض" عن طريق تحديد أشرطة الأدوات واختيار "قياسي". - شريط القائمة هو المنطقة الموجودة في الجزء العلوي من الشاشة حيث ستجد "ملف" و "تحرير" و "عرض" وعناصر قائمة مهمة أخرى.
- يقع شريط الأدوات (حسب الإصدار) أسفل شريط القائمة مباشرةً ويعرض المهام الشائعة مثل حفظ المستندات وطباعتها وفتحها.
- يقع الشريط في الجزء العلوي من مساحة العمل ، أسفل شريط الأدوات ، وينظم ميزات Microsoft Word في فئات ، مثل علامة التبويب الصفحة الرئيسية وتخطيط الصفحة.
 اضبط محاذاة المستند. تتطلب الأنواع المختلفة من المستندات طرقًا مختلفة لمحاذاة النص. يمكنك اختيار محاذاة المستند بأكمله إلى اليسار أو اليمين أو الوسط بالنقر فوق أزرار المحاذاة في مجموعة Alina في الشريط.
اضبط محاذاة المستند. تتطلب الأنواع المختلفة من المستندات طرقًا مختلفة لمحاذاة النص. يمكنك اختيار محاذاة المستند بأكمله إلى اليسار أو اليمين أو الوسط بالنقر فوق أزرار المحاذاة في مجموعة Alina في الشريط. - هذه هي الأزرار التي تبدو كنسخة صغيرة من مستند ، مع خطوط سوداء صغيرة تشير إلى المحاذاة.
- ستجد أزرار المحاذاة باتجاه منتصف الشريط وبعد زر التسطير وقبل زر التعداد النقطي.
 اضبط تباعد الأسطر في المستند. اضبط الإعدادات بالنقر فوق الزر تباعد الأسطر والفقرات. أي نص تكتبه بعد استخدام هذه الأداة سيتبع المسافة التي حددتها.
اضبط تباعد الأسطر في المستند. اضبط الإعدادات بالنقر فوق الزر تباعد الأسطر والفقرات. أي نص تكتبه بعد استخدام هذه الأداة سيتبع المسافة التي حددتها. - ستجد زر تباعد الأسطر والفقرات على الشريط بعد أزرار المحاذاة. يبدو هذا الزر على شكل صف من الخطوط ذات أسهم رأسية على يسار الخطوط التي تشير لأعلى ولأسفل.
- لتحرير تباعد سطر أو فقرة موجود ، حدد النص وانقر فوق الزر تباعد الأسطر والفقرات لتحريره.
- يمكنك أيضًا تعديل تباعد الأسطر والفقرات بالنقر فوق علامة التبويب تخطيط الصفحة في شريط القائمة أعلى الشاشة ، وتحديد "فقرة" من القائمة وتحديد التباعد المطلوب.
- تتطلب العديد من المستندات المهنية ، مثل مقالات الكلية ورسائل الغلاف ، مسافات مزدوجة.
 اضبط اتجاه الصفحة. لكتابة المستند في اتجاه مختلف ، انقر فوق الخيار "الاتجاه" في مجموعة إعداد الصفحة في الشريط وحدد "عمودي" أو "أفقي" من القائمة المنسدلة.
اضبط اتجاه الصفحة. لكتابة المستند في اتجاه مختلف ، انقر فوق الخيار "الاتجاه" في مجموعة إعداد الصفحة في الشريط وحدد "عمودي" أو "أفقي" من القائمة المنسدلة.  قم بتغيير حجم الورق في مجموعة إعداد الصفحة في الشريط. إذا كنت تريد طباعة المستند على حجم ورق معين ، فانقر فوق الزر "الحجم" وحدد الحجم المطلوب من القائمة المنسدلة.
قم بتغيير حجم الورق في مجموعة إعداد الصفحة في الشريط. إذا كنت تريد طباعة المستند على حجم ورق معين ، فانقر فوق الزر "الحجم" وحدد الحجم المطلوب من القائمة المنسدلة. - هذا يغير الحجم الافتراضي للمستند النصي.
 تخصيص رؤوس وتذييلات المستند. يحتوي الرأس على معلومات تظهر في كل صفحة من صفحات المستند.
تخصيص رؤوس وتذييلات المستند. يحتوي الرأس على معلومات تظهر في كل صفحة من صفحات المستند. - لتعيين عنوان المستند ، انقر نقرًا مزدوجًا فوق الجزء العلوي من الصفحة وسيظهر حقل العنوان.
- تخصيص تذييلات المستند. التذييلات هي مثل رؤوس المستندات. يظهر كل النص في التذييل أسفل كل صفحة من المستند.
- لتعيين تذييل المستند ، انقر نقرًا مزدوجًا فوق الجزء السفلي من الصفحة وسيظهر حقل التذييل.
- يمكنك أيضًا تنسيق الرؤوس والتذييلات عن طريق تحديد علامة التبويب "إدراج" في شريط القائمة أعلى الشاشة والنقر على "رأس الصفحة" أو "تذييلها" في المجموعة التي تحمل الاسم نفسه. يتيح لك هذا الإجراء إنشاء رؤوس وتذييلات على صفحتك وتعديلها.
 اضبط الهامش. انقر فوق الزر "هوامش" في مجموعة إعداد الصفحة في علامة التبويب تخطيط الصفحة وحدد هامشًا من إعدادات الهامش المحددة مسبقًا في القائمة المنسدلة.
اضبط الهامش. انقر فوق الزر "هوامش" في مجموعة إعداد الصفحة في علامة التبويب تخطيط الصفحة وحدد هامشًا من إعدادات الهامش المحددة مسبقًا في القائمة المنسدلة. - إذا كنت تريد استخدام هوامشك الخاصة ، فانقر فوق "هوامش مخصصة" في أسفل القائمة المنسدلة لتعيين الهوامش الخاصة بك.
 أضف أعمدة. إذا كنت تريد إنشاء مستند يشبه الصحيفة ، فيمكنك القيام بذلك عن طريق تعيين أعمدة في المستند. حدد خيار "الأعمدة" من علامة التبويب تخطيط الصفحة واختر عدد الأعمدة ومحاذاة الأعمدة التي تريدها من القائمة المنسدلة. اعتمادًا على إصدار Word ، ستجد أيضًا زر الأعمدة في الصف العلوي من الشريط. يحتوي هذا الزر على رمز أخضر به مستطيل صغير مقسم إلى نصفين.
أضف أعمدة. إذا كنت تريد إنشاء مستند يشبه الصحيفة ، فيمكنك القيام بذلك عن طريق تعيين أعمدة في المستند. حدد خيار "الأعمدة" من علامة التبويب تخطيط الصفحة واختر عدد الأعمدة ومحاذاة الأعمدة التي تريدها من القائمة المنسدلة. اعتمادًا على إصدار Word ، ستجد أيضًا زر الأعمدة في الصف العلوي من الشريط. يحتوي هذا الزر على رمز أخضر به مستطيل صغير مقسم إلى نصفين. - إذا كنت تريد إنشاء عمود أو عمودين أو ثلاثة أعمدة ، فيمكنك القيام بذلك باستخدام خيارات الإعداد المسبق. إذا كنت تريد عمل المزيد ، فعليك اختيار "المزيد من الأعمدة".
- لاحظ أن خيار هذا العمود يختلف عن الأعمدة التي تحصل عليها عند إدراج عناصر مثل الجداول في المستند.
 أضف الرموز النقطية والأرقام. قم بتمييز النص الذي تريد ترقيمه أو تعداد نقطي أمامه ، و (حسب الإصدار) انقر فوق زر الترقيم أو التعداد النقطي في الشريط.
أضف الرموز النقطية والأرقام. قم بتمييز النص الذي تريد ترقيمه أو تعداد نقطي أمامه ، و (حسب الإصدار) انقر فوق زر الترقيم أو التعداد النقطي في الشريط. - يمكن العثور على هذه الأزرار بجوار بعضها البعض في الشريط ، بعد أزرار المحاذاة. يعرض زر الترقيم ثلاثة أسطر صغيرة من الأرقام على يسار السطور ويظهر زر التعداد النقطي ثلاثة أسطر صغيرة من الرموز النقطية على يسار السطور.
 اختر نمط المستند الخاص بك. تحتوي جميع المستندات على أنماط مضمنة بشكل افتراضي (على سبيل المثال: عادي ، وعنوان ، وعنوان 1). النمط الافتراضي للنص هو عادي. يحدد القالب الذي يستند إليه المستند (على سبيل المثال: Normal.dotx) الأنماط التي يتم عرضها في الشريط وفي علامة التبويب أنماط.
اختر نمط المستند الخاص بك. تحتوي جميع المستندات على أنماط مضمنة بشكل افتراضي (على سبيل المثال: عادي ، وعنوان ، وعنوان 1). النمط الافتراضي للنص هو عادي. يحدد القالب الذي يستند إليه المستند (على سبيل المثال: Normal.dotx) الأنماط التي يتم عرضها في الشريط وفي علامة التبويب أنماط. - قبل تطبيق نمط ما ، يمكنك رؤية جميع الأنماط المتاحة ومعاينة الشكل الذي ستبدو عليه عند تطبيقها.
- من علامة التبويب الصفحة الرئيسية أو علامة التبويب تنسيق في شريط القائمة ، ضمن الأنماط ، حدد النمط المطلوب.
- يمكنك أيضًا النقر فوق الزر "تحرير" في علامة التبويب "أنماط" لإنشاء النمط الخاص بك.
- بشكل افتراضي ، يطبق Word نمط فقرة (على سبيل المثال: العنوان 1) على الفقرة بأكملها. لتطبيق نمط فقرة على جزء من فقرة ، حدد فقط الجزء المحدد الذي تريد تغييره.
الطريقة 2 من 3: تنسيق الخط
 اضبط إعدادات الخط. سترى في الشريط قوائم منسدلة للخط والحجم. لإجراء تغييرات على النص ، يجب عليك أولاً تحديد النص الذي تريد العمل به. يمكنك تحديد أحرف فردية أو كلمات محددة أو فقرات كاملة. بعد تحديد النص ، يمكنك تنسيقه. على سبيل المثال ، يمكنك تغيير الخط والحجم واللون.
اضبط إعدادات الخط. سترى في الشريط قوائم منسدلة للخط والحجم. لإجراء تغييرات على النص ، يجب عليك أولاً تحديد النص الذي تريد العمل به. يمكنك تحديد أحرف فردية أو كلمات محددة أو فقرات كاملة. بعد تحديد النص ، يمكنك تنسيقه. على سبيل المثال ، يمكنك تغيير الخط والحجم واللون. - انقر على يسار الكلمة الأولى التي تريد تحديدها واضغط باستمرار على المؤشر أثناء سحب المؤشر فوق جميع الكلمات التي تريد تحديدها.
 تغيير الحجم واللون والوسم. انتقل إلى القائمة المنسدلة على الشريط لاختيار الخط والحجم واللون والتمييز المطلوب. سترى أولاً زر الخط ، على اليمين بعد زر النمط. بعد ذلك ستجد زر حجم الخط بالحجم الافتراضي (عادة 12).
تغيير الحجم واللون والوسم. انتقل إلى القائمة المنسدلة على الشريط لاختيار الخط والحجم واللون والتمييز المطلوب. سترى أولاً زر الخط ، على اليمين بعد زر النمط. بعد ذلك ستجد زر حجم الخط بالحجم الافتراضي (عادة 12). - ضع في اعتبارك دائمًا إرشادات التنسيق الخاصة بالمستند الذي تقوم بإنشائه عند اختيار الخط والحجم.
- الخط الافتراضي لمعظم المستندات العلمية والاحترافية هو Time New Roman ، الحجم 12.
 اختر تنسيق النص. بالإضافة إلى ضبط نمط الخط وحجمه ، يمكنك أيضًا ضبط تركيز الكلمات والخطوط في المستند. بجوار زر الحجم ، ترى الزر غامق ومائل وتسطير. الزر الغامق هو حرف B كبير ، والزر المائل حرف كبير مائل I ، والزر Underline هو حرف U.
اختر تنسيق النص. بالإضافة إلى ضبط نمط الخط وحجمه ، يمكنك أيضًا ضبط تركيز الكلمات والخطوط في المستند. بجوار زر الحجم ، ترى الزر غامق ومائل وتسطير. الزر الغامق هو حرف B كبير ، والزر المائل حرف كبير مائل I ، والزر Underline هو حرف U. - بمجرد تحديد الخط الذي تريد تغييره ، انقر فوق الأزرار الموجودة على الشريط.
 قم بتعيين سمات النص والخط والألوان. إذا كنت ترغب في إضافة ألوان وإبرازات إلى المستند ، فيمكنك القيام بذلك عن طريق تحديد جزء المستند الذي تريد إضافة ألوان إليه والنقر فوق الزر Text Highlight Color أو Text Color في الشريط.
قم بتعيين سمات النص والخط والألوان. إذا كنت ترغب في إضافة ألوان وإبرازات إلى المستند ، فيمكنك القيام بذلك عن طريق تحديد جزء المستند الذي تريد إضافة ألوان إليه والنقر فوق الزر Text Highlight Color أو Text Color في الشريط. - (اعتمادًا على الإصدار) ، انتقل إلى يمين الشريط للعثور على الزر ، و ABC أزرق مع شريط أبيض تحته ، وزر لون النص ، حرف A مع شريط أسود أسفله.
الطريقة 3 من 3: أضف الصور والمخططات
 اسحب صورة إلى المستند. ضع صورتك في المكان الذي تريده بالضبط. بمجرد إسقاط الصورة ، قد يكون من الصعب بعض الشيء الحصول عليها في المكان الذي تريده بالضبط. هناك عدة طرق لمعالجة صورتك بسهولة أكبر:
اسحب صورة إلى المستند. ضع صورتك في المكان الذي تريده بالضبط. بمجرد إسقاط الصورة ، قد يكون من الصعب بعض الشيء الحصول عليها في المكان الذي تريده بالضبط. هناك عدة طرق لمعالجة صورتك بسهولة أكبر:  تنشيط التفاف النص. يؤدي التفاف النص إلى تغيير تخطيط المستند بحيث يمكن أن يتدفق النص حول الصورة أينما كان.
تنشيط التفاف النص. يؤدي التفاف النص إلى تغيير تخطيط المستند بحيث يمكن أن يتدفق النص حول الصورة أينما كان. - انقر بزر الماوس الأيمن على الصورة وانقر بزر الماوس الأيمن على التفاف النص. حدد المحاذاة الأنسب للمستند الخاص بك. سترى معاينة أثناء تحريك الماوس فوق كل خيار.
- حدد الصورة ثم اضغط باستمرار على مفتاح Ctrl. أثناء الضغط باستمرار على المفتاح ، استخدم مفاتيح الأسهم لتحريك الصورة في المستند.
 أضف مخططًا. انقر فوق علامة التبويب "إدراج" ثم انقر فوق خيار "مخطط". عند تحديد رسم بياني ، سيظهر شريط أدوات جديد على الشريط مع مجموعة من الرسوم البيانية للاختيار من بينها. اختر نوع الرسم البياني المفضل لديك ، مثل دائري.
أضف مخططًا. انقر فوق علامة التبويب "إدراج" ثم انقر فوق خيار "مخطط". عند تحديد رسم بياني ، سيظهر شريط أدوات جديد على الشريط مع مجموعة من الرسوم البيانية للاختيار من بينها. اختر نوع الرسم البياني المفضل لديك ، مثل دائري.  تغيير الرسم البياني الخاص بك. قم بالتمرير إلى هذا الجزء من النافذة ثم حدد من أنواع الرسوم البيانية المختلفة ، مثل "مقاطع دائرة ثلاثية الأبعاد مميزة".
تغيير الرسم البياني الخاص بك. قم بالتمرير إلى هذا الجزء من النافذة ثم حدد من أنواع الرسوم البيانية المختلفة ، مثل "مقاطع دائرة ثلاثية الأبعاد مميزة". - انقر فوق "موافق" لإدراج الرسم البياني في المستند وإظهار نافذة "مخطط في Microsoft Word".
نصيحة
- ما لم تكن تكتب نصًا فقط ، يجب عليك أولاً الرجوع إلى الإرشادات الخاصة بهذا المستند قبل تعديل تنسيق المستند.
- باستثناء تنسيق الرأس والتذييل والصفحة (الذي يؤثر على المستند بأكمله) ، يمكن تطبيق جميع أدوات التنسيق الأخرى فقط على أجزاء معينة من المستند.