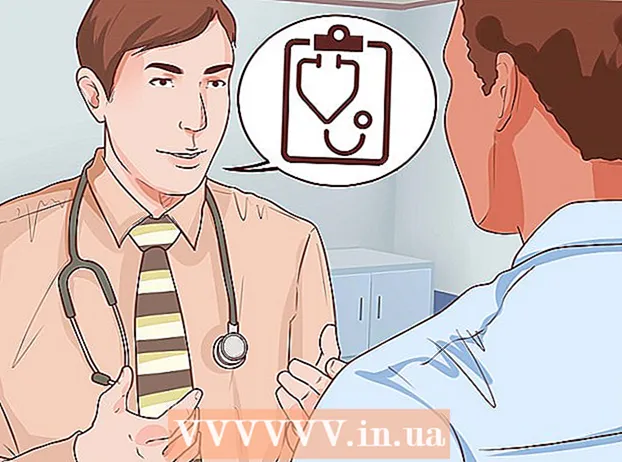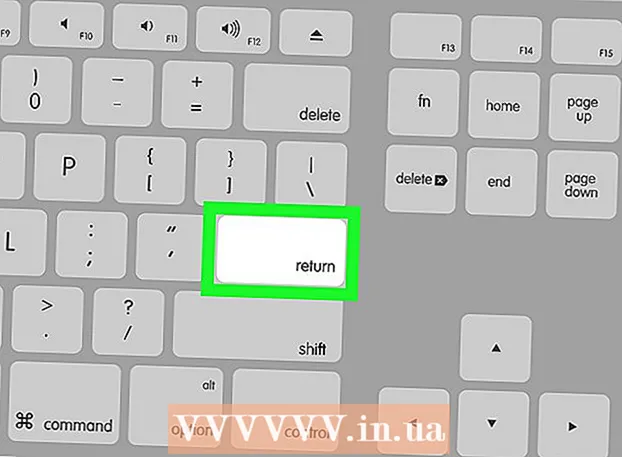مؤلف:
Christy White
تاريخ الخلق:
10 قد 2021
تاريخ التحديث:
1 تموز 2024

المحتوى
- لتخطو
- جزء 1 من 4: إرسال مذكرات صوتية مع الرسائل
- جزء 2 من 4: سجل مذكرة صوتية
- جزء 3 من 4: قص رسالة
- جزء 4 من 4: مشاركة المذكرات الصوتية
- نصائح
يحتوي جهاز iPhone الخاص بك على تطبيق يسمى Voice Memos ، والذي يسمح لك بتسجيل الصوت وتحريره. يمكنك استخدام التطبيق لتسجيل الرسائل الشخصية أو المحاضرات أو أشياء أخرى. بعد التسجيل ، يمكنك تحرير الرسالة ، على سبيل المثال لحذف الأجزاء الفارغة من التسجيل أو المعلومات غير المهمة. يمكنك أيضًا مشاركة تسجيلاتك عن طريق إرسال المذكرة عبر البريد الإلكتروني أو باستخدام تطبيق الرسائل.
لتخطو
جزء 1 من 4: إرسال مذكرات صوتية مع الرسائل
 افتح تطبيق الرسائل. يمكنك إرسال رسائل صوتية بسرعة إلى جهات اتصالك في iMessage باستخدام تطبيق الرسائل.
افتح تطبيق الرسائل. يمكنك إرسال رسائل صوتية بسرعة إلى جهات اتصالك في iMessage باستخدام تطبيق الرسائل.  افتح محادثة مع شخص ما. يجب أن تدردش مع مستخدم iMessage آخر لإرسال رسائل صوتية. اعرض الرسائل في المحادثة وشريط العنوان. إذا كانت خضراء اللون ، فأنت لا تدردش عبر iMessage. إذا كانت زرقاء ، يمكنك إرسال رسائل صوتية.
افتح محادثة مع شخص ما. يجب أن تدردش مع مستخدم iMessage آخر لإرسال رسائل صوتية. اعرض الرسائل في المحادثة وشريط العنوان. إذا كانت خضراء اللون ، فأنت لا تدردش عبر iMessage. إذا كانت زرقاء ، يمكنك إرسال رسائل صوتية.  اضغط مع الاستمرار على زر الميكروفون بجوار حقل iMessage. لا يظهر زر الميكروفون إلا عند الدردشة مع مستخدم iMessage آخر.
اضغط مع الاستمرار على زر الميكروفون بجوار حقل iMessage. لا يظهر زر الميكروفون إلا عند الدردشة مع مستخدم iMessage آخر.  سجل رسالتك الصوتية مع الاستمرار في الضغط على زر الميكروفون. تستمر في التسجيل حتى تترك الزر.
سجل رسالتك الصوتية مع الاستمرار في الضغط على زر الميكروفون. تستمر في التسجيل حتى تترك الزر.  مرر إصبعك إلى أعلى للوصول إلى زر الإرسال لإرسال الرسالة. بهذه الطريقة ترسل على الفور الرسالة الصوتية إلى الشخص الآخر. لحذف الرسالة ، حرر إصبعك وانقر على "X" بجوار التسجيل.
مرر إصبعك إلى أعلى للوصول إلى زر الإرسال لإرسال الرسالة. بهذه الطريقة ترسل على الفور الرسالة الصوتية إلى الشخص الآخر. لحذف الرسالة ، حرر إصبعك وانقر على "X" بجوار التسجيل.
جزء 2 من 4: سجل مذكرة صوتية
 افتح تطبيق Voice Memos. ستجد التطبيق على شاشتك الرئيسية. يمكن أن يكون في مجلد "الأدوات". تبدو أيقونة التطبيق مثل رسم بياني صوتي على خلفية بيضاء.
افتح تطبيق Voice Memos. ستجد التطبيق على شاشتك الرئيسية. يمكن أن يكون في مجلد "الأدوات". تبدو أيقونة التطبيق مثل رسم بياني صوتي على خلفية بيضاء. - يمكنك أيضًا الضغط مع الاستمرار على زر الصفحة الرئيسية لفتح Siri وقول "Voice Memo" لتشغيل التطبيق.
 اضغط على زر التسجيل لبدء التسجيل. أنت الآن تبدأ على الفور في التسجيل باستخدام ميكروفون جهاز iPhone الخاص بك. ستحصل على أفضل نتيجة إذا كان المصدر الذي تقوم بتسجيله بالقرب من جهاز iPhone الخاص بك.
اضغط على زر التسجيل لبدء التسجيل. أنت الآن تبدأ على الفور في التسجيل باستخدام ميكروفون جهاز iPhone الخاص بك. ستحصل على أفضل نتيجة إذا كان المصدر الذي تقوم بتسجيله بالقرب من جهاز iPhone الخاص بك. - قد تحصل على نتائج أفضل إذا كنت تستخدم سماعات أذن Apple مع الميكروفون في الكابل. ستحتاج إلى هذا على أي حال إذا كنت تستخدم iPod Touch ، لأنه لا يحتوي على ميكروفون مدمج.
- إذا كان جهاز iPhone الخاص بك يحتوي على غطاء واقي ، فيمكن أن يقلل من جودة التسجيل. أخرج iPhone من العلبة للحصول على جودة تسجيل أفضل.
 اضغط على زر التسجيل مرة أخرى لإيقاف التسجيل مؤقتًا. يمكنك إيقاف التسجيل وإعادة تشغيله عدة مرات كما تريد.
اضغط على زر التسجيل مرة أخرى لإيقاف التسجيل مؤقتًا. يمكنك إيقاف التسجيل وإعادة تشغيله عدة مرات كما تريد.  بعد التسجيل ، انقر على "تم" لحفظ التسجيل. يمكنك الآن تسمية التسجيل. أدخل اسمًا وانقر على "حفظ" لحفظ التسجيل في قائمة التسجيلات.
بعد التسجيل ، انقر على "تم" لحفظ التسجيل. يمكنك الآن تسمية التسجيل. أدخل اسمًا وانقر على "حفظ" لحفظ التسجيل في قائمة التسجيلات. - لا يوجد حد عملي لطول التسجيلات ، ولكن في النهاية ستنفد المساحة الخالية على جهاز iPhone الخاص بك إذا كان تسجيلك طويلاً للغاية. التسجيلات 480 كيلو بايت في الدقيقة ، مما يعني أن ساعة التسجيل تبلغ حوالي 30 ميجا بايت.
جزء 3 من 4: قص رسالة
 اضغط على تسجيل في قائمة التسجيلات لفتحه. ترى هذه القائمة عند فتح تطبيق المذكرات الصوتية. يمكنك قص التسجيلات لإزالة الأجزاء التي لا تحتاج إليها ، أو لتقسيم التسجيل الطويل إلى عدة أجزاء.
اضغط على تسجيل في قائمة التسجيلات لفتحه. ترى هذه القائمة عند فتح تطبيق المذكرات الصوتية. يمكنك قص التسجيلات لإزالة الأجزاء التي لا تحتاج إليها ، أو لتقسيم التسجيل الطويل إلى عدة أجزاء.  اضغط على زر "تحرير" أسفل التسجيل المحدد. يظهر الزر فقط بعد التحديد.
اضغط على زر "تحرير" أسفل التسجيل المحدد. يظهر الزر فقط بعد التحديد.  اضغط على المربع الأزرق للدخول في وضع التحرير. سترى خطوطًا حمراء تظهر في نهايات التسجيل.
اضغط على المربع الأزرق للدخول في وضع التحرير. سترى خطوطًا حمراء تظهر في نهايات التسجيل.  اسحب الخطوط الحمراء لتعيين نقطة بداية ونهاية جديدة للتسجيل الخاص بك. يمكنك سحب الخطوط إلى حيث سيبدأ التسجيل وينتهي. يمكنك استخدام هذا لإزالة الأجزاء الفارغة في البداية والنهاية ، أو لتحديد جزء التسجيل الذي تريد إنشاء ملف جديد منه.
اسحب الخطوط الحمراء لتعيين نقطة بداية ونهاية جديدة للتسجيل الخاص بك. يمكنك سحب الخطوط إلى حيث سيبدأ التسجيل وينتهي. يمكنك استخدام هذا لإزالة الأجزاء الفارغة في البداية والنهاية ، أو لتحديد جزء التسجيل الذي تريد إنشاء ملف جديد منه. - يمكنك ضبط الطول عدة مرات للحصول على النتائج المرجوة. على سبيل المثال ، يمكنك أولاً قطع البداية لإزالة جزء من التسجيل الفارغ ، ثم تعديله مرة أخرى لإزالة قطعة في النهاية. بعد ذلك يمكنك تحديد جزء من التسجيل وجعله ملفًا جديدًا.
 اضغط على "Trim" عند الانتهاء من تعيين نقطتي البداية والنهاية الجديدتين. سيُتاح لك الآن خيار إما حفظ الجزء المقتطع كتسجيل جديد ، أو تقليم الجزء الأصلي.
اضغط على "Trim" عند الانتهاء من تعيين نقطتي البداية والنهاية الجديدتين. سيُتاح لك الآن خيار إما حفظ الجزء المقتطع كتسجيل جديد ، أو تقليم الجزء الأصلي. - إذا قمت بإجراء تسجيل جديد للجزء المقتطع ، فسيتم الاحتفاظ بالأصل إلى جانب الملف الجديد.
- إذا قمت بتقصير الأصل ، فسيتم حفظ الجزء المحدد فقط.
جزء 4 من 4: مشاركة المذكرات الصوتية
 افتح الرسالة الصوتية التي تريد مشاركتها من تطبيق المذكرات الصوتية. ترى قائمة بالمذكرات الصوتية عندما تفتح تطبيق المذكرات الصوتية. يمكنك إرسال مذكرات صوتية إلى أشخاص آخرين من تطبيق المذكرات الصوتية. يتم إرسال الملف بتنسيق M4A ، ويمكن تشغيل هذا التنسيق على جميع الأجهزة الحديثة تقريبًا مع دعم ملفات الصوت.
افتح الرسالة الصوتية التي تريد مشاركتها من تطبيق المذكرات الصوتية. ترى قائمة بالمذكرات الصوتية عندما تفتح تطبيق المذكرات الصوتية. يمكنك إرسال مذكرات صوتية إلى أشخاص آخرين من تطبيق المذكرات الصوتية. يتم إرسال الملف بتنسيق M4A ، ويمكن تشغيل هذا التنسيق على جميع الأجهزة الحديثة تقريبًا مع دعم ملفات الصوت.  اضغط على زر المشاركة. يمكن العثور على هذا الزر أسفل التسجيل بعد تحديده. يبدو وكأنه مربع مع سهم يشير لأعلى.
اضغط على زر المشاركة. يمكن العثور على هذا الزر أسفل التسجيل بعد تحديده. يبدو وكأنه مربع مع سهم يشير لأعلى.  حدد كيف تريد مشاركة المنشور. يمكنك إرسال رسالتك الصوتية من خلال تطبيقات البريد أو الرسائل ، أو مع تطبيقات أخرى على جهازك تستخدمها لإرسال الرسائل. إذا كنت لا ترى التطبيق الذي تريده ، فانقر فوق الزر "..." ثم مرر الزر بجوار التطبيق.
حدد كيف تريد مشاركة المنشور. يمكنك إرسال رسالتك الصوتية من خلال تطبيقات البريد أو الرسائل ، أو مع تطبيقات أخرى على جهازك تستخدمها لإرسال الرسائل. إذا كنت لا ترى التطبيق الذي تريده ، فانقر فوق الزر "..." ثم مرر الزر بجوار التطبيق.  انقل مذكراتك الصوتية إلى جهاز الكمبيوتر الخاص بك. يمكنك حفظ مذكراتك الصوتية على جهاز الكمبيوتر الخاص بك باستخدام iTunes.
انقل مذكراتك الصوتية إلى جهاز الكمبيوتر الخاص بك. يمكنك حفظ مذكراتك الصوتية على جهاز الكمبيوتر الخاص بك باستخدام iTunes. - قم بتوصيل جهاز iPhone بجهاز الكمبيوتر الخاص بك وافتح iTunes.
- حدد iPhone الخاص بك في الجزء العلوي من الشاشة وانقر على خيار "الموسيقى" في العمود الأيسر.
- تأكد من تحديد "مزامنة الموسيقى" و "مزامنة المذكرات الصوتية".
- انقر فوق الزر "مزامنة" لنسخ مذكراتك الصوتية إلى مكتبة iTunes.
نصائح
- إذا كنت بحاجة إلى المزيد من الميزات المتقدمة عند إنشاء المذكرات الصوتية وتحريرها ، فيمكنك استخدام التطبيقات الأخرى المتوفرة في App Store.