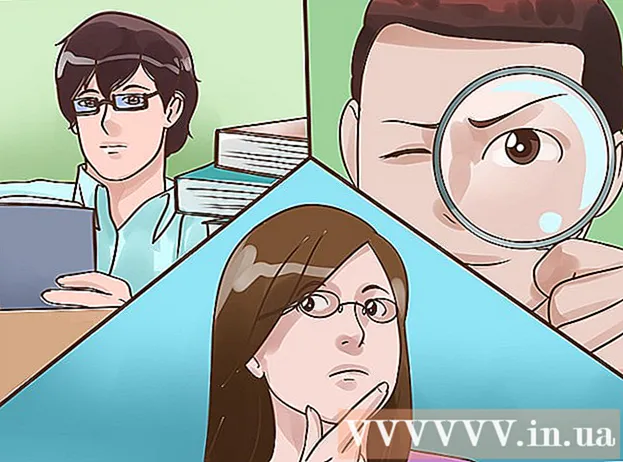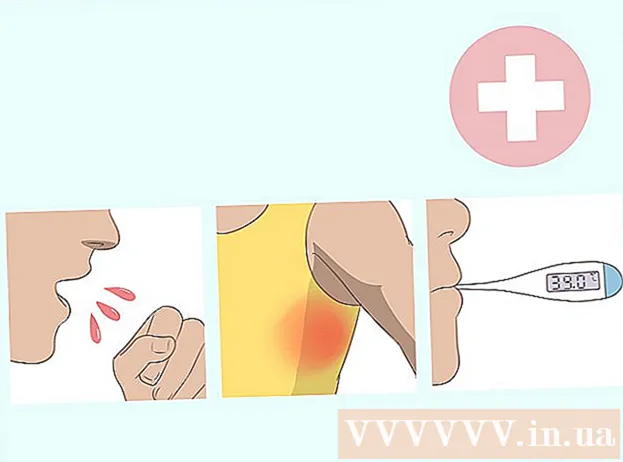مؤلف:
Eugene Taylor
تاريخ الخلق:
8 أغسطس 2021
تاريخ التحديث:
1 تموز 2024

المحتوى
يعلمك هذا المقال كيفية إعداد مستند Microsoft Word لطباعته في شكل كتيب. أسهل طريقة للقيام بذلك هي تنسيق مستند باستخدام تخطيط "كتيب" ، أو يمكنك تحديد قالب موجود وتعديله.
لتخطو
جزء 1 من 2: تنظيم الكتيب
 افتح برنامج Microsoft Word. إذهب إليها بدايةالقائمة (الكمبيوتر) أو المجلد البرامج (في نظام التشغيل Mac) ، وابحث عن رمز أزرق به حرف "W" أبيض فيه.
افتح برنامج Microsoft Word. إذهب إليها بدايةالقائمة (الكمبيوتر) أو المجلد البرامج (في نظام التشغيل Mac) ، وابحث عن رمز أزرق به حرف "W" أبيض فيه. - إذا كنت لا ترغب في تخصيص الكتيب الخاص بك ، يمكنك البدء بأحد قوالب الكتيبات المتوفرة في Word. انقر فوق القائمة ملف، تحديد جديد، اكتب كتيب في شريط البحث ، اضغط على يدخل، حدد قالب كتيب ، ثم انقر فوق الزر يخلق لإعداد القالب الخاص بك.
 انقر فوق علامة التبويب تخطيط. سيؤدي ذلك إلى إظهار العديد من الخيارات لتخطيط الصفحات في مستند Word الخاص بك للحصول على نتيجة الطباعة الصحيحة.
انقر فوق علامة التبويب تخطيط. سيؤدي ذلك إلى إظهار العديد من الخيارات لتخطيط الصفحات في مستند Word الخاص بك للحصول على نتيجة الطباعة الصحيحة.  انقر فوق السهم لأسفل في صفحات متعددة. يظهر هذا في الركن الأيمن السفلي من مربع الحوار Page Setup ضمن علامة التبويب Layout.
انقر فوق السهم لأسفل في صفحات متعددة. يظهر هذا في الركن الأيمن السفلي من مربع الحوار Page Setup ضمن علامة التبويب Layout.  يختار كتيب في قائمة الصفحات. هذا يغير التخطيط إلى الوضع الأفقي (الواسع) مع وجود انقسام في المنتصف.
يختار كتيب في قائمة الصفحات. هذا يغير التخطيط إلى الوضع الأفقي (الواسع) مع وجود انقسام في المنتصف.  حدد عدد صفحات الكتيب الخاص بك. تظهر خيارات الصفحة في القائمة.
حدد عدد صفحات الكتيب الخاص بك. تظهر خيارات الصفحة في القائمة. - لاحظ أنه إذا اخترت رقم صفحة صغير جدًا لطباعة النص بالكامل ، فستحتاج إلى تغيير التحديد إلى كل شىء لجعل كل المحتوى مرئيًا على شاشة جهاز الكمبيوتر الخاص بك.
 ضبط الحضيض. تحدد قائمة "Gutter" ، الموجودة أعلى يسار النافذة ، مقدار المساحة المتاحة حيث سيتم طي الكتيب. إذا قمت بزيادة هامش التوثيق أو تقليله ، فسيتم تحديث صورة المعاينة في الأسفل لإظهار النتائج.
ضبط الحضيض. تحدد قائمة "Gutter" ، الموجودة أعلى يسار النافذة ، مقدار المساحة المتاحة حيث سيتم طي الكتيب. إذا قمت بزيادة هامش التوثيق أو تقليله ، فسيتم تحديث صورة المعاينة في الأسفل لإظهار النتائج.  انقر فوق نعم لحفظ التغييرات الخاصة بك. يوجد هذا الزر أسفل النافذة.
انقر فوق نعم لحفظ التغييرات الخاصة بك. يوجد هذا الزر أسفل النافذة.  أضف محتوى إلى الكتيب الخاص بك. الآن بعد أن تم تنسيق المستند الخاص بك في شكل كتيب ، يمكنك إضافة النص الخاص بك ، والصور ، والتنسيق المخصص.
أضف محتوى إلى الكتيب الخاص بك. الآن بعد أن تم تنسيق المستند الخاص بك في شكل كتيب ، يمكنك إضافة النص الخاص بك ، والصور ، والتنسيق المخصص. - إذا لم تكن معتادًا على استخدام برنامج Microsoft Word ، فاقرأ مقالة "تنسيق مستند Word" لتتعلم كيفية تحرير النص وإضافة الصور ووضع المحتوى كيفما تشاء.
- إذا كنت تستخدم نموذجًا ، فراجع "استخدام القوالب في Word" لمعرفة كيفية تخصيص المحتوى المنسق مسبقًا. عادة ما تريد تحرير معلومات المثال كما هو معطى من حيث المبدأ.
 احفظ الكتيب الخاص بك. افعل هذا على النحو التالي:
احفظ الكتيب الخاص بك. افعل هذا على النحو التالي: - انقر فوق القائمة ملف في الزاوية اليسرى العليا.
- يختار حفظ باسم.
- حدد مكان التخزين.
- إذا كنت تريد حفظ هذا الملف كقالب يمكنك تحريره للمشاريع المستقبلية ، فحدد الخيار قالب من القائمة المنسدلة "حفظ كنوع" أو "تنسيق". خلاف ذلك ، فقط احتفظ بالإعداد الافتراضي (docx.) محددًا.
- اسم الملف وانقر فوق يحفظ.
جزء 2 من 2: طباعة الكتيب
 انقر فوق علامة التبويب تخطيط. يعرض هذا خيارات لتكوين الشكل الذي سيبدو عليه الكتيب عند طباعته.
انقر فوق علامة التبويب تخطيط. يعرض هذا خيارات لتكوين الشكل الذي سيبدو عليه الكتيب عند طباعته.  انقر فوق القائمة الهوامش. يمكنك العثور على هذا تقريبًا في الزاوية العلوية اليسرى من Word. ستظهر عدة خيارات.
انقر فوق القائمة الهوامش. يمكنك العثور على هذا تقريبًا في الزاوية العلوية اليسرى من Word. ستظهر عدة خيارات.  يختار ضيق من القائمة. يمكنك ضبط الهوامش الخاصة بك على أي حجم ، ولكن ضيقيضمن الخيار عدم تقليل حجم النص والصور الخاصة بك كثيرًا.
يختار ضيق من القائمة. يمكنك ضبط الهوامش الخاصة بك على أي حجم ، ولكن ضيقيضمن الخيار عدم تقليل حجم النص والصور الخاصة بك كثيرًا.  إزالة المسافة البيضاء الزائدة ومشاكل التنسيق الأخرى. يمكن إزالة المسافة البيضاء الزائدة باستخدام واصلات أو عن طريق ضبط المسافة بين الكلمات. امسح المستند ضوئيًا للتأكد من أن النص يبدو بالطريقة التي تريدها وأصلح أي عيوب قد تجدها.
إزالة المسافة البيضاء الزائدة ومشاكل التنسيق الأخرى. يمكن إزالة المسافة البيضاء الزائدة باستخدام واصلات أو عن طريق ضبط المسافة بين الكلمات. امسح المستند ضوئيًا للتأكد من أن النص يبدو بالطريقة التي تريدها وأصلح أي عيوب قد تجدها.  انقر فوق القائمة ملف. يمكنك العثور على هذا الخيار في الزاوية اليسرى العليا.
انقر فوق القائمة ملف. يمكنك العثور على هذا الخيار في الزاوية اليسرى العليا.  انقر فوق مطبعة. يوجد هذا الزر في القائمة الموجودة على الجانب الأيسر من الشاشة. يتم عرض معاينة مطبوعة للكتيب الخاص بك.
انقر فوق مطبعة. يوجد هذا الزر في القائمة الموجودة على الجانب الأيسر من الشاشة. يتم عرض معاينة مطبوعة للكتيب الخاص بك.  اضبط الكتيب الخاص بك ليتم طباعته على كلا الجانبين. إذا سمحت طابعتك بهذا الخيار ، فحدد الخيار طباعة على الوجهين في القائمة المنسدلة "الصفحات". تأكد من تحديد الخيار "قلب الصفحات على طول الحافة القصيرة" بحيث لا يتم عكس الجزء الخلفي.
اضبط الكتيب الخاص بك ليتم طباعته على كلا الجانبين. إذا سمحت طابعتك بهذا الخيار ، فحدد الخيار طباعة على الوجهين في القائمة المنسدلة "الصفحات". تأكد من تحديد الخيار "قلب الصفحات على طول الحافة القصيرة" بحيث لا يتم عكس الجزء الخلفي. - إذا كانت طابعتك لا تدعم الطباعة التلقائية على الوجهين (كلا الجانبين) ، فحدد الطباعة اليدوية على الوجهين.
 حدد حجم الورق. حجم الورق القياسي هو A4 ، وهي ورقة قياسية من ورق الطابعة. إذا كنت تستخدم حجم ورق مختلف ، فحدد حجم هذا الورق.
حدد حجم الورق. حجم الورق القياسي هو A4 ، وهي ورقة قياسية من ورق الطابعة. إذا كنت تستخدم حجم ورق مختلف ، فحدد حجم هذا الورق.  تحقق من المثال. تظهر معاينة الطباعة في الجزء الأيمن. يمكنك استخدام الأسهم الموجودة أسفل اللوحة للتمرير خلال الكتيب والتأكد من أنه يبدو جيدًا.
تحقق من المثال. تظهر معاينة الطباعة في الجزء الأيمن. يمكنك استخدام الأسهم الموجودة أسفل اللوحة للتمرير خلال الكتيب والتأكد من أنه يبدو جيدًا.  انقر فوق مطبعة. توجد هذه الأزرار بالقرب من أعلى النافذة. يتم إرسال مهمة طباعة الكتيب إلى الطابعة.
انقر فوق مطبعة. توجد هذه الأزرار بالقرب من أعلى النافذة. يتم إرسال مهمة طباعة الكتيب إلى الطابعة.