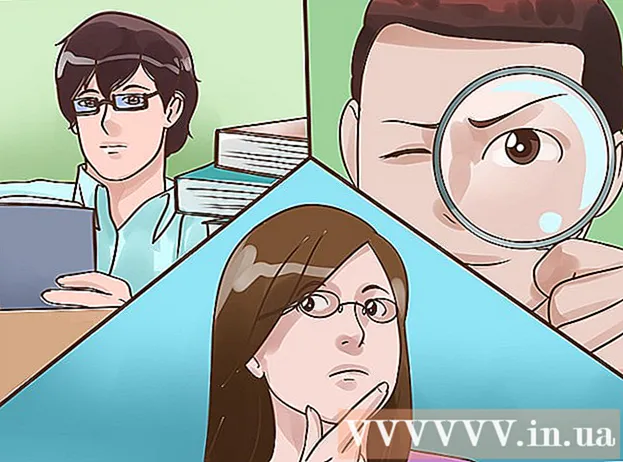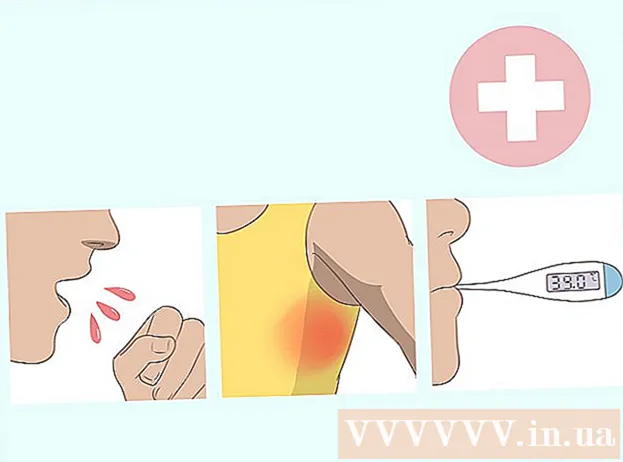مؤلف:
Roger Morrison
تاريخ الخلق:
7 شهر تسعة 2021
تاريخ التحديث:
1 تموز 2024
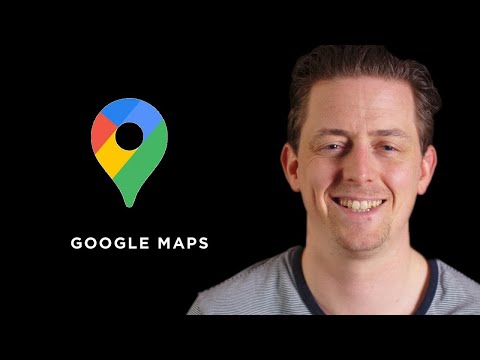
المحتوى
في ويكي هاو هذا ، ستتعلم كيفية استخدام ميزة "خرائطي" من Google لإنشاء خريطة لمنطقة بها معالم وخطوط واتجاهات. يمكن إنشاء خريطة مخصصة على جميع أجهزة الكمبيوتر عبر موقع خرائطي على Google ، ولكن إذا كان لديك جهاز Android ، فيمكنك أيضًا القيام بذلك عبر تطبيق My Maps. تطبيق خرائطي غير متاح لأجهزة iPhone أو iPad أو iPod touch.
لتخطو
الطريقة 1 من 2: على سطح المكتب الخاص بك
 افتح موقع Google "خرائطي". انتقل إلى https://www.google.com/maps/about/mymaps/.
افتح موقع Google "خرائطي". انتقل إلى https://www.google.com/maps/about/mymaps/.  انقر فوق للبدأ في أسفل الصفحة.
انقر فوق للبدأ في أسفل الصفحة.- إذا لم تقم بتسجيل الدخول إلى حساب Google الخاص بك ، فسيُطلب منك عنوان بريدك الإلكتروني وكلمة المرور قبل المتابعة.
 انقر فوق + إنشاء بطاقة جديدة. يمكنك العثور على هذا الزر الأحمر في الزاوية اليسرى العليا من الصفحة.
انقر فوق + إنشاء بطاقة جديدة. يمكنك العثور على هذا الزر الأحمر في الزاوية اليسرى العليا من الصفحة.  أعد تسمية بطاقتك. انقر في الزاوية اليسرى العلوية من الصفحة بطاقة بدون اسم، أدخل اسمًا جديدًا وانقر يحفظ.
أعد تسمية بطاقتك. انقر في الزاوية اليسرى العلوية من الصفحة بطاقة بدون اسم، أدخل اسمًا جديدًا وانقر يحفظ.  انتقل إلى الموقع. انقر فوق شريط البحث ، واكتب اسم أو عنوان مكان وانقر ↵ أدخل.
انتقل إلى الموقع. انقر فوق شريط البحث ، واكتب اسم أو عنوان مكان وانقر ↵ أدخل. - يمكنك أيضًا النقر فوق موقع محدد أسفل شريط البحث بعد الكتابة في موقع تقريبي.
 أضف مكانًا مهمًا. انقر فوق رمز قطرة المطر المعكوسة أسفل شريط البحث ، وانقر فوق المكان الذي تريد تذكره ، ثم اكتب اسمًا وانقر يحفظ. سيؤدي هذا إلى وضع دبوس أزرق في الموقع المحدد على الخريطة.
أضف مكانًا مهمًا. انقر فوق رمز قطرة المطر المعكوسة أسفل شريط البحث ، وانقر فوق المكان الذي تريد تذكره ، ثم اكتب اسمًا وانقر يحفظ. سيؤدي هذا إلى وضع دبوس أزرق في الموقع المحدد على الخريطة. - يمكنك أيضًا إضافة وصف في حقل النص أسفل حقل الاسم للجاذبية.
 انقر على أيقونة "رسم خط". انقر فوق رمز الخط والنقطة على يمين رمز قطرة المطر أسفل شريط البحث. ستظهر قائمة منسدلة تحتوي على الخيارات التالية:
انقر على أيقونة "رسم خط". انقر فوق رمز الخط والنقطة على يمين رمز قطرة المطر أسفل شريط البحث. ستظهر قائمة منسدلة تحتوي على الخيارات التالية: - أضف خطًا أو شكلًا - باستخدام هذا يمكنك رسم منطقة أو قياس المسافة بين نقطتين.
- أضف مسار القيادة - باستخدام هذا يمكنك رسم خطوط تسير على الطرق بين نقطتين أو أكثر.
- أضف مسار الدراجة - باستخدام هذا يمكنك رسم خطوط تسير على الطرق بين نقطتين أو أكثر.
- أضف طريق سير - باستخدام هذا يمكنك رسم خطوط تسير على الطرق بين نقطتين أو أكثر.
 انقر فوق أحد الخيارات. يغير هذا المؤشر إلى علامة زائد يمكنك استخدامها لرسم خطك (خطوطك).
انقر فوق أحد الخيارات. يغير هذا المؤشر إلى علامة زائد يمكنك استخدامها لرسم خطك (خطوطك).  قم بإنشاء خط أو مسار. انقر فوق النقطة التي تريد أن يبدأ فيها الخط ، وانقر فوق النقطة التي تريد أن يتوقف عندها الخط ، ثم انقر فوق النقطة التي تظهر في نهاية السطر لفتح حقل الاسم. أدخل اسمًا لخطك أو مسارك وانقر ↵ أدخل.
قم بإنشاء خط أو مسار. انقر فوق النقطة التي تريد أن يبدأ فيها الخط ، وانقر فوق النقطة التي تريد أن يتوقف عندها الخط ، ثم انقر فوق النقطة التي تظهر في نهاية السطر لفتح حقل الاسم. أدخل اسمًا لخطك أو مسارك وانقر ↵ أدخل.  انقر على أيقونة "إضافة الاتجاهات". يبدو وكأنه سهم منحرف ؛ ستجده على يمين رمز "رسم خط". سيعرض هذا الحقل "أ" والحقل "ب" في الجزء السفلي الأيسر من الصفحة.
انقر على أيقونة "إضافة الاتجاهات". يبدو وكأنه سهم منحرف ؛ ستجده على يمين رمز "رسم خط". سيعرض هذا الحقل "أ" والحقل "ب" في الجزء السفلي الأيسر من الصفحة.  أدخل عنوان بداية الاتجاهات الخاصة بك. افعل ذلك في الحقل "أ" أسفل يسار الصفحة.
أدخل عنوان بداية الاتجاهات الخاصة بك. افعل ذلك في الحقل "أ" أسفل يسار الصفحة.  أدخل عنوان نهاية الاتجاهات الخاصة بك. افعل ذلك في الحقل "B" أسفل يسار الصفحة. سيؤدي هذا إلى ظهور خط بين العنوانين "أ" و "ب" مع الاتجاهات.
أدخل عنوان نهاية الاتجاهات الخاصة بك. افعل ذلك في الحقل "B" أسفل يسار الصفحة. سيؤدي هذا إلى ظهور خط بين العنوانين "أ" و "ب" مع الاتجاهات.  أغلق البطاقة عند الانتهاء. طالما أنك متصل بالإنترنت ، سيتم حفظ التغييرات في Google Drive.
أغلق البطاقة عند الانتهاء. طالما أنك متصل بالإنترنت ، سيتم حفظ التغييرات في Google Drive.
الطريقة 2 من 2: على Android
 افتح خرائطي. هذا التطبيق باللون الأحمر مع علامة موقع بيضاء عليه. سيؤدي هذا إلى فتح حساب خرائطي إذا قمت بتسجيل الدخول.
افتح خرائطي. هذا التطبيق باللون الأحمر مع علامة موقع بيضاء عليه. سيؤدي هذا إلى فتح حساب خرائطي إذا قمت بتسجيل الدخول. - إذا لم تكن قد سجلت الدخول ، أدخل عنوان بريدك الإلكتروني وكلمة المرور عندما يُطلب منك ذلك.
 انقر فوق + أسفل يمين الشاشة. ستظهر قائمة منبثقة.
انقر فوق + أسفل يمين الشاشة. ستظهر قائمة منبثقة. - يمكنك أيضًا النقر فوق أعلى اليسار ☰ انقر ، ثم انقر فوق + إنشاء خريطة جديدة في قائمة الاختيار.
 أعط اسم بطاقتك. اكتب اسمًا لبطاقتك في حقل "العنوان" وانقر نعم. سيؤدي هذا إلى إنشاء خريطتك.
أعط اسم بطاقتك. اكتب اسمًا لبطاقتك في حقل "العنوان" وانقر نعم. سيؤدي هذا إلى إنشاء خريطتك. - يمكنك أيضًا إضافة وصف في حقل "الوصف" إذا كنت ترغب في ذلك.
 انتقل إلى مكان. انقر فوق شريط البحث أعلى الشاشة ، وأدخل اسم المكان أو عنوانه ، ثم انقر فوق اسم المكان أو عنوانه من القائمة المنسدلة أسفل شريط البحث. سيعرض هذا خريطة للمكان المحدد والمنطقة المحيطة.
انتقل إلى مكان. انقر فوق شريط البحث أعلى الشاشة ، وأدخل اسم المكان أو عنوانه ، ثم انقر فوق اسم المكان أو عنوانه من القائمة المنسدلة أسفل شريط البحث. سيعرض هذا خريطة للمكان المحدد والمنطقة المحيطة.  اضغط مرة أخرى + . هذا في أسفل يمين الشاشة. ستظهر قائمة منبثقة تحتوي على الخيارات التالية:
اضغط مرة أخرى + . هذا في أسفل يمين الشاشة. ستظهر قائمة منبثقة تحتوي على الخيارات التالية: - أضف نقطة جديدة - إنشاء علامة موضعية لموقع.
- أضف سطرًا جديدًا - إنشاء خط من نقطة إلى أخرى.
 إختر خيار. انقر على أضف نقطة جديدة أو أضف سطرًا جديدًا.
إختر خيار. انقر على أضف نقطة جديدة أو أضف سطرًا جديدًا.  ضع نقطة أو خطًا. تعتمد خطوات ذلك على الخيار الذي اخترته:
ضع نقطة أو خطًا. تعتمد خطوات ذلك على الخيار الذي اخترته: - أضف نقطة جديدة - انقر على الشاشة واسحبها حتى تظهر علامة الإسقاط الحمراء فوق المكان الذي تريد وضع علامة عليه ، ثم انقر فوق حدد هذا الموقع. أدخل اسمًا واضغط على ✓.
- أضف سطرًا جديدًا - اضغط واسحب الشاشة حتى يتم ذلك Xأعلى المكان الذي تريد بدء الخط فيه ، انقر فوق +، وكرر حتى يتخطى خطك جميع النقاط المرغوبة. انقر على ✓، أدخل اسمًا ، ثم انقر فوق مرة أخرى ✓.
 أغلق التطبيق عند الانتهاء. طالما لديك اتصال بالإنترنت ، سيتم حفظ تغييراتك في Google Drive.
أغلق التطبيق عند الانتهاء. طالما لديك اتصال بالإنترنت ، سيتم حفظ تغييراتك في Google Drive.
نصائح
- يمكنك إضافة الصور إلى المواقع والاتجاهات المحفوظة في خرائط Google عن طريق النقر على أيقونة الكاميرا واختيار صورة أو إدراج رابط.