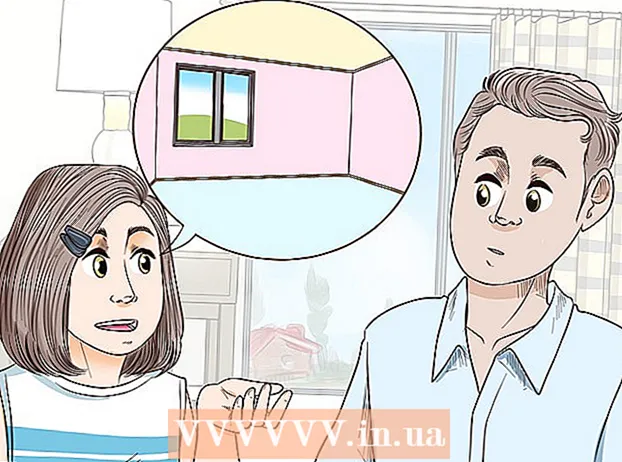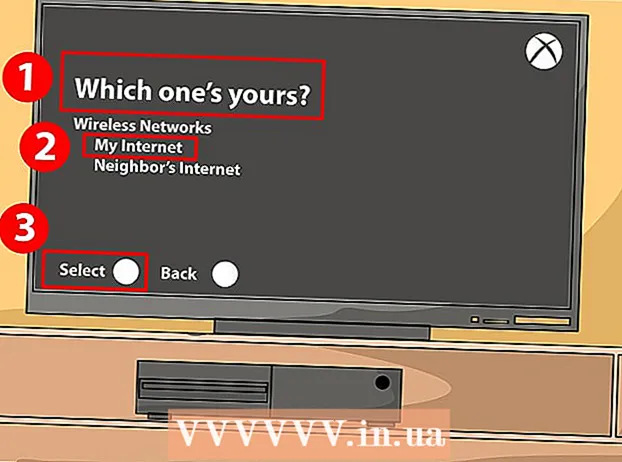مؤلف:
Tamara Smith
تاريخ الخلق:
27 كانون الثاني 2021
تاريخ التحديث:
1 تموز 2024

المحتوى
- لتخطو
- الطريقة 1 من 5: Windows 7 و 8
- الطريقة 2 من 5: نظام التشغيل Windows Vista
- الطريقة الثالثة من 5: نظام التشغيل Windows XP
- الطريقة 4 من 5: نظام التشغيل Mac OS X
- الطريقة الخامسة من 5: توصيل طابعة مشتركة
- نصائح
لطالما كانت مشاركة الطابعات داخل الشبكة بمثابة كابوس في الماضي ، خاصةً عندما تعمل جميع أجهزة الكمبيوتر على نظام تشغيل مختلف. ومع ذلك ، فقد تطورت التكنولوجيا ، وأصبحت مشاركة الطابعة الآن أسهل من أي وقت مضى. هذا صحيح بشكل خاص لنظام التشغيل Windows 7 أو 8 أو Mac OS X.
لتخطو
الطريقة 1 من 5: Windows 7 و 8
 قم بتثبيت برامج تشغيل الطابعة. لمشاركة طابعة ، يجب تثبيت برنامج التشغيل الخاص بها على الكمبيوتر الذي سيتم توصيلها به. تتصل معظم الطابعات الحديثة عبر USB وسيتم تثبيتها تلقائيًا عند توصيلها.
قم بتثبيت برامج تشغيل الطابعة. لمشاركة طابعة ، يجب تثبيت برنامج التشغيل الخاص بها على الكمبيوتر الذي سيتم توصيلها به. تتصل معظم الطابعات الحديثة عبر USB وسيتم تثبيتها تلقائيًا عند توصيلها.  افتح لوحة التحكم. يمكنك الوصول إلى لوحة التحكم في Windows 7 بالنقر فوق قائمة ابدأ وتحديد لوحة التحكم. في Windows 8 ، اضغط على ⊞ فوز+X وحدد لوحة التحكم من القائمة.
افتح لوحة التحكم. يمكنك الوصول إلى لوحة التحكم في Windows 7 بالنقر فوق قائمة ابدأ وتحديد لوحة التحكم. في Windows 8 ، اضغط على ⊞ فوز+X وحدد لوحة التحكم من القائمة.  افتح مركز الشبكة والمشاركة. إذا كانت لوحة التحكم في عرض الفئة ، فانقر فوق "الشبكة والإنترنت" ، وحدد "مركز الشبكة والمشاركة". انقر فوق "الشبكة والإنترنت". إذا كانت لوحة التحكم الخاصة بك في Icon View ، فانقر فوق رمز "Network and Sharing Center" (مركز الشبكة والمشاركة).
افتح مركز الشبكة والمشاركة. إذا كانت لوحة التحكم في عرض الفئة ، فانقر فوق "الشبكة والإنترنت" ، وحدد "مركز الشبكة والمشاركة". انقر فوق "الشبكة والإنترنت". إذا كانت لوحة التحكم الخاصة بك في Icon View ، فانقر فوق رمز "Network and Sharing Center" (مركز الشبكة والمشاركة).  انقر على الرابط "تغيير إعدادات المشاركة المتقدمة". يمكن العثور على هذا في إطار التنقل الأيسر لمركز الشبكة والمشاركة.
انقر على الرابط "تغيير إعدادات المشاركة المتقدمة". يمكن العثور على هذا في إطار التنقل الأيسر لمركز الشبكة والمشاركة.  قم بتوسيع الملف الشخصي الذي تريد تغييره. ستظهر لك ثلاثة خيارات مختلفة عند فتح "إعدادات المشاركة المتقدمة": خاص ، أو ضيف أو عام ، وجميع الشبكات. إذا كنت تستخدم شبكة منزلية ، فافتح القسم الخاص.
قم بتوسيع الملف الشخصي الذي تريد تغييره. ستظهر لك ثلاثة خيارات مختلفة عند فتح "إعدادات المشاركة المتقدمة": خاص ، أو ضيف أو عام ، وجميع الشبكات. إذا كنت تستخدم شبكة منزلية ، فافتح القسم الخاص.  تمكين "الملفات والطابعات". اضبط هذا على حتى تتمكن الأجهزة الأخرى من الاتصال بالطابعة. بهذه الطريقة يمكنك أيضًا مشاركة الملفات والمجلدات مع أجهزة الكمبيوتر الأخرى على الشبكة.
تمكين "الملفات والطابعات". اضبط هذا على حتى تتمكن الأجهزة الأخرى من الاتصال بالطابعة. بهذه الطريقة يمكنك أيضًا مشاركة الملفات والمجلدات مع أجهزة الكمبيوتر الأخرى على الشبكة.  قم بتشغيل الحماية بكلمة مرور. يمكنك تحديد ما إذا كنت تريد حماية الطابعة بكلمة مرور أم لا. عند التمكين ، يمكن فقط للمستخدمين الذين لديهم حساب على جهاز الكمبيوتر الخاص بك الوصول إلى الطابعة.
قم بتشغيل الحماية بكلمة مرور. يمكنك تحديد ما إذا كنت تريد حماية الطابعة بكلمة مرور أم لا. عند التمكين ، يمكن فقط للمستخدمين الذين لديهم حساب على جهاز الكمبيوتر الخاص بك الوصول إلى الطابعة. - يمكنك تشغيل الحماية بكلمة مرور في قسم "جميع الشبكات".
 شارك الطابعة. الآن بعد أن تم تمكين مشاركة الملفات والطابعات ، سيتعين عليك مشاركة الطابعة بنفسك. يمكنك القيام بذلك بالرجوع إلى لوحة التحكم وفتح خيار الأجهزة والطابعات. انقر بزر الماوس الأيمن فوق الطابعة التي تريد مشاركتها وانقر فوق "خصائص الطابعة". انقر فوق علامة التبويب "مشاركة" وحدد مربع "مشاركة هذه الطابعة".
شارك الطابعة. الآن بعد أن تم تمكين مشاركة الملفات والطابعات ، سيتعين عليك مشاركة الطابعة بنفسك. يمكنك القيام بذلك بالرجوع إلى لوحة التحكم وفتح خيار الأجهزة والطابعات. انقر بزر الماوس الأيمن فوق الطابعة التي تريد مشاركتها وانقر فوق "خصائص الطابعة". انقر فوق علامة التبويب "مشاركة" وحدد مربع "مشاركة هذه الطابعة".
الطريقة 2 من 5: نظام التشغيل Windows Vista
 قم بتثبيت برامج تشغيل الطابعة. لمشاركة طابعة ، يجب تثبيتها على الكمبيوتر المتصل بها. تتصل معظم الطابعات الحديثة عبر USB ويتم تثبيتها تلقائيًا عند الاتصال.
قم بتثبيت برامج تشغيل الطابعة. لمشاركة طابعة ، يجب تثبيتها على الكمبيوتر المتصل بها. تتصل معظم الطابعات الحديثة عبر USB ويتم تثبيتها تلقائيًا عند الاتصال.  افتح لوحة التحكم. يمكنك الوصول إلى لوحة التحكم في نظام التشغيل Windows Vista بالنقر فوق قائمة ابدأ وتحديد لوحة التحكم.
افتح لوحة التحكم. يمكنك الوصول إلى لوحة التحكم في نظام التشغيل Windows Vista بالنقر فوق قائمة ابدأ وتحديد لوحة التحكم.  افتح مركز الشبكة والمشاركة. إذا كانت لوحة التحكم في عرض الفئة ، فانقر فوق "الشبكة والإنترنت" ، وحدد "مركز الشبكة والمشاركة". انقر فوق "الشبكة والإنترنت". إذا كانت لوحة التحكم الخاصة بك في Icon View ، فانقر فوق رمز "Network and Sharing Center" (مركز الشبكة والمشاركة).
افتح مركز الشبكة والمشاركة. إذا كانت لوحة التحكم في عرض الفئة ، فانقر فوق "الشبكة والإنترنت" ، وحدد "مركز الشبكة والمشاركة". انقر فوق "الشبكة والإنترنت". إذا كانت لوحة التحكم الخاصة بك في Icon View ، فانقر فوق رمز "Network and Sharing Center" (مركز الشبكة والمشاركة).  قم بتنشيط مشاركة الطابعة. قم بتوسيع حقل "مشاركة الطابعة" وتمكين مشاركة الطابعة. يمكنك تحديد ما إذا كنت تريد حماية الطابعة بكلمة مرور أم لا. عند التمكين ، يمكن فقط للمستخدمين الذين لديهم حساب على جهاز الكمبيوتر الخاص بك الوصول إلى الطابعة.
قم بتنشيط مشاركة الطابعة. قم بتوسيع حقل "مشاركة الطابعة" وتمكين مشاركة الطابعة. يمكنك تحديد ما إذا كنت تريد حماية الطابعة بكلمة مرور أم لا. عند التمكين ، يمكن فقط للمستخدمين الذين لديهم حساب على جهاز الكمبيوتر الخاص بك الوصول إلى الطابعة.  شارك الطابعة. الآن بعد أن تم تمكين مشاركة الملفات والطابعات ، سيتعين عليك مشاركة الطابعة بنفسك. للقيام بذلك ، ارجع إلى لوحة التحكم وافتح خيار الأجهزة والطابعات. انقر بزر الماوس الأيمن فوق الطابعة التي تريد مشاركتها ثم انقر فوق "خصائص الطابعة". انقر فوق علامة التبويب "مشاركة" وحدد مربع "مشاركة هذه الطابعة".
شارك الطابعة. الآن بعد أن تم تمكين مشاركة الملفات والطابعات ، سيتعين عليك مشاركة الطابعة بنفسك. للقيام بذلك ، ارجع إلى لوحة التحكم وافتح خيار الأجهزة والطابعات. انقر بزر الماوس الأيمن فوق الطابعة التي تريد مشاركتها ثم انقر فوق "خصائص الطابعة". انقر فوق علامة التبويب "مشاركة" وحدد مربع "مشاركة هذه الطابعة".
الطريقة الثالثة من 5: نظام التشغيل Windows XP
 قم بتثبيت برامج تشغيل الطابعة. لمشاركة طابعة ، يجب تثبيتها على الكمبيوتر المتصل بها. لن يتم تثبيت جميع الطابعات تلقائيًا على نظام XP ، وقد تضطر إلى تثبيت البرنامج المرفق مع الطابعة يدويًا.
قم بتثبيت برامج تشغيل الطابعة. لمشاركة طابعة ، يجب تثبيتها على الكمبيوتر المتصل بها. لن يتم تثبيت جميع الطابعات تلقائيًا على نظام XP ، وقد تضطر إلى تثبيت البرنامج المرفق مع الطابعة يدويًا.  قم بتشغيل "مشاركة الطابعة". قبل أن تتمكن من مشاركة الطابعة ، سيتعين عليك التأكد من تنشيط مشاركة الطابعة. للقيام بذلك ، انقر فوق القائمة "ابدأ" وحدد "مواضع الشبكة". انقر بزر الماوس الأيمن على اتصال الشبكة النشط وحدد خصائص. انقر فوق علامة التبويب عام وحدد "مشاركة الملفات والطابعات لشبكات Microsoft".
قم بتشغيل "مشاركة الطابعة". قبل أن تتمكن من مشاركة الطابعة ، سيتعين عليك التأكد من تنشيط مشاركة الطابعة. للقيام بذلك ، انقر فوق القائمة "ابدأ" وحدد "مواضع الشبكة". انقر بزر الماوس الأيمن على اتصال الشبكة النشط وحدد خصائص. انقر فوق علامة التبويب عام وحدد "مشاركة الملفات والطابعات لشبكات Microsoft". - قد يُطلب منك إعادة تشغيل الكمبيوتر عند الانتهاء.
 شارك طابعتك. افتح لوحة التحكم من قائمة ابدأ وحدد "الطابعات والفاكسات". انقر بزر الماوس الأيمن فوق الطابعة التي تريد مشاركتها وانقر فوق "مشاركة". انقر فوق الخيار "مشاركة هذه الطابعة" وقم بتسمية الطابعة بحيث يمكنك التعرف عليها على الشبكة.
شارك طابعتك. افتح لوحة التحكم من قائمة ابدأ وحدد "الطابعات والفاكسات". انقر بزر الماوس الأيمن فوق الطابعة التي تريد مشاركتها وانقر فوق "مشاركة". انقر فوق الخيار "مشاركة هذه الطابعة" وقم بتسمية الطابعة بحيث يمكنك التعرف عليها على الشبكة.
الطريقة 4 من 5: نظام التشغيل Mac OS X
 قم بتثبيت برامج تشغيل الطابعة. لمشاركة طابعة ، يجب تثبيتها على الكمبيوتر المتصل بها. سيتم تثبيت معظم الطابعات تلقائيًا عند توصيلها بجهاز كمبيوتر يعمل بنظام التشغيل Mac ، ولكن سيتعين عليك تثبيت البرنامج على الطابعات القديمة يدويًا.
قم بتثبيت برامج تشغيل الطابعة. لمشاركة طابعة ، يجب تثبيتها على الكمبيوتر المتصل بها. سيتم تثبيت معظم الطابعات تلقائيًا عند توصيلها بجهاز كمبيوتر يعمل بنظام التشغيل Mac ، ولكن سيتعين عليك تثبيت البرنامج على الطابعات القديمة يدويًا.  قم بتشغيل "مشاركة الطابعة". افتح "تفضيلات النظام". يمكنك العثور عليه من خلال النقر على قائمة Apple في الزاوية اليسرى العليا من شريط القائمة. ابحث عن قسم "الإنترنت والشبكة" أو "الإنترنت واللاسلكي" وانقر على خيار المشاركة. حدد "مشاركة الطابعة" في الجزء الأيمن من نافذة المشاركة.
قم بتشغيل "مشاركة الطابعة". افتح "تفضيلات النظام". يمكنك العثور عليه من خلال النقر على قائمة Apple في الزاوية اليسرى العليا من شريط القائمة. ابحث عن قسم "الإنترنت والشبكة" أو "الإنترنت واللاسلكي" وانقر على خيار المشاركة. حدد "مشاركة الطابعة" في الجزء الأيمن من نافذة المشاركة. - إذا كانت طابعتك تحتوي أيضًا على ماسح ضوئي ، فحدد مربع "مشاركة الماسح الضوئي".
 شارك الطابعة. بمجرد تشغيل "المشاركة" ، يمكنك تمكين مشاركة الطابعة عن طريق فتح "طباعة ومسح ضوئي" من قائمة تفضيلات النظام. حدد الطابعة التي تريد مشاركتها من القائمة الموجودة على اليسار. إذا لم تكن الطابعة التي تريد مشاركتها مدرجة ، فقد يرجع ذلك إلى عدم تثبيتها بشكل صحيح. حدد الطابعة وانقر فوق الخيار "مشاركة هذه الطابعة على الشبكة".
شارك الطابعة. بمجرد تشغيل "المشاركة" ، يمكنك تمكين مشاركة الطابعة عن طريق فتح "طباعة ومسح ضوئي" من قائمة تفضيلات النظام. حدد الطابعة التي تريد مشاركتها من القائمة الموجودة على اليسار. إذا لم تكن الطابعة التي تريد مشاركتها مدرجة ، فقد يرجع ذلك إلى عدم تثبيتها بشكل صحيح. حدد الطابعة وانقر فوق الخيار "مشاركة هذه الطابعة على الشبكة". - إذا كانت عبارة عن مزيج من طابعة وماسح ضوئي ، فانقر أيضًا على الخيار "مشاركة هذا الماسح الضوئي على الشبكة".
الطريقة الخامسة من 5: توصيل طابعة مشتركة
 أضف طابعة شبكة في Windows Vista و 7 و 8. افتح لوحة التحكم وحدد "الأجهزة والطابعات". انقر فوق الزر "إضافة طابعة" أعلى النافذة. انتظر حتى يكتمل المسح وستظهر الطابعة في قائمة الطابعات المتاحة. حدده وانقر فوق التالي لإضافته إلى جهاز الكمبيوتر الخاص بك.
أضف طابعة شبكة في Windows Vista و 7 و 8. افتح لوحة التحكم وحدد "الأجهزة والطابعات". انقر فوق الزر "إضافة طابعة" أعلى النافذة. انتظر حتى يكتمل المسح وستظهر الطابعة في قائمة الطابعات المتاحة. حدده وانقر فوق التالي لإضافته إلى جهاز الكمبيوتر الخاص بك. - إذا تعذر العثور على الطابعة التي تبحث عنها ، فانقر فوق "الطابعة التي أريدها ليست في القائمة". يمكنك بعد ذلك الاتصال بالطابعة يدويًا عن طريق إدخال اسم شبكة الطابعة.
 أضف طابعة شبكة في نظام التشغيل Windows XP. افتح لوحة التحكم وحدد الطابعات والفاكسات. انتقل إلى قسم "مهام الطابعة" وانقر على خيار "إضافة طابعة". هنا يفتح "معالج إضافة طابعة". حدد "طابعة شبكة أو طابعة متصلة بكمبيوتر آخر".
أضف طابعة شبكة في نظام التشغيل Windows XP. افتح لوحة التحكم وحدد الطابعات والفاكسات. انتقل إلى قسم "مهام الطابعة" وانقر على خيار "إضافة طابعة". هنا يفتح "معالج إضافة طابعة". حدد "طابعة شبكة أو طابعة متصلة بكمبيوتر آخر". - أسرع طريقة للاتصال بطابعة شبكة هي إدخال عنوان الشبكة الخاص بها. هذا يعني أنك تعرف اسم الكمبيوتر والطابعة. أدخل العنوان وفقًا للصيغة التالية: \اسم الحاسوبالاسم الأول.
- يمكنك أيضًا استعراض الطابعات المتاحة ، على الرغم من أن هذه الطريقة ليست موثوقة مثل إدخال اسم الطابعة.
 أدخل طابعة شبكة في نظام التشغيل Mac OS X. افتح "تفضيلات النظام" بالنقر فوق قائمة Apple واختيارها. انقر فوق رمز "Print & Scan" ، ثم انقر فوق الزر "+" أسفل قائمة الطابعات المثبتة. ستكتشف النافذة التي تظهر تلقائيًا الطابعات المشتركة على الشبكة. حدد الطابعة التي تريد إضافتها إلى قائمة الطابعات.
أدخل طابعة شبكة في نظام التشغيل Mac OS X. افتح "تفضيلات النظام" بالنقر فوق قائمة Apple واختيارها. انقر فوق رمز "Print & Scan" ، ثم انقر فوق الزر "+" أسفل قائمة الطابعات المثبتة. ستكتشف النافذة التي تظهر تلقائيًا الطابعات المشتركة على الشبكة. حدد الطابعة التي تريد إضافتها إلى قائمة الطابعات.
نصائح
- إنها لفكرة جيدة أن تتأكد من ضبط شبكتك (عند إعدادها على جهاز الكمبيوتر الخاص بك) على "خاص". يوفر هذا الإعداد مزيدًا من الحرية فيما يتعلق بالمشاركة ، حيث توفر جميع أنظمة التشغيل تقريبًا إمكانات مشاركة أكثر شمولاً على شبكة خاصة ، مقارنةً بالشبكة العامة.
- توفر المشاركة المحمية بكلمة مرور طبقة إضافية من الحماية. عند الاتصال بطابعة مشتركة محمية بكلمة مرور ، ستحتاج إلى إدخال اسم المستخدم وكلمة المرور للكمبيوتر المضيف.
- تأتي بعض الطابعات مزودة ببطاقة لاسلكية مثبتة. من الممكن أيضًا توصيل الطابعة مباشرة بموجه لاسلكي (إذا كان الموجه يحتوي على منفذ USB) لمشاركة الطابعة بهذه الطريقة. إذا كانت طابعتك متصلة بشبكة دون تدخل جهاز كمبيوتر ، فمن السهل مشاركة هذه الطابعة. من حيث المبدأ ، يجب أن تكون الطابعات اللاسلكية المشتركة متاحة لجميع أجهزة الكمبيوتر على الشبكة.