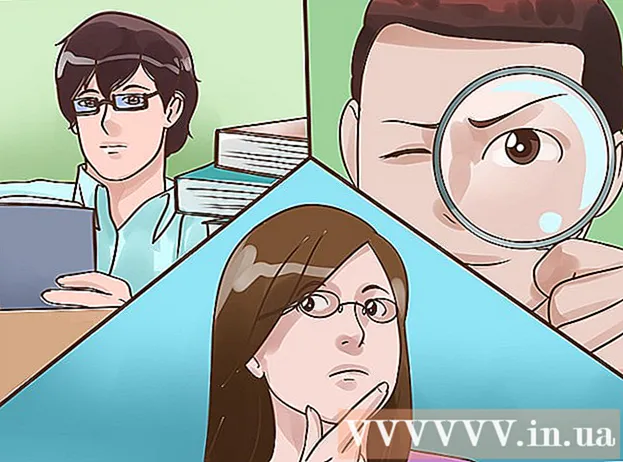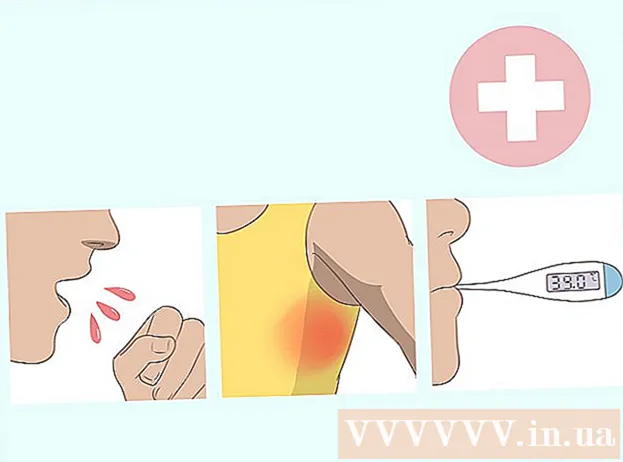مؤلف:
Judy Howell
تاريخ الخلق:
5 تموز 2021
تاريخ التحديث:
1 تموز 2024

المحتوى
- لتخطو
- الطريقة الأولى من 3: أخذ لقطات شاشة على أجهزة كمبيوتر Windows
- الطريقة 2 من 3: نظام التشغيل Mac OS X
- الطريقة الثالثة من 3: طرق أخرى لأخذ لقطات الشاشة
- نصائح
- تحذيرات
- الضرورات
في جميع أنواع المواقف ، قد يكون من المفيد التقاط لقطة شاشة لشاشة جهاز الكمبيوتر الخاص بك. علاوة على ذلك ، هذا أسهل مما تعتقد! في هذه المقالة ، ستتعلم كيفية التقاط لقطة شاشة على كل من أجهزة الكمبيوتر التي تعمل بنظام Windows و Mac ، بالإضافة إلى هاتفك. كل ما عليك فعله هو تعلم بعض الحيل البسيطة.
لتخطو
الطريقة الأولى من 3: أخذ لقطات شاشة على أجهزة كمبيوتر Windows
 استخدم مفتاح "Prt Sc". يرمز هذا الاختصار إلى "Print Screen" ويمكن أن يوفر لك الكثير من الوقت. عند الضغط على المفتاح ، سيتم نسخ لقطة شاشة لشاشتك إلى الحافظة الخاصة بك.
استخدم مفتاح "Prt Sc". يرمز هذا الاختصار إلى "Print Screen" ويمكن أن يوفر لك الكثير من الوقت. عند الضغط على المفتاح ، سيتم نسخ لقطة شاشة لشاشتك إلى الحافظة الخاصة بك. - يوجد المفتاح عادةً في الجزء العلوي الأيمن من لوحة المفاتيح ، فوق مفتاح "Backspace".
- اضغط على "Prt Sc" لالتقاط صورة لشاشتك الحالية.
- إذا ضغطت على مفتاح "Alt" أثناء التقاط لقطة شاشة ، فلن يتم نسخ سوى لقطة شاشة من شاشتك الحالية إلى الحافظة. على سبيل المثال ، إذا كان متصفح الإنترنت الخاص بك مفتوحًا ، فسيتم حفظ هذه الشاشة فقط. إذا كنت تريد فقط حفظ بيانات الشاشة المفتوحة ، فمن الأفضل الضغط على Alt & Prt Sc في نفس الوقت.
 افتح برنامج Microsoft Paint. يتوفر هذا البرنامج المجاني على أي جهاز كمبيوتر يعمل بنظام Windows وهو مفيد جدًا لحفظ لقطة الشاشة وتعديلها.
افتح برنامج Microsoft Paint. يتوفر هذا البرنامج المجاني على أي جهاز كمبيوتر يعمل بنظام Windows وهو مفيد جدًا لحفظ لقطة الشاشة وتعديلها. - يمكنك العثور على برنامج الرسام من خلال قائمة ابدأ. ما عليك سوى الانتقال إلى "كافة البرامج" ← "الملحقات" ← "الرسام".
- يمكنك أيضًا استخدام برامج أخرى يمكنك لصق الصور فيها ، مثل Photoshop أو Microsoft Word أو Indesign. ومع ذلك ، فإن الرسام هو أسهل برنامج لحفظ لقطة الشاشة الخاصة بك بسرعة.
 انقر فوق "لصق" لعرض لقطة الشاشة الخاصة بك. ستجد زر اللصق في أعلى يسار الشاشة بعد فتح الرسام. يمكنك أيضًا الضغط على Ctrl + V للصق لقطة الشاشة في الرسام.
انقر فوق "لصق" لعرض لقطة الشاشة الخاصة بك. ستجد زر اللصق في أعلى يسار الشاشة بعد فتح الرسام. يمكنك أيضًا الضغط على Ctrl + V للصق لقطة الشاشة في الرسام.  احفظ لقطة الشاشة الخاصة بك. يمكنك الآن حفظ لقطة الشاشة في برنامج الرسام. للقيام بذلك ، انقر فوق زر القرص المرن الصغير أعلى يسار الشاشة أو اضغط على Ctrl + S. يمكنك الآن تسمية الملف وتحديد جودة الصورة.
احفظ لقطة الشاشة الخاصة بك. يمكنك الآن حفظ لقطة الشاشة في برنامج الرسام. للقيام بذلك ، انقر فوق زر القرص المرن الصغير أعلى يسار الشاشة أو اضغط على Ctrl + S. يمكنك الآن تسمية الملف وتحديد جودة الصورة.  يمكنك أيضًا استخدام أداة القص في نظام التشغيل Windows Vista أو 7 أو 8. في السنوات الأخيرة ، زودت Microsoft جميع أنظمة Windows الجديدة ببرنامج خاص لالتقاط لقطات شاشة بسهولة. لاستخدامها ، يمكنك البحث عن "أداة القص" من قائمة ابدأ. افتح البرنامج والتقط لقطة شاشة كما يلي:
يمكنك أيضًا استخدام أداة القص في نظام التشغيل Windows Vista أو 7 أو 8. في السنوات الأخيرة ، زودت Microsoft جميع أنظمة Windows الجديدة ببرنامج خاص لالتقاط لقطات شاشة بسهولة. لاستخدامها ، يمكنك البحث عن "أداة القص" من قائمة ابدأ. افتح البرنامج والتقط لقطة شاشة كما يلي: - انقر فوق "جديد"
- حدد جزء الشاشة الذي تريد التقاط صورة له.
- انقر فوق "Save Snip" (زر مربع به قرص مرن).
الطريقة 2 من 3: نظام التشغيل Mac OS X
 اضغط على الأوامر ("Apple") ، و Shift و 3 في نفس الوقت. سيتم الآن حفظ لقطة شاشة لشاشتك على سطح المكتب. يتم تسمية الملف تلقائيًا باسم "لقطة شاشة" مع التاريخ والوقت اللاحقين لها.
اضغط على الأوامر ("Apple") ، و Shift و 3 في نفس الوقت. سيتم الآن حفظ لقطة شاشة لشاشتك على سطح المكتب. يتم تسمية الملف تلقائيًا باسم "لقطة شاشة" مع التاريخ والوقت اللاحقين لها.  لأخذ لقطة شاشة لجزء من الشاشة ، يمكنك الضغط على الأمر ("Apple") و 4. سيتغير المؤشر الآن إلى تقاطع صغير يمكنك من خلاله تحديد جزء الشاشة الذي تريد حفظه. بعد إجراء التحديد ، يتم حفظ الصورة تلقائيًا على سطح المكتب.
لأخذ لقطة شاشة لجزء من الشاشة ، يمكنك الضغط على الأمر ("Apple") و 4. سيتغير المؤشر الآن إلى تقاطع صغير يمكنك من خلاله تحديد جزء الشاشة الذي تريد حفظه. بعد إجراء التحديد ، يتم حفظ الصورة تلقائيًا على سطح المكتب.  افتح الصورة لتحريرها. انقر نقرًا مزدوجًا فوق الملف الموجود على سطح المكتب لفتح الصورة. يمكنك الآن تعديل لقطة الشاشة أو تغيير حجمها أو إعادة تسميتها باستخدام برنامج من اختيارك.
افتح الصورة لتحريرها. انقر نقرًا مزدوجًا فوق الملف الموجود على سطح المكتب لفتح الصورة. يمكنك الآن تعديل لقطة الشاشة أو تغيير حجمها أو إعادة تسميتها باستخدام برنامج من اختيارك. - إذا قمت بالنقر فوق اسم الملف ، فيمكنك أيضًا إعادة تسمية الملف على سطح المكتب.
الطريقة الثالثة من 3: طرق أخرى لأخذ لقطات الشاشة
 استخدم GIMP لالتقاط لقطة شاشة. GIMP هو برنامج تحرير صور مجاني مفتوح المصدر وله ميزة لقطة شاشة سهلة الاستخدام. يتيح لك برنامج GIMP التقاط لقطة شاشة بطريقتين.
استخدم GIMP لالتقاط لقطة شاشة. GIMP هو برنامج تحرير صور مجاني مفتوح المصدر وله ميزة لقطة شاشة سهلة الاستخدام. يتيح لك برنامج GIMP التقاط لقطة شاشة بطريقتين. - انقر فوق "ملف" ، → "إنشاء" → "لقطة شاشة".
- اضغط على Shift و F12 في نفس الوقت.
 التقط لقطة شاشة على كمبيوتر Linux باستخدام GNOME. بينما تعمل طريقة "Prt Sc" غالبًا على نظام Linux ، إلا أن هناك عدة طرق أخرى يمكنك من خلالها التقاط لقطة شاشة:
التقط لقطة شاشة على كمبيوتر Linux باستخدام GNOME. بينما تعمل طريقة "Prt Sc" غالبًا على نظام Linux ، إلا أن هناك عدة طرق أخرى يمكنك من خلالها التقاط لقطة شاشة: - انقر فوق "التطبيقات"
- انقر على "الملحقات" ثم على "أخذ لقطة شاشة".
- يمكنك الآن الاختيار من بين العديد من الخيارات ، على سبيل المثال لتحديد جزء من الشاشة أو لتأخير التقاط لقطة الشاشة.
 التقط لقطة شاشة بجهاز iPhone الخاص بك عن طريق الضغط على زر الصفحة الرئيسية والزر الجانبي في نفس الوقت. بعد وميض قصير ، سيتم حفظ لقطة الشاشة تلقائيًا في ألبوم الصور الخاص بك.
التقط لقطة شاشة بجهاز iPhone الخاص بك عن طريق الضغط على زر الصفحة الرئيسية والزر الجانبي في نفس الوقت. بعد وميض قصير ، سيتم حفظ لقطة الشاشة تلقائيًا في ألبوم الصور الخاص بك.  التقط لقطة شاشة بجهاز Android الخاص بك عن طريق الضغط على زر الطاقة وزر الصوت في نفس الوقت. تتيح لك معظم هواتف Android أيضًا التقاط لقطة شاشة عن طريق الضغط على زر الطاقة.
التقط لقطة شاشة بجهاز Android الخاص بك عن طريق الضغط على زر الطاقة وزر الصوت في نفس الوقت. تتيح لك معظم هواتف Android أيضًا التقاط لقطة شاشة عن طريق الضغط على زر الطاقة. - تعمل هذه الطريقة على جميع هواتف Android التي تعمل بنظام Android 4.0 أو أعلى.
- إذا كان لديك هاتف Android قديم ، فهناك العديد من التطبيقات في متجر Google Play والتي يمكنك تنزيلها لالتقاط لقطات شاشة. ما عليك سوى البحث عن "لقطة شاشة" لعرض هذه التطبيقات.
نصائح
- حاول أخذ لقطات شاشة عدة مرات حتى تعرف كيف تعمل. بهذه الطريقة يمكنك التصرف بسرعة في المستقبل عندما تريد حفظ المعلومات أو البيانات الأخرى بسرعة.
- الصورة المحفوظة عند التقاط لقطة شاشة هي بحجم الشاشة. إذا كنت بحاجة إلى ملف أصغر ، فسيتعين عليك تغيير حجم الصورة بعد التقاط لقطة الشاشة.
تحذيرات
- يمكن أن يتسبب تقليل لقطة الشاشة في أن تبدو الصورة مشوهة. لذلك ، عند تغيير حجم الملف ، كن حذرًا ولا تجعل الصورة صغيرة جدًا.
الضرورات
- الحاسوب