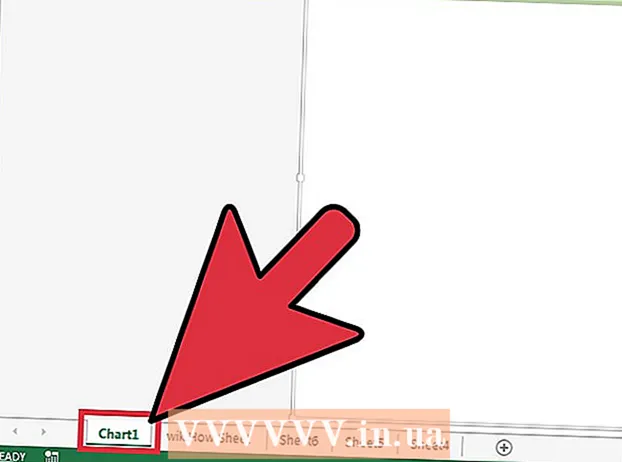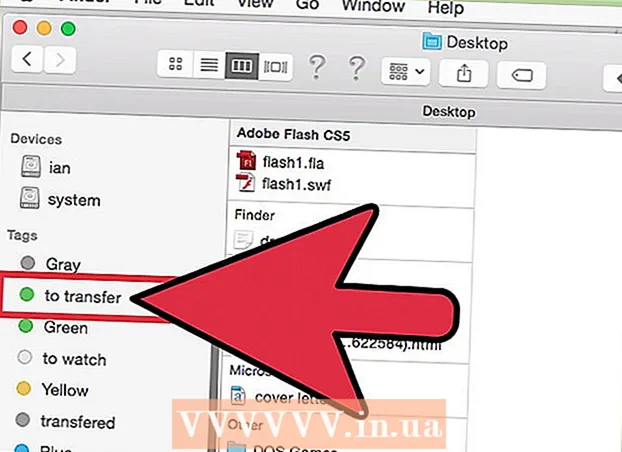مؤلف:
John Pratt
تاريخ الخلق:
16 شهر فبراير 2021
تاريخ التحديث:
28 يونيو 2024

المحتوى
تعلمك مقالة ويكي هاو هذه كيفية إنشاء رمز اختصار جديد لملف مستندات Google من حساب محرر المستندات الخاص بك ووضعه على سطح مكتب الكمبيوتر. يمكنك استخدام متصفح Google Chrome لإنشاء اختصار على سطح المكتب على جهاز الكمبيوتر. ومع ذلك ، لا يسمح لك Google Chrome بإنشاء اختصارات سطح المكتب على جهاز Mac.ومع ذلك ، يمكنك حفظ صفحة ويب كملف webloc على جهاز Mac باستخدام أي متصفح ويب من اختيارك.
لتخطو
الطريقة 1 من 2: في Windows
 افتح جوجل كروم. يمكن التعرف على هذا التطبيق من خلال رمز به عجلة حمراء وخضراء وصفراء مع نقطة زرقاء في المنتصف. Google هو متصفح الويب الوحيد الذي يسمح لك بإنشاء اختصار على سطح المكتب من صفحة ويب.
افتح جوجل كروم. يمكن التعرف على هذا التطبيق من خلال رمز به عجلة حمراء وخضراء وصفراء مع نقطة زرقاء في المنتصف. Google هو متصفح الويب الوحيد الذي يسمح لك بإنشاء اختصار على سطح المكتب من صفحة ويب.  يكتب https://docs.google.com/ في شريط العناوين واضغط ↵ أدخل. يمكن العثور على شريط العناوين في الجزء العلوي من Google Chrome ، أسفل علامات تبويب القائمة الرئيسية. سيتم نقلك الآن إلى موقع ويب محرر مستندات Google.
يكتب https://docs.google.com/ في شريط العناوين واضغط ↵ أدخل. يمكن العثور على شريط العناوين في الجزء العلوي من Google Chrome ، أسفل علامات تبويب القائمة الرئيسية. سيتم نقلك الآن إلى موقع ويب محرر مستندات Google. - يفتح محرر المستندات قائمة بأحدث مستنداتك.
- إذا لم يتم تسجيل دخولك تلقائيًا ، فيرجى إدخال عنوان بريدك الإلكتروني أو رقم هاتفك وكلمة المرور التي ربطتها بحساب Google الخاص بك لتسجيل الدخول.
 انقر فوق المستند الذي تريد إنشاء اختصار له. سيؤدي هذا إلى فتح المستند في متصفح الويب.
انقر فوق المستند الذي تريد إنشاء اختصار له. سيؤدي هذا إلى فتح المستند في متصفح الويب. - إذا كنت تفضل إنشاء اختصار على سطح المكتب لقائمة مستندات Google ، فتخط هذه الخطوة وابقَ في صفحة "المستندات الأخيرة".
 انقر فوق ⋮. يوجد هذا الخيار في الزاوية اليمنى العليا من Google Chrome ، بجوار شريط العناوين. يعرض هذا قائمة منسدلة للخيارات.
انقر فوق ⋮. يوجد هذا الخيار في الزاوية اليمنى العليا من Google Chrome ، بجوار شريط العناوين. يعرض هذا قائمة منسدلة للخيارات.  تطفو فوق أدوات أكثر. ستجد هذا أبعد قليلاً من منتصف الطريق أسفل القائمة المنسدلة. سيتم فتح قائمة منزلقة على الجانب.
تطفو فوق أدوات أكثر. ستجد هذا أبعد قليلاً من منتصف الطريق أسفل القائمة المنسدلة. سيتم فتح قائمة منزلقة على الجانب.  انقر فوق انشاء اختصار. هذا هو الخيار الثاني في قائمة "المزيد من الأدوات". يعرض هذا مربع حوار لإنشاء اختصار جديد.
انقر فوق انشاء اختصار. هذا هو الخيار الثاني في قائمة "المزيد من الأدوات". يعرض هذا مربع حوار لإنشاء اختصار جديد.  اكتب اسمًا للاختصار. استخدم مربع النص بجوار أيقونة الورقة الزرقاء لكتابة اسم للاختصار. يمكنك تسميته بعد المستند الخاص بك ، أو مجرد تسميته "مستندات Google".
اكتب اسمًا للاختصار. استخدم مربع النص بجوار أيقونة الورقة الزرقاء لكتابة اسم للاختصار. يمكنك تسميته بعد المستند الخاص بك ، أو مجرد تسميته "مستندات Google".  انقر فوق ليصنع. إنه الزر الأزرق في مربع الحوار "إنشاء اختصار". يؤدي هذا إلى إنشاء اختصار لمستند Google المحدد وحفظه على سطح مكتب جهاز الكمبيوتر الخاص بك.
انقر فوق ليصنع. إنه الزر الأزرق في مربع الحوار "إنشاء اختصار". يؤدي هذا إلى إنشاء اختصار لمستند Google المحدد وحفظه على سطح مكتب جهاز الكمبيوتر الخاص بك.
الطريقة 2 من 2: في macOS
 افتح متصفح الويب. يمكنك استخدام أي متصفح ويب في نظام MacOS. Safari هو متصفح الويب الافتراضي. هذا هو الرمز الذي يشبه البوصلة الزرقاء. يمكنك أيضًا استخدام Google Chrome أو Firefox أو متصفح ويب آخر.
افتح متصفح الويب. يمكنك استخدام أي متصفح ويب في نظام MacOS. Safari هو متصفح الويب الافتراضي. هذا هو الرمز الذي يشبه البوصلة الزرقاء. يمكنك أيضًا استخدام Google Chrome أو Firefox أو متصفح ويب آخر.  يكتب https://docs.google.com/ في شريط العناوين واضغط ↵ أدخل. يمكن العثور على شريط العناوين في الجزء العلوي من Google Chrome ، أسفل علامات التبويب في الأعلى. يفتح موقع ويب محرر مستندات Google.
يكتب https://docs.google.com/ في شريط العناوين واضغط ↵ أدخل. يمكن العثور على شريط العناوين في الجزء العلوي من Google Chrome ، أسفل علامات التبويب في الأعلى. يفتح موقع ويب محرر مستندات Google. - سيفتح محرر المستندات قائمة بالمستندات الحديثة الخاصة بك.
- إذا لم يتم تسجيل دخولك تلقائيًا ، فيرجى إدخال عنوان بريدك الإلكتروني أو رقم هاتفك ، إلى جانب كلمة مرور حساب Google الخاص بك ، لتسجيل الدخول.
 انقر فوق المستند الذي تريد إنشاء اختصار له. سيؤدي هذا إلى فتح المستند في متصفح الويب.
انقر فوق المستند الذي تريد إنشاء اختصار له. سيؤدي هذا إلى فتح المستند في متصفح الويب. - إذا كنت تفضل إنشاء اختصار على سطح المكتب لقائمة مستندات Google ، فتخط هذه الخطوة وابقَ في صفحة "المستندات الأخيرة".
 اسحب متصفح الويب حتى يكون سطح المكتب الخاص بك مرئيًا. عندما يكون متصفح الويب في وضع ملء الشاشة ، انقر فوق الزر الأخضر في الزاوية اليسرى العليا للخروج من وضع ملء الشاشة. ثم انقر فوق مساحة سوداء في شريط علامات التبويب أعلى متصفح الويب واسحبه لأسفل حتى تتمكن من رؤية سطح المكتب. يمكنك أيضًا سحب الجانب الأيسر أو الأيمن إلى الداخل لتصغير نافذة متصفح الويب.
اسحب متصفح الويب حتى يكون سطح المكتب الخاص بك مرئيًا. عندما يكون متصفح الويب في وضع ملء الشاشة ، انقر فوق الزر الأخضر في الزاوية اليسرى العليا للخروج من وضع ملء الشاشة. ثم انقر فوق مساحة سوداء في شريط علامات التبويب أعلى متصفح الويب واسحبه لأسفل حتى تتمكن من رؤية سطح المكتب. يمكنك أيضًا سحب الجانب الأيسر أو الأيمن إلى الداخل لتصغير نافذة متصفح الويب.  انقر فوق URL. عنوان URL موجود في شريط العناوين أعلى متصفح الويب. سيؤدي النقر فوق عنوان URL إلى تمييز عنوان URL بالكامل. إذا لم يتم تمييز عنوان URL بالكامل ، فانقر فوق نهاية عنوان URL واسحب مؤشر الماوس فوق عنوان URL بالكامل لتحديد عنوان الويب بالكامل.
انقر فوق URL. عنوان URL موجود في شريط العناوين أعلى متصفح الويب. سيؤدي النقر فوق عنوان URL إلى تمييز عنوان URL بالكامل. إذا لم يتم تمييز عنوان URL بالكامل ، فانقر فوق نهاية عنوان URL واسحب مؤشر الماوس فوق عنوان URL بالكامل لتحديد عنوان الويب بالكامل.  انقر واسحب عنوان URL إلى سطح المكتب. انقر واسحب عنوان URL إلى سطح المكتب الخاص بك مع تمييز عنوان URL بالكامل. يؤدي هذا إلى إنشاء اختصار على سطح المكتب كملف webloc. سيؤدي النقر فوق ملف webloc إلى فتح عنوان URL باستخدام متصفح الويب الافتراضي الخاص بك.
انقر واسحب عنوان URL إلى سطح المكتب. انقر واسحب عنوان URL إلى سطح المكتب الخاص بك مع تمييز عنوان URL بالكامل. يؤدي هذا إلى إنشاء اختصار على سطح المكتب كملف webloc. سيؤدي النقر فوق ملف webloc إلى فتح عنوان URL باستخدام متصفح الويب الافتراضي الخاص بك. - لاحظ أن عنوان URL يظل محددًا عند النقر فوقه وسحبه.