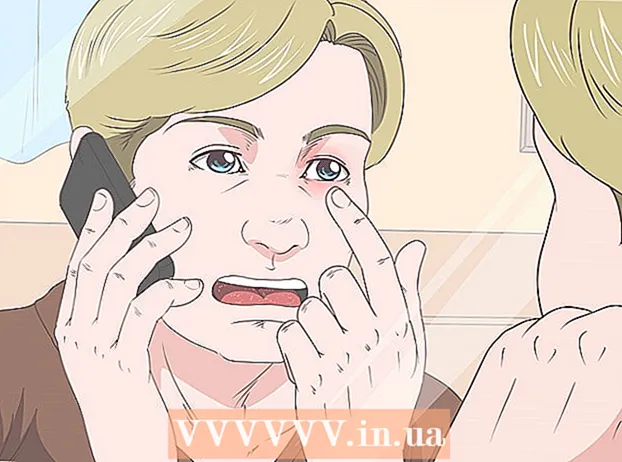المحتوى
- لتخطو
- جزء 1 من 2: تثبيت YouTube Center
- الجزء 2 من 2: تغيير إعدادات المخزن المؤقت باستخدام YouTube Center
- نصائح
- تحذيرات
يوجد تخزين مؤقت أو تحميل مسبق لمقاطع الفيديو بحيث يمكنك مشاهدة الفيديو بسلاسة ودون انقطاع. ومع ذلك ، ستعمل مقاطع الفيديو على YouTube على تخزين مؤقت لجزء صغير من الفيديو في المرة الواحدة ، مما يجعل من الصعب عرضها باستخدام اتصال إنترنت أبطأ. إذا فتحت مقطع فيديو على YouTube لمشاهدته لاحقًا ، فقد يستهلك التخزين المؤقت أيضًا النطاق الترددي الخاص بك ويتسبب في بطء تحميل مواقع الويب الأخرى. لحل هذه المشكلات ، تحتاج إلى إضافة YouTube Center لمتصفحك حيث لا يمكنك تغيير هذه الإعدادات على الموقع الافتراضي. "تحديث سبتمبر 2015": توقفت الوظيفة الإضافية لمركز YouTube عن العمل على بعض أحدث إصدارات المتصفحات. إذا لم تنجح التعليمات الواردة هنا ، يمكنك محاولة تنزيل إصدار المطور. أبلغ المستخدمون أن هذا عادةً ما يعمل على حل المشكلة ، ولكن هذا الإصدار لم يتم اختباره بدقة وقد يتسبب في حدوث مشكلات في بعض المتصفحات. استخدام على مسؤوليتك الخاصة.
لتخطو
جزء 1 من 2: تثبيت YouTube Center
 قم بتنزيل هذه الوظيفة الإضافية للحصول على إعدادات YouTube الإضافية. مركز YouTube عبارة عن وظيفة إضافية من تصميم المستخدم لمتصفحك. بمجرد تنزيله ، ستتمكن من الوصول إلى العديد من ميزات YouTube ، بما في ذلك القدرة على تعطيل التخزين المؤقت التلقائي وتحميل مقاطع الفيديو بالكامل بدلاً من أجزاء صغيرة في كل مرة.
قم بتنزيل هذه الوظيفة الإضافية للحصول على إعدادات YouTube الإضافية. مركز YouTube عبارة عن وظيفة إضافية من تصميم المستخدم لمتصفحك. بمجرد تنزيله ، ستتمكن من الوصول إلى العديد من ميزات YouTube ، بما في ذلك القدرة على تعطيل التخزين المؤقت التلقائي وتحميل مقاطع الفيديو بالكامل بدلاً من أجزاء صغيرة في كل مرة. - لم يتم تطوير الوظائف الإضافية المصممة بواسطة المستخدم بواسطة الشركة التي أنشأت المتصفح. يجب أن يكون YouTube Center آمنًا ، لكن الوظائف الإضافية تنطوي على مخاطر حدوث أخطاء في البرامج أو برامج ضارة.
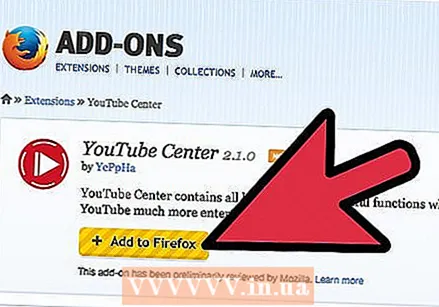 قم بتنزيل YouTube Center لمتصفحك. انقر فوق أحد الروابط التالية لتنزيل YouTube Center لمتصفحك. بعد فتح الملف ، يجب تثبيت الوظيفة الإضافية تلقائيًا.
قم بتنزيل YouTube Center لمتصفحك. انقر فوق أحد الروابط التالية لتنزيل YouTube Center لمتصفحك. بعد فتح الملف ، يجب تثبيت الوظيفة الإضافية تلقائيًا. - قم بتنزيل الوظيفة الإضافية لمتصفح Firefox.
- تنزيل لـ Opera.
 قم بتحديث المستعرض الخاص بك إذا كانت الوظيفة الإضافية لا تعمل. قم بزيارة موقع يوتيوب واتبع التعليمات في القسم التالي. إذا كنت لا ترى الإعدادات الجديدة ، فحاول تحديث المستعرض الخاص بك. يمكنك عادةً استخدام القائمة العلوية للتحقق من وجود تحديث لمتصفحك. انقر فوق اسم المستعرض الخاص بك (مثل Firefox) ، ثم حدد تحديث أو حول (اسم المستعرض الخاص بك).
قم بتحديث المستعرض الخاص بك إذا كانت الوظيفة الإضافية لا تعمل. قم بزيارة موقع يوتيوب واتبع التعليمات في القسم التالي. إذا كنت لا ترى الإعدادات الجديدة ، فحاول تحديث المستعرض الخاص بك. يمكنك عادةً استخدام القائمة العلوية للتحقق من وجود تحديث لمتصفحك. انقر فوق اسم المستعرض الخاص بك (مثل Firefox) ، ثم حدد تحديث أو حول (اسم المستعرض الخاص بك).  اطلع على آخر الأخبار إذا كنت تستخدم Chrome أو Internet Explorer. في سبتمبر 2014 ، لم يكن YouTube Center متاحًا رسميًا لمتصفح Chrome أو Internet Explorer. ومع ذلك ، فقد كان متاحًا في الماضي ويمكن أن يصبح متاحًا مرة أخرى إذا وافقت هذه المتصفحات على الوظيفة الإضافية. ابحث على الإنترنت عن "مركز YouTube" واسم متصفحك. إذا كان لا يزال غير متاح ، فقد تحتاج إلى استخدام متصفح مختلف للوصول إلى هذه الإعدادات.
اطلع على آخر الأخبار إذا كنت تستخدم Chrome أو Internet Explorer. في سبتمبر 2014 ، لم يكن YouTube Center متاحًا رسميًا لمتصفح Chrome أو Internet Explorer. ومع ذلك ، فقد كان متاحًا في الماضي ويمكن أن يصبح متاحًا مرة أخرى إذا وافقت هذه المتصفحات على الوظيفة الإضافية. ابحث على الإنترنت عن "مركز YouTube" واسم متصفحك. إذا كان لا يزال غير متاح ، فقد تحتاج إلى استخدام متصفح مختلف للوصول إلى هذه الإعدادات. - تتوفر البرامج النصية غير الرسمية لمستخدم YouTube Center أحيانًا لهذه المتصفحات إذا كنت تستخدم وظيفة إضافية مثل Greasemonkey أو Tampermonkey أثناء التصفح. ومع ذلك ، لا يدعمها متجر المتصفح أو مطورو YouTube Center الأصليون ، وبالتالي قد تحتوي على فيروسات أو برامج ضارة أخرى.
الجزء 2 من 2: تغيير إعدادات المخزن المؤقت باستخدام YouTube Center
 قم بزيارة موقع يوتيوب. للوصول إلى الإعدادات الجديدة ، تحتاج إلى الانتقال إلى صفحة YouTube الرئيسية. تتوفر الإعدادات أيضًا أثناء مشاهدة مقاطع الفيديو على YouTube ، ولكن لن يتم تفعيل الإعدادات المتغيرة حتى تعيد تحميل الصفحة.
قم بزيارة موقع يوتيوب. للوصول إلى الإعدادات الجديدة ، تحتاج إلى الانتقال إلى صفحة YouTube الرئيسية. تتوفر الإعدادات أيضًا أثناء مشاهدة مقاطع الفيديو على YouTube ، ولكن لن يتم تفعيل الإعدادات المتغيرة حتى تعيد تحميل الصفحة.  افتح إعدادات مركز YouTube. أثناء تواجدك على YouTube ، يجب عليك النقر فوق صورة الترس في الزاوية اليمنى العليا من صفحة الويب. سيؤدي هذا إلى فتح إعدادات مركز YouTube.
افتح إعدادات مركز YouTube. أثناء تواجدك على YouTube ، يجب عليك النقر فوق صورة الترس في الزاوية اليمنى العليا من صفحة الويب. سيؤدي هذا إلى فتح إعدادات مركز YouTube.  انقر فوق "لاعب" في القائمة اليسرى. ابحث عن العمود الأيسر لعناصر القائمة وانقر فوق "المشغل". سينقلك هذا إلى إعدادات المخزن المؤقت والخيارات ذات الصلة.
انقر فوق "لاعب" في القائمة اليسرى. ابحث عن العمود الأيسر لعناصر القائمة وانقر فوق "المشغل". سينقلك هذا إلى إعدادات المخزن المؤقت والخيارات ذات الصلة.  اسمح بتحميل مقاطع الفيديو على YouTube دون إيقافها مؤقتًا. إذا كنت كثيرًا ما توقف مقاطع الفيديو مؤقتًا على YouTube وتخزنها مؤقتًا أثناء مشاهدتها ، فحاول إيقاف تشغيل "DASH Playback" بإلغاء تحديد المربع المجاور لهذا الاسم. يعمل DASH Playback على تقسيم الفيديو إلى أقسام وتحميلها قطعة تلو الأخرى أثناء مشاهدة الفيديو ، مما قد يؤدي إلى انقطاعات في حالة عدم توفر اتصال سريع بالإنترنت. عندما يتم تعطيل تشغيل DASH ، سيقوم YouTube بتخزين الفيديو بالكامل مؤقتًا مسبقًا ، بغض النظر عما إذا كان قيد التشغيل أو متوقفًا مؤقتًا.
اسمح بتحميل مقاطع الفيديو على YouTube دون إيقافها مؤقتًا. إذا كنت كثيرًا ما توقف مقاطع الفيديو مؤقتًا على YouTube وتخزنها مؤقتًا أثناء مشاهدتها ، فحاول إيقاف تشغيل "DASH Playback" بإلغاء تحديد المربع المجاور لهذا الاسم. يعمل DASH Playback على تقسيم الفيديو إلى أقسام وتحميلها قطعة تلو الأخرى أثناء مشاهدة الفيديو ، مما قد يؤدي إلى انقطاعات في حالة عدم توفر اتصال سريع بالإنترنت. عندما يتم تعطيل تشغيل DASH ، سيقوم YouTube بتخزين الفيديو بالكامل مؤقتًا مسبقًا ، بغض النظر عما إذا كان قيد التشغيل أو متوقفًا مؤقتًا. - 1080p أو 480p غير متاح على YouTube أثناء تعطيل تشغيل DASH.
- DASH هي اختصار لـ Dynamic Adaptive Steaming عبر HTTP.
 توقف تلقائيًا عن التخزين المؤقت أو التشغيل. إذا كنت تفتح مقاطع فيديو غالبًا على YouTube ولكن لا تشاهدها على الفور ، فيمكنك إيقاف التخزين المؤقت (التحميل) أو التشغيل حتى تنتهي ، حتى تتمكن من استخدام النطاق الترددي لأنشطة أخرى. تأكد من تحديد خيار المشغل في القائمة اليمنى ، ثم انقر فوق التشغيل التلقائي في الصف العلوي. حدد أيًا من خانات الاختيار أو جميعها لإيقاف تشغيل التخزين المؤقت التلقائي أو التشغيل التلقائي في مواقف مختلفة.
توقف تلقائيًا عن التخزين المؤقت أو التشغيل. إذا كنت تفتح مقاطع فيديو غالبًا على YouTube ولكن لا تشاهدها على الفور ، فيمكنك إيقاف التخزين المؤقت (التحميل) أو التشغيل حتى تنتهي ، حتى تتمكن من استخدام النطاق الترددي لأنشطة أخرى. تأكد من تحديد خيار المشغل في القائمة اليمنى ، ثم انقر فوق التشغيل التلقائي في الصف العلوي. حدد أيًا من خانات الاختيار أو جميعها لإيقاف تشغيل التخزين المؤقت التلقائي أو التشغيل التلقائي في مواقف مختلفة. - سيؤدي تحديد "منع التشغيل التلقائي" إلى إيقاف تشغيل جميع مقاطع الفيديو على YouTube مؤقتًا ولن يتم تشغيلها حتى تضغط عليها.
- سيؤدي تحديد "منع التخزين المؤقت التلقائي" إلى إيقاف تشغيل جميع مقاطع الفيديو على YouTube مؤقتًا وعدم تحميلها حتى تنقر فوق تشغيل.
- توفر الخيارات الأخرى نفس النتيجة ، ولكن لمقاطع فيديو معينة فقط. تمنع خيارات "قائمة التشغيل" التشغيل التلقائي للفيديو التالي في قائمة التشغيل. تمنع خيارات "علامة التبويب" هذا لمقاطع الفيديو في علامة تبويب أو نافذة لا تشاهدها.
نصائح
- عند إيقاف تشغيل DASH ، يمكنك إيقاف مقطع فيديو مؤقتًا حتى يتم تحميل معظم الفيديو. هذا يجعل من الممكن مشاهدة مقاطع الفيديو دون انقطاع ، حتى عندما يكون الإنترنت بطيئًا.
- خيارات YouTube هي وظيفة إضافية أخرى تقدم ميزات مشابهة لمركز YouTube ، ولكنها تتطلب دفعًا شهريًا.
تحذيرات
- قد لا يعمل تعطيل DASH Playback بشكل صحيح إذا كنت تستخدم مشغل HTML5 على YouTube. قم بزيارة هذه الصفحة للتحقق مما إذا كنت تستخدم HTML5.