مؤلف:
Eugene Taylor
تاريخ الخلق:
9 أغسطس 2021
تاريخ التحديث:
1 تموز 2024

المحتوى
- لتخطو
- الطريقة 1 من 2: استرداد البيانات من ورقة أخرى في جدول بيانات
- الطريقة 2 من 2: استرداد البيانات من جدول بيانات آخر
تعلمك هذه المقالة كيفية استرداد البيانات من ورقة أخرى في جدول بيانات Google ، وكذلك كيفية استرداد البيانات من مستند آخر. لاستيراد البيانات من مستند آخر ، تحتاج إلى عنوان URL للورقة التي تريد البيانات الخاصة بها.
لتخطو
الطريقة 1 من 2: استرداد البيانات من ورقة أخرى في جدول بيانات
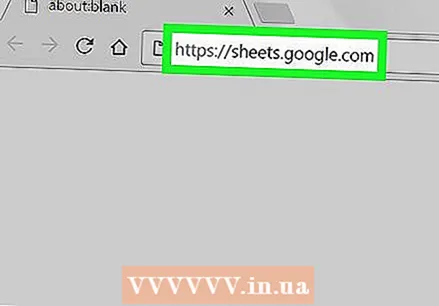 اذهب إلى https://sheets.google.com في متصفح الويب. إذا قمت بتسجيل الدخول بالفعل إلى حساب Google الخاص بك ، فسترى الآن قائمة بجداول بيانات Google المرتبطة بحسابك.
اذهب إلى https://sheets.google.com في متصفح الويب. إذا قمت بتسجيل الدخول بالفعل إلى حساب Google الخاص بك ، فسترى الآن قائمة بجداول بيانات Google المرتبطة بحسابك. - إذا لم يتم تسجيل دخولك تلقائيًا ، فقم بتسجيل الدخول إلى حساب Google الخاص بك.
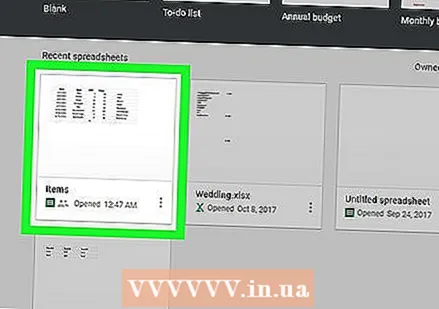 انقر فوق جدول بيانات. أنت الآن تفتح المستند الذي تريد استخدامه.
انقر فوق جدول بيانات. أنت الآن تفتح المستند الذي تريد استخدامه. - يمكنك أيضًا إنشاء جدول بيانات جديد بالنقر فوق
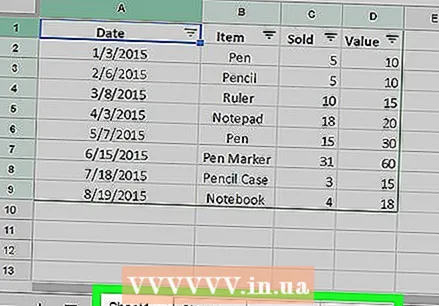 انتقل إلى الورقة حيث تريد استيراد البيانات. في علامات التبويب في الجزء السفلي ، انقر فوق الورقة التي تريد استيراد البيانات إليها.
انتقل إلى الورقة حيث تريد استيراد البيانات. في علامات التبويب في الجزء السفلي ، انقر فوق الورقة التي تريد استيراد البيانات إليها. - إذا كان جدول البيانات الخاص بك يحتوي على ورقة واحدة فقط ، فانقر فوق + في الزاوية اليسرى السفلية من الصفحة.
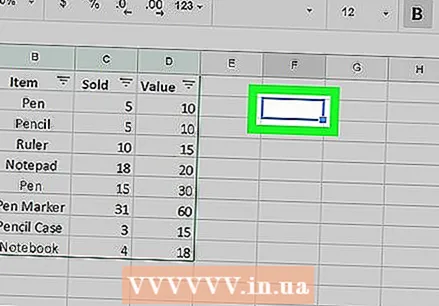 حدد خلية. انقر فوق الخلية حيث تريد نقل البيانات. هذه هي الطريقة التي تحدد بها تلك الخلية.
حدد خلية. انقر فوق الخلية حيث تريد نقل البيانات. هذه هي الطريقة التي تحدد بها تلك الخلية. 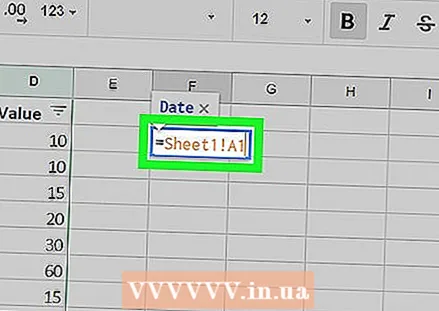 يكتب = الورقة 1! A1 في السجن. بدلاً من "Sheet1" ، اكتب اسم الورقة التي تحتوي على البيانات وبدلاً من "A1" الخلية التي تحتوي على البيانات. يجب أن تتضمن الصيغة الآن علامة is واسم الورقة وعلامة تعجب والخلية التي تريد النسخ منها.
يكتب = الورقة 1! A1 في السجن. بدلاً من "Sheet1" ، اكتب اسم الورقة التي تحتوي على البيانات وبدلاً من "A1" الخلية التي تحتوي على البيانات. يجب أن تتضمن الصيغة الآن علامة is واسم الورقة وعلامة تعجب والخلية التي تريد النسخ منها. - إذا كان اسم الورقة يحتوي على مسافات أو رموز ، فيجب عليك إحاطة الاسم بعلامات اقتباس فردية. على سبيل المثال ، إذا كنت تريد نسخ الخلية A1 من ورقة مسماة الميزانية $ $، تصبح صيغتك = "ميزانية $$$"! A1
 صحافة ↵ أدخل. تقوم بتطبيق الصيغة ، ويتم استرداد البيانات من الورقة التي أدخلتها.
صحافة ↵ أدخل. تقوم بتطبيق الصيغة ، ويتم استرداد البيانات من الورقة التي أدخلتها. 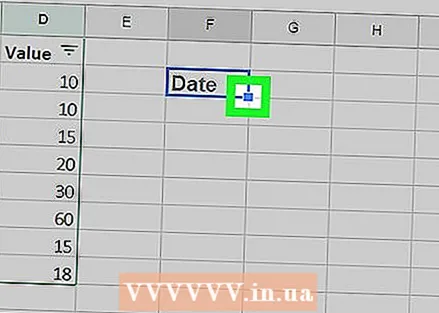 اسحب نقطة السحب الزرقاء لنسخ الخلايا المجاورة. إذا كنت تريد نسخ المزيد من الخلايا من نفس الورقة ، فاسحب المربع الأزرق الصغير في الزاوية اليمنى السفلية للخلية المحددة لأسفل أو إلى اليمين.
اسحب نقطة السحب الزرقاء لنسخ الخلايا المجاورة. إذا كنت تريد نسخ المزيد من الخلايا من نفس الورقة ، فاسحب المربع الأزرق الصغير في الزاوية اليمنى السفلية للخلية المحددة لأسفل أو إلى اليمين.
- يمكنك أيضًا إنشاء جدول بيانات جديد بالنقر فوق
الطريقة 2 من 2: استرداد البيانات من جدول بيانات آخر
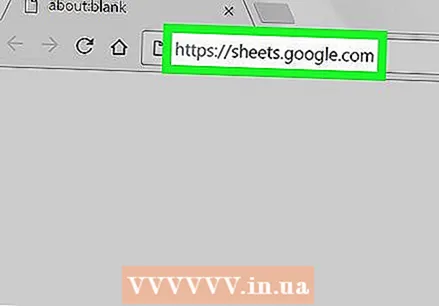 اذهب إلى https://sheets.google.com في متصفح الويب. إذا قمت بتسجيل الدخول بالفعل إلى حساب Google الخاص بك ، فسترى الآن قائمة بجداول بيانات Google المرتبطة بحسابك.
اذهب إلى https://sheets.google.com في متصفح الويب. إذا قمت بتسجيل الدخول بالفعل إلى حساب Google الخاص بك ، فسترى الآن قائمة بجداول بيانات Google المرتبطة بحسابك. - إذا لم يتم تسجيل دخولك تلقائيًا ، فقم بتسجيل الدخول إلى حساب Google الخاص بك.
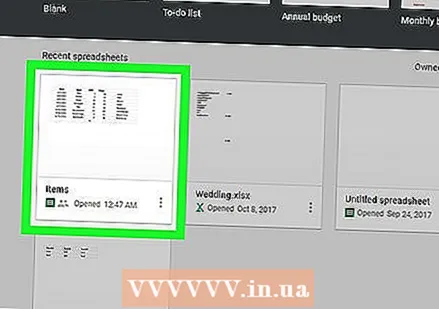 افتح جدول البيانات الذي تريد استيراد البيانات منه. انقر فوق المستند الذي تريد استيراد بياناته.
افتح جدول البيانات الذي تريد استيراد البيانات منه. انقر فوق المستند الذي تريد استيراد بياناته. 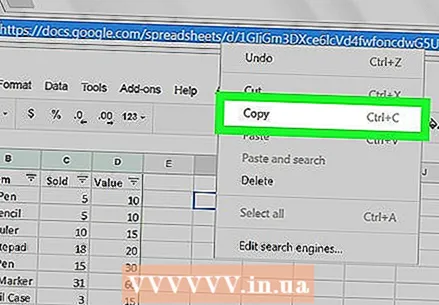 انقر بزر الماوس الأيمن على عنوان URL واختر لنسخ. بمجرد فتح المستند ، انقر بزر الماوس الأيمن فوق العنوان في شريط عنوان المتصفح لتحديده ، ثم حدد لنسخ في القائمة المنسدلة.
انقر بزر الماوس الأيمن على عنوان URL واختر لنسخ. بمجرد فتح المستند ، انقر بزر الماوس الأيمن فوق العنوان في شريط عنوان المتصفح لتحديده ، ثم حدد لنسخ في القائمة المنسدلة. - على جهاز Mac باستخدام لوحة اللمس أو Magic Mouse ، يمكنك النقر بإصبعين ، أو كنترول عقد أثناء النقر.
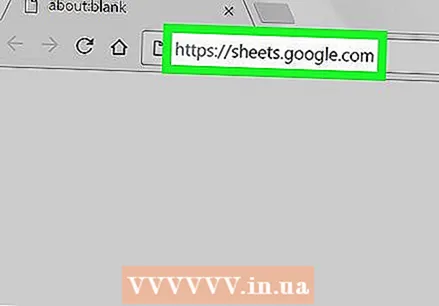 افتح جدول البيانات الذي تريد استيراد البيانات إليه. في علامة تبويب أو نافذة جديدة ، انتقل إلى https://sheets.google.com وانقر فوق المستند الذي تريد استيراد البيانات إليه.
افتح جدول البيانات الذي تريد استيراد البيانات إليه. في علامة تبويب أو نافذة جديدة ، انتقل إلى https://sheets.google.com وانقر فوق المستند الذي تريد استيراد البيانات إليه. 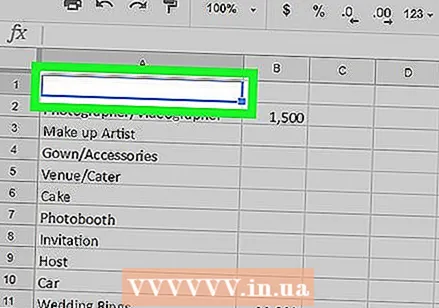 حدد خلية. انقر فوق الخلية حيث تريد نقل البيانات. هذه هي الطريقة التي تحدد بها تلك الخلية.
حدد خلية. انقر فوق الخلية حيث تريد نقل البيانات. هذه هي الطريقة التي تحدد بها تلك الخلية.  اكتب هذه الصيغة في الخلية:
اكتب هذه الصيغة في الخلية:
= IMPORTRANGE ("spreadsheetURL"، "Sheet1! A1: B14")بدلاً من "spreadsheetURL" ، الصق عنوان URL الذي نسخته مسبقًا ، وبدلاً من "Sheet1! A1: B14" أدخل اسم الورقة ونطاق الخلايا الذي تريد استيراده. يجب أن تحتوي الصيغة الآن على: علامة is ، كلمة IMPORTRANGE بأحرف كبيرة ، قوس فتح ، علامة اقتباس مزدوجة ، عنوان URL لجدول البيانات ، علامة اقتباس مزدوجة ، فاصلة ، مسافة ، اقتباس مزدوج ، اسم الورقة ، علامة تعجب والخلية الأولى في نطاق الخلايا ونقطتان والخلية الأخيرة في النطاق وعلامة اقتباس مزدوجة وقوس إغلاق.- للصق عنوان URL ، يمكنك النقر بزر الماوس الأيمن والنقر فوقه يلتصق، أو اضغط كنترول+الخامس. في Windows أو ⌘ الأمر+الخامس. على جهاز Mac.
 صحافة ↵ أدخل. تقوم بتطبيق الصيغة ، ويتم استرداد البيانات من المستند الآخر.
صحافة ↵ أدخل. تقوم بتطبيق الصيغة ، ويتم استرداد البيانات من المستند الآخر. 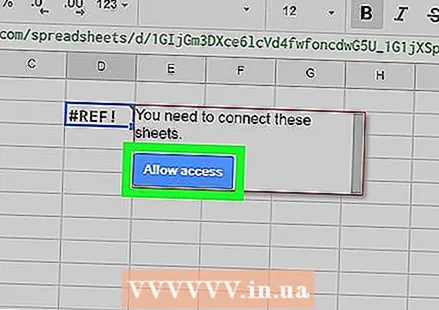 انقر فوق منح حق الوصول في النافذة المنبثقة. في المرة الأولى التي تحاول فيها استيراد البيانات من مستند آخر ، ستطلب منك "جداول بيانات Google" الإذن لاسترداد البيانات. سيتم الآن استيراد بياناتك إلى جدول البيانات الخاص بك.
انقر فوق منح حق الوصول في النافذة المنبثقة. في المرة الأولى التي تحاول فيها استيراد البيانات من مستند آخر ، ستطلب منك "جداول بيانات Google" الإذن لاسترداد البيانات. سيتم الآن استيراد بياناتك إلى جدول البيانات الخاص بك.



