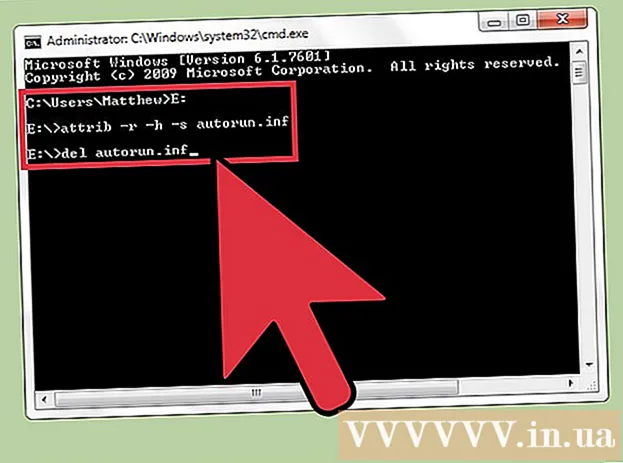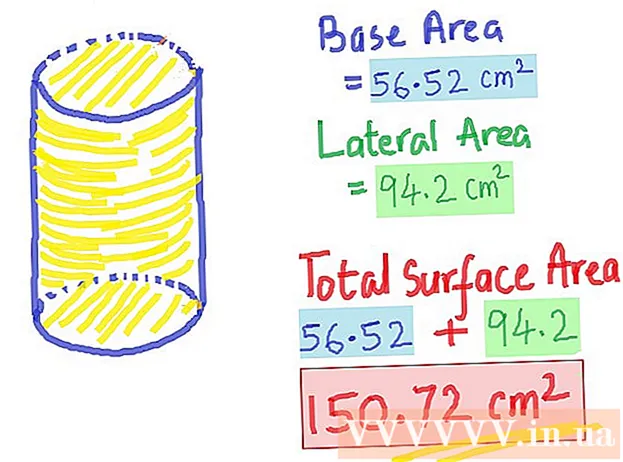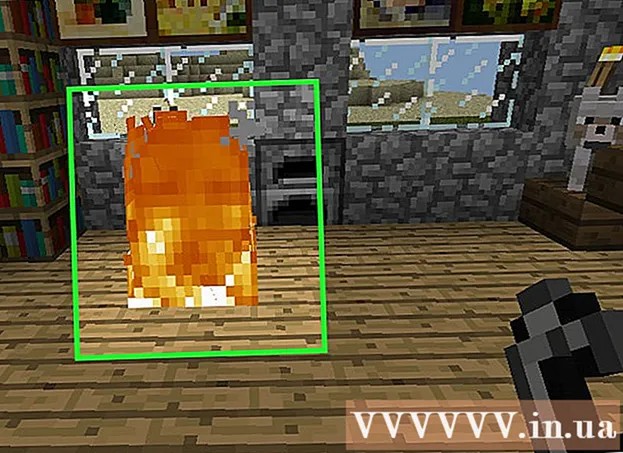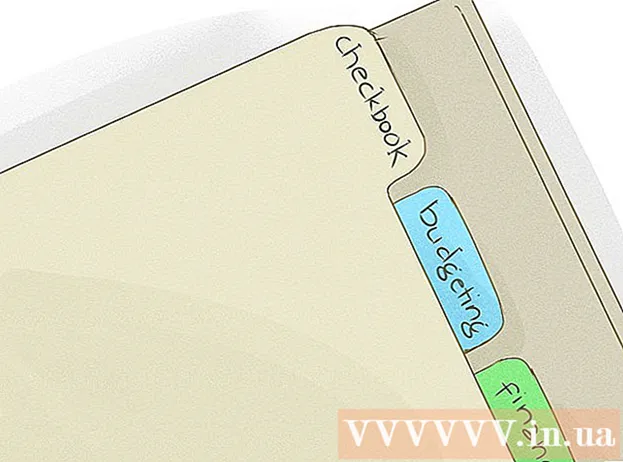مؤلف:
Eugene Taylor
تاريخ الخلق:
14 أغسطس 2021
تاريخ التحديث:
1 تموز 2024

المحتوى
تعلمك مقالة ويكي هاو هذه كيفية رسم خطوط منحنية في Photoshop على جهاز كمبيوتر يعمل بنظام Windows أو Mac. أسهل طريقة للقيام بذلك هي استخدام أداة Pen القياسية ، ولكن يمكنك أيضًا استخدام إصدار مبسط من أداة Pen لرسم خطوط منحنية عن طريق النقر فوق نقاط مختلفة على اللوحة القماشية.
لتخطو
الطريقة 1 من 2: استخدام أداة القلم
 افتح مشروع Photoshop الخاص بك. إذا لم تكن قد قمت بذلك حتى الآن ، فانقر نقرًا مزدوجًا فوق المشروع الذي تريد إنشاء خط منحني لفتحه فيه.
افتح مشروع Photoshop الخاص بك. إذا لم تكن قد قمت بذلك حتى الآن ، فانقر نقرًا مزدوجًا فوق المشروع الذي تريد إنشاء خط منحني لفتحه فيه. 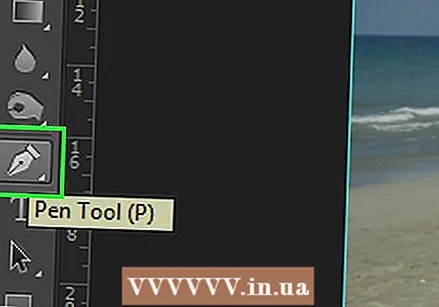 حدد أداة القلم. حدد رمز القلم (يبدو وكأنه سن قلم حبر) في شريط الأدوات على اليسار ، ثم انقر فوق أداة القلم في القائمة المختصرة الناتجة.
حدد أداة القلم. حدد رمز القلم (يبدو وكأنه سن قلم حبر) في شريط الأدوات على اليسار ، ثم انقر فوق أداة القلم في القائمة المختصرة الناتجة.  ضع المؤشر. قبل أن تبدأ الرسم ، ضع المؤشر فوق النقطة التي تريد أن تبدأ فيها الرسم.
ضع المؤشر. قبل أن تبدأ الرسم ، ضع المؤشر فوق النقطة التي تريد أن تبدأ فيها الرسم.  عيّن نقطة البداية وميل المنحنى. انقر واسحب المؤشر في الاتجاه الذي تريد أن ينحني فيه الخط ، ثم حرر الماوس عندما تصل إلى قمة المنحنى.
عيّن نقطة البداية وميل المنحنى. انقر واسحب المؤشر في الاتجاه الذي تريد أن ينحني فيه الخط ، ثم حرر الماوس عندما تصل إلى قمة المنحنى. - النقطة التي تحرر فيها المؤشر هي أعلى الخط المنحني.
 ارسم النقطة الثانية من المنحنى. انقر مع الاستمرار على النقطة التي تريد أن يتشكل فيها الخط من نقطة البداية الأولى ، ثم اسحب الماوس في الاتجاه المعاكس لاتجاه المنحنى الذي تم إنشاؤه مسبقًا.
ارسم النقطة الثانية من المنحنى. انقر مع الاستمرار على النقطة التي تريد أن يتشكل فيها الخط من نقطة البداية الأولى ، ثم اسحب الماوس في الاتجاه المعاكس لاتجاه المنحنى الذي تم إنشاؤه مسبقًا. - لإنشاء خط على شكل حرف "S" ، اسحب مؤشر الماوس في نفس اتجاه المنحنى.
 أضف المزيد من الخطوط المنحنية. يمكنك إضافة منحنيات إلى خطك الحالي بالضغط على النقطة التالية من الخط والنقر عليها ، ثم سحب الماوس لضبط منحنى المقطع.
أضف المزيد من الخطوط المنحنية. يمكنك إضافة منحنيات إلى خطك الحالي بالضغط على النقطة التالية من الخط والنقر عليها ، ثم سحب الماوس لضبط منحنى المقطع.  أغلق الخط المنحني. بمجرد إنشاء الخط الذي تريده ، يمكنك منع أداة القلم من إنشاء المزيد من الخطوط المنحنية عن طريق تحريك المؤشر فوق النقطة المجوفة لخط البداية ، والنقر مرة واحدة ، ووضع دائرة صغيرة بجوار المؤشر. .
أغلق الخط المنحني. بمجرد إنشاء الخط الذي تريده ، يمكنك منع أداة القلم من إنشاء المزيد من الخطوط المنحنية عن طريق تحريك المؤشر فوق النقطة المجوفة لخط البداية ، والنقر مرة واحدة ، ووضع دائرة صغيرة بجوار المؤشر. .
الطريقة 2 من 2: استخدام دبوس الانحناء
 افتح مشروع Photoshop الخاص بك. إذا لم تكن قد قمت بذلك حتى الآن ، فانقر نقرًا مزدوجًا فوق المشروع الذي تريد إنشاء خط منحني لفتحه فيه.
افتح مشروع Photoshop الخاص بك. إذا لم تكن قد قمت بذلك حتى الآن ، فانقر نقرًا مزدوجًا فوق المشروع الذي تريد إنشاء خط منحني لفتحه فيه.  حدد أداة Bow Pin. حدد رمز القلم (الذي يشبه سن القلم) في شريط الأدوات الأيسر ، ثم انقر فوق أداة بيند دبوس في القائمة المنسدلة.
حدد أداة Bow Pin. حدد رمز القلم (الذي يشبه سن القلم) في شريط الأدوات الأيسر ، ثم انقر فوق أداة بيند دبوس في القائمة المنسدلة. - تتيح لك أداة Curvature Pen رسم خط منحني بالنقر فوق نقاط مختلفة بالتتابع.
 حدد النقطة الأولى. انقر حيث تريد أن يبدأ المنحنى.
حدد النقطة الأولى. انقر حيث تريد أن يبدأ المنحنى.  انقر على النقطة الثانية. يؤدي هذا إلى إنشاء خط بين نقطتك الأولى والثانية.
انقر على النقطة الثانية. يؤدي هذا إلى إنشاء خط بين نقطتك الأولى والثانية.  انقر على النقطة الثالثة. سيؤدي ذلك إلى إنشاء اتصال ثالث للخط ، مما يؤدي إلى ظهور خط منحني ، حيث تعمل النقطة الثانية على أنها أعلى الانحناء.
انقر على النقطة الثالثة. سيؤدي ذلك إلى إنشاء اتصال ثالث للخط ، مما يؤدي إلى ظهور خط منحني ، حيث تعمل النقطة الثانية على أنها أعلى الانحناء. 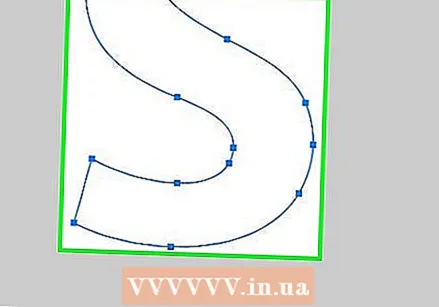 أضف المزيد من النقاط. يمكنك الاستمرار في إضافة نقاط بالنقر فوق تلك المواضع على اللوحة حيث تريد تشغيل الخط. سوف ينحني الخط تلقائيًا ليلائم النقاط.
أضف المزيد من النقاط. يمكنك الاستمرار في إضافة نقاط بالنقر فوق تلك المواضع على اللوحة حيث تريد تشغيل الخط. سوف ينحني الخط تلقائيًا ليلائم النقاط. 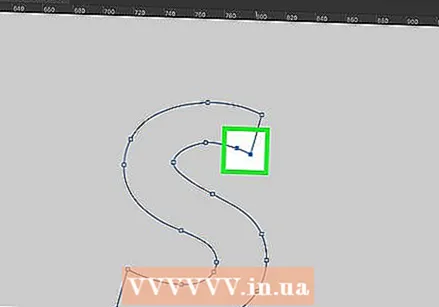 حرك نقطة على المنحنى. إذا كنت تريد ثني جزء من المنحنى للداخل أو للخارج ، فانقر فوقه واسحب تلك النقطة للداخل أو للخارج.
حرك نقطة على المنحنى. إذا كنت تريد ثني جزء من المنحنى للداخل أو للخارج ، فانقر فوقه واسحب تلك النقطة للداخل أو للخارج.
نصائح
- يمكنك أيضًا اختيار الخيار شكل حر لرسم خطوط منحنية كما لو كنت ترسم على ورق. خطوط المنحنى المرسومة باستخدام القلم الحر أقل دقة من تلك المرسومة باستخدام أداة القلم.
تحذيرات
- قد تحتاج إلى التراجع عن نقطة إذا أعطت المنحنى شكلًا غير متوقع. يمكنك القيام بذلك عن طريق الضغط على أي منهما كنترول+ض (Windows) أو ⌘ الأمر+ض (ماك).