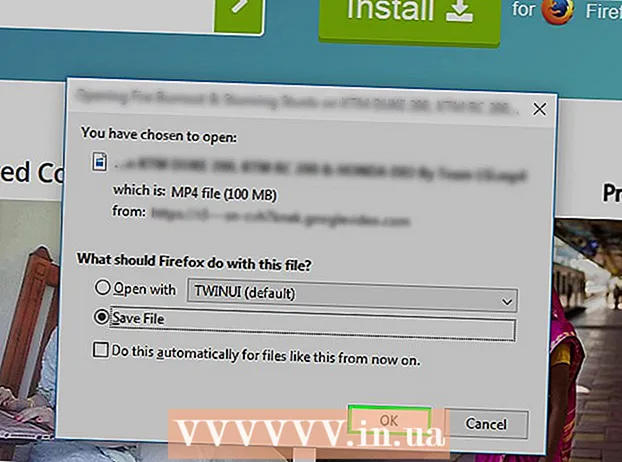مؤلف:
Judy Howell
تاريخ الخلق:
28 تموز 2021
تاريخ التحديث:
1 تموز 2024

المحتوى
- لتخطو
- جزء 1 من 3: إلغاء تثبيت برامج تشغيل NVIDIA
- جزء 2 من 3: حذف مجلدات NVIDIA
- الجزء 3 من 3: كيفية حذف مفاتيح تسجيل NVIDIA (المستخدمون المتقدمون فقط)
- نصائح
- تحذيرات
تقوم NVIDIA بتطوير برامج تشغيل لأجهزة الكمبيوتر التي تعمل بنظام Windows والتي تتحكم في بطاقات الفيديو ومعالجات الرسومات (وحدات معالجة الرسومات). إذا كنت ترغب في تثبيت GPU جديد من جهة تصنيع أخرى ، أو إذا كنت ترغب فقط في إلغاء تثبيت NVIDIA من جهاز الكمبيوتر الخاص بك ، فيمكنك القيام بذلك من لوحة التحكم. يمكنك أيضًا حذف المجلدات المخفية من NVIDIA يدويًا بعد ذلك ، جنبًا إلى جنب مع مجلدات NVIDIA في السجل.
لتخطو
جزء 1 من 3: إلغاء تثبيت برامج تشغيل NVIDIA
 افتح لوحة التحكم. اتبع هذه الخطوات لفتح لوحة التحكم:
افتح لوحة التحكم. اتبع هذه الخطوات لفتح لوحة التحكم: - انقر فوق قائمة ابدأ في الزاوية اليسرى السفلية.
- يكتب لوحة التحكم.
- انقر فوق لوحة التحكم في قائمة نتائج البحث.
 انقر فوق احذف البرنامج. هذا ضمن البرامج في لوحة التحكم. ستحصل الآن على قائمة بجميع البرامج الموجودة على جهاز الكمبيوتر الخاص بك.
انقر فوق احذف البرنامج. هذا ضمن البرامج في لوحة التحكم. ستحصل الآن على قائمة بجميع البرامج الموجودة على جهاز الكمبيوتر الخاص بك. - إذا كنت تستخدم Windows 8 ، فانقر بزر الماوس الأيمن فوق قائمة ابدأ ثم انقر فوق برامج و مميزات.
 قم بالتمرير لأسفل وانقر فوق برنامج تشغيل الرسومات NVIDIA. البرامج الموجودة في هذه الصفحة مرتبة حسب الترتيب الأبجدي. "برنامج تشغيل الرسومات NVIDIA" هو الجزء الرئيسي من برنامج التشغيل.
قم بالتمرير لأسفل وانقر فوق برنامج تشغيل الرسومات NVIDIA. البرامج الموجودة في هذه الصفحة مرتبة حسب الترتيب الأبجدي. "برنامج تشغيل الرسومات NVIDIA" هو الجزء الرئيسي من برنامج التشغيل.  انقر فوق حذف التغيير. هذه هي علامة التبويب الثانية في أعلى قائمة البرامج. ستفتح الآن برنامج إلغاء التثبيت NVIDIA.
انقر فوق حذف التغيير. هذه هي علامة التبويب الثانية في أعلى قائمة البرامج. ستفتح الآن برنامج إلغاء التثبيت NVIDIA.  انقر فوق إزالة. هذه هي الطريقة التي تقوم بها بإلغاء تثبيت برنامج تشغيل NVIDIA.
انقر فوق إزالة. هذه هي الطريقة التي تقوم بها بإلغاء تثبيت برنامج تشغيل NVIDIA. - قد تصبح شاشتك سوداء عدة مرات أثناء الإزالة. لا تقلق ، هذا طبيعي.
 انقر فوق اعد البدء الان. بعد إزالة برنامج التشغيل ، يجب عليك إعادة تشغيل جهاز الكمبيوتر الخاص بك. لذا قم بإعادة تشغيل جهاز الكمبيوتر الخاص بك الآن.
انقر فوق اعد البدء الان. بعد إزالة برنامج التشغيل ، يجب عليك إعادة تشغيل جهاز الكمبيوتر الخاص بك. لذا قم بإعادة تشغيل جهاز الكمبيوتر الخاص بك الآن.  افتح لوحة التحكم. اتبع هذه الخطوات لفتح لوحة التحكم:
افتح لوحة التحكم. اتبع هذه الخطوات لفتح لوحة التحكم: - انقر فوق قائمة ابدأ في الزاوية اليسرى السفلية.
- يكتب لوحة التحكم.
- انقر فوق لوحة التحكم في قائمة نتائج البحث.
 انقر فوق احذف البرنامج. هذا ضمن البرامج في لوحة التحكم. سيؤدي هذا إلى فتح قائمة "البرامج والميزات".
انقر فوق احذف البرنامج. هذا ضمن البرامج في لوحة التحكم. سيؤدي هذا إلى فتح قائمة "البرامج والميزات".  قم بإزالة أي أجزاء متبقية من NVIDIA. ربما لا يزال لديك أجزاء من NVIDIA على جهاز الكمبيوتر الخاص بك. قد يتضمن ذلك "NVIDIA GeForce Experience" و "NVIDIA PhysX System Software" و "NVIDIA 3D Vision Controller" وما إلى ذلك. انقر فوق كل عنصر من هذه العناصر ثم انقر فوق إلغاء التثبيت / التغيير. ثم اتبع التعليمات لإزالة الجزء. كرر هذه العملية لكل عنصر من عناصر NVIDIA في القائمة.
قم بإزالة أي أجزاء متبقية من NVIDIA. ربما لا يزال لديك أجزاء من NVIDIA على جهاز الكمبيوتر الخاص بك. قد يتضمن ذلك "NVIDIA GeForce Experience" و "NVIDIA PhysX System Software" و "NVIDIA 3D Vision Controller" وما إلى ذلك. انقر فوق كل عنصر من هذه العناصر ثم انقر فوق إلغاء التثبيت / التغيير. ثم اتبع التعليمات لإزالة الجزء. كرر هذه العملية لكل عنصر من عناصر NVIDIA في القائمة. - إذا كنت بحاجة إلى إعادة تشغيل جهاز الكمبيوتر الخاص بك ، فقم بذلك.
جزء 2 من 3: حذف مجلدات NVIDIA
 افتح مستكشف Windows
افتح مستكشف Windows  انقر فوق علامة التبويب تمثال. يوجد هذا في شريط القائمة أعلى الشاشة.
انقر فوق علامة التبويب تمثال. يوجد هذا في شريط القائمة أعلى الشاشة.  حدد الخيار
حدد الخيار  انقر فوق هذا الكمبيوتر. يوجد هذا في شريط القائمة الأيسر ، بجوار أيقونة شاشة الكمبيوتر. سترى الآن جميع محركات الأقراص المتصلة بجهاز الكمبيوتر الخاص بك.
انقر فوق هذا الكمبيوتر. يوجد هذا في شريط القائمة الأيسر ، بجوار أيقونة شاشة الكمبيوتر. سترى الآن جميع محركات الأقراص المتصلة بجهاز الكمبيوتر الخاص بك.  انقر فوق القرص المثبت عليه Windows. يوجد هذا بجوار رمز القرص الصلب الذي يحمل شعار Windows. ربما يكون هذا هو محرك الأقراص C. قد يُطلق على هذا القرص اسم "OS (C :)" أو "Local Disk (C :)" أو "System (C :)" أو ببساطة اسم جهاز الكمبيوتر الخاص بك.
انقر فوق القرص المثبت عليه Windows. يوجد هذا بجوار رمز القرص الصلب الذي يحمل شعار Windows. ربما يكون هذا هو محرك الأقراص C. قد يُطلق على هذا القرص اسم "OS (C :)" أو "Local Disk (C :)" أو "System (C :)" أو ببساطة اسم جهاز الكمبيوتر الخاص بك.  انقر فوق مجلد "NVIDIA" واضغط حذف. إذا رأيت مجلدًا باسم "NVIDIA" على محرك الأقراص ، فانقر فوقه واضغط على الزر "حذف" لحذف المجلد.
انقر فوق مجلد "NVIDIA" واضغط حذف. إذا رأيت مجلدًا باسم "NVIDIA" على محرك الأقراص ، فانقر فوقه واضغط على الزر "حذف" لحذف المجلد.  افتح المجلد الشفاف المسمى "ProgramData". هذا أحد المجلدات المخفية على القرص الصلب الخاص بك.
افتح المجلد الشفاف المسمى "ProgramData". هذا أحد المجلدات المخفية على القرص الصلب الخاص بك.  احذف جميع مجلدات NVIDIA. ابحث عن المجلدات المتعلقة بشركة NVIDIA أو NVIDIA Corporation في مجلد ProgramData وانقر لتحديدها. ثم اضغط على زر "حذف".
احذف جميع مجلدات NVIDIA. ابحث عن المجلدات المتعلقة بشركة NVIDIA أو NVIDIA Corporation في مجلد ProgramData وانقر لتحديدها. ثم اضغط على زر "حذف".  انقر فوق زر الرجوع للعودة إلى محرك الأقراص C. انقر فوق السهم الخلفي (أعلى مستكشف Windows) للعودة إلى القرص المثبت عليه Windows.
انقر فوق زر الرجوع للعودة إلى محرك الأقراص C. انقر فوق السهم الخلفي (أعلى مستكشف Windows) للعودة إلى القرص المثبت عليه Windows.  افتح مجلد "ملفات البرنامج". هذا المجلد موجود أيضًا على قرص Windows (C :).
افتح مجلد "ملفات البرنامج". هذا المجلد موجود أيضًا على قرص Windows (C :).  احذف جميع مجلدات NVIDIA. انقر فوق المجلدات المتعلقة بشركة NVIDIA أو NVIDIA Corporation في مجلد Program Files واضغط على الزر "حذف". ثم انتقل مرة أخرى إلى محرك أقراص Windows مرة أخرى.
احذف جميع مجلدات NVIDIA. انقر فوق المجلدات المتعلقة بشركة NVIDIA أو NVIDIA Corporation في مجلد Program Files واضغط على الزر "حذف". ثم انتقل مرة أخرى إلى محرك أقراص Windows مرة أخرى.  افتح المجلد "Program Files (x86)". إذا كان لديك إصدار 64 بت من Windows ، فلديك أيضًا مجلد يسمى "Program Files (x86)". انقر فوق هذا المجلد لفتحه. هذا المجلد موجود أيضًا على قرص Windows (C :).
افتح المجلد "Program Files (x86)". إذا كان لديك إصدار 64 بت من Windows ، فلديك أيضًا مجلد يسمى "Program Files (x86)". انقر فوق هذا المجلد لفتحه. هذا المجلد موجود أيضًا على قرص Windows (C :).  احذف جميع مجلدات NVIDIA. انقر فوق المجلدات المتعلقة بشركة NVIDIA أو NVIDIA Corporation ، واضغط على الزر "حذف". ثم انتقل مرة أخرى إلى محرك أقراص Windows مرة أخرى.
احذف جميع مجلدات NVIDIA. انقر فوق المجلدات المتعلقة بشركة NVIDIA أو NVIDIA Corporation ، واضغط على الزر "حذف". ثم انتقل مرة أخرى إلى محرك أقراص Windows مرة أخرى.  افتح مجلد "المستخدمون" وانقر على المجلد الذي يحمل اسم المستخدم الخاص بك. يوجد مجلد "Users" على قرص Windows. يحتوي هذا المجلد على مجلدات لكل مستخدم للكمبيوتر. انقر فوق المجلد الذي يحتوي على اسم المستخدم الخاص بك.
افتح مجلد "المستخدمون" وانقر على المجلد الذي يحمل اسم المستخدم الخاص بك. يوجد مجلد "Users" على قرص Windows. يحتوي هذا المجلد على مجلدات لكل مستخدم للكمبيوتر. انقر فوق المجلد الذي يحتوي على اسم المستخدم الخاص بك.  افتح المجلد "AppData". يمكن العثور على هذا المجلد في المجلد باسم المستخدم الخاص بك.
افتح المجلد "AppData". يمكن العثور على هذا المجلد في المجلد باسم المستخدم الخاص بك.  افتح المجلد "Local". يمكن العثور على هذا المجلد في مجلد AppData.
افتح المجلد "Local". يمكن العثور على هذا المجلد في مجلد AppData.  احذف جميع مجلدات NVIDIA. انقر فوق المجلدات المتعلقة بشركة NVIDIA أو NVIDIA Corporation واضغط على الزر "حذف".
احذف جميع مجلدات NVIDIA. انقر فوق المجلدات المتعلقة بشركة NVIDIA أو NVIDIA Corporation واضغط على الزر "حذف".  انقر على زر الرجوع. هذا في الجزء العلوي من النافذة. ستعود الآن إلى مجلد AppData.
انقر على زر الرجوع. هذا في الجزء العلوي من النافذة. ستعود الآن إلى مجلد AppData.  افتح مجلد "التجوال". يمكن العثور على هذا المجلد في مجلد AppData.
افتح مجلد "التجوال". يمكن العثور على هذا المجلد في مجلد AppData.  احذف جميع مجلدات NVIDIA. انقر فوق المجلدات المتعلقة بشركة NVIDIA أو NVIDIA Corporation ، واضغط على الزر "حذف" لحذفها.
احذف جميع مجلدات NVIDIA. انقر فوق المجلدات المتعلقة بشركة NVIDIA أو NVIDIA Corporation ، واضغط على الزر "حذف" لحذفها.
الجزء 3 من 3: كيفية حذف مفاتيح تسجيل NVIDIA (المستخدمون المتقدمون فقط)
 انقر على قائمة ابدأ
انقر على قائمة ابدأ  يكتب رجديت. ستحصل الآن على محرر التسجيل أعلى قائمة ابدأ.
يكتب رجديت. ستحصل الآن على محرر التسجيل أعلى قائمة ابدأ. - تحذير: يمكنك إلحاق ضرر جسيم بنظام التشغيل الخاص بك عن طريق حذف الإدخالات في التسجيل. المضي قدما على مسؤوليتك الخاصة!
 انقر فوق رجديت. أنت الآن تفتح محرر التسجيل.
انقر فوق رجديت. أنت الآن تفتح محرر التسجيل.  انقر فوق السهم بجوار "HKEY_CURRENT_USER". هذا على يسار المجلد في شريط الأدوات على اليسار. سترى الآن جميع المجلدات في المجلد "HKEY_CURRENT_USER".
انقر فوق السهم بجوار "HKEY_CURRENT_USER". هذا على يسار المجلد في شريط الأدوات على اليسار. سترى الآن جميع المجلدات في المجلد "HKEY_CURRENT_USER".  انقر فوق السهم بجوار مجلد "البرامج". يمكن العثور على هذا المجلد ضمن "HKEY_CURRENT_USER" في شريط الأدوات على اليسار.
انقر فوق السهم بجوار مجلد "البرامج". يمكن العثور على هذا المجلد ضمن "HKEY_CURRENT_USER" في شريط الأدوات على اليسار.  احذف جميع مجلدات NVIDIA. ابحث في شريط الأدوات عن المجلدات المتعلقة بشركة NVIDIA أو NVIDIA Corporation. اضغط عليها واضغط على زر حذف.
احذف جميع مجلدات NVIDIA. ابحث في شريط الأدوات عن المجلدات المتعلقة بشركة NVIDIA أو NVIDIA Corporation. اضغط عليها واضغط على زر حذف.  انقر فوق السهم الموجود بجوار المجلد "HKEY_USERS". يمكن العثور على هذا على يسار المجلد "HKEY_USERS" على اليسار. يوجد عدد من مجلدات التسجيل في هذا المجلد ، بما في ذلك ".DEFAULT" والعديد من المجلدات بأرقام كعناوين.
انقر فوق السهم الموجود بجوار المجلد "HKEY_USERS". يمكن العثور على هذا على يسار المجلد "HKEY_USERS" على اليسار. يوجد عدد من مجلدات التسجيل في هذا المجلد ، بما في ذلك ".DEFAULT" والعديد من المجلدات بأرقام كعناوين.  انقر فوق السهم الموجود بجانب المجلد ".DEFAULT". هذا هو المجلد الموجود أسفل "HKEY_USERS" مباشرة في شريط الأدوات ، والسهم على يسار المجلد.
انقر فوق السهم الموجود بجانب المجلد ".DEFAULT". هذا هو المجلد الموجود أسفل "HKEY_USERS" مباشرة في شريط الأدوات ، والسهم على يسار المجلد.  انقر فوق السهم الموجود بجوار مجلد "البرامج". يمكن العثور على هذا المجلد في المجلد ".DEFAULT".
انقر فوق السهم الموجود بجوار مجلد "البرامج". يمكن العثور على هذا المجلد في المجلد ".DEFAULT".  احذف جميع مجلدات NVIDIA. ابحث عن المجلدات المتعلقة بشركة NVIDIA أو NVIDIA Corporation ، وانقر عليها واضغط على زر حذف.
احذف جميع مجلدات NVIDIA. ابحث عن المجلدات المتعلقة بشركة NVIDIA أو NVIDIA Corporation ، وانقر عليها واضغط على زر حذف.  كرر هذه العملية للمجلدات الأخرى في "HKEY_USERS". انقر فوق الأسهم ثم على مجلد "البرامج" للمجلدات الأخرى في "HKEY_USERS". احذف جميع المجلدات المتعلقة بـ NVIDIA أو NVIDIA Corporation هناك أيضًا.
كرر هذه العملية للمجلدات الأخرى في "HKEY_USERS". انقر فوق الأسهم ثم على مجلد "البرامج" للمجلدات الأخرى في "HKEY_USERS". احذف جميع المجلدات المتعلقة بـ NVIDIA أو NVIDIA Corporation هناك أيضًا.  أعد تشغيل الكمبيوتر بعد حذف جميع مجلدات NVIDIA. تمت الآن إزالة جميع برامج تشغيل NVIDIA بالكامل من السجل الخاص بك.
أعد تشغيل الكمبيوتر بعد حذف جميع مجلدات NVIDIA. تمت الآن إزالة جميع برامج تشغيل NVIDIA بالكامل من السجل الخاص بك.
نصائح
- قم بإنشاء نقطة استعادة للنظام قبل إلغاء تثبيت برامج تشغيل NVIDIA. لديك بعد ذلك نسخة احتياطية في حالة حذف الإدخالات الخاطئة في السجل عن طريق الخطأ وإلحاق الضرر بالنظام الخاص بك. تتيح لك نقطة استعادة النظام استعادة الكمبيوتر إلى نقطة زمنية سابقة ، قبل إجراء أي تغييرات على السجل.
تحذيرات
- لا تقم بتغيير قيم العناصر في التسجيل. يمكنك التسبب في مشاكل كبيرة مع هذا وحتى إتلاف نظام التشغيل بأكمله. إذا قمت بتغيير قيم التسجيل عن طريق الخطأ ، فاتبع هذه الخطوات لإجراء استعادة للنظام أو إعادة تثبيت Windows لمسح محرك الأقراص الثابتة بأكمله وإصلاح المشكلة.