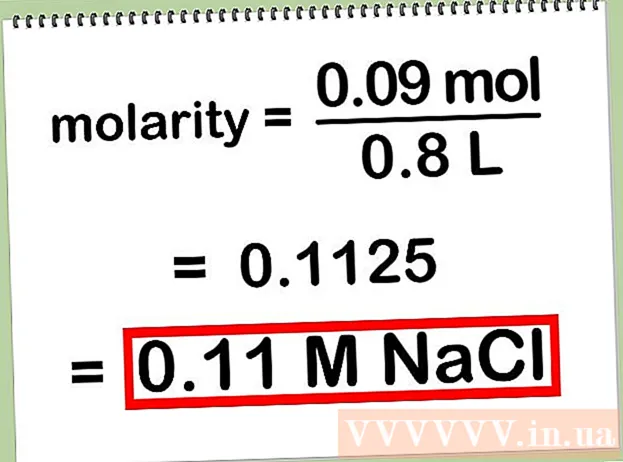مؤلف:
Judy Howell
تاريخ الخلق:
28 تموز 2021
تاريخ التحديث:
1 تموز 2024

المحتوى
يستخدم Adobe Photoshop بشكل أساسي في الرسوم التوضيحية وتحرير الصور. يمكنك أيضًا إضافة نص في Photoshop وضبط الخصائص مثل خط النص والحجم واللون لإنشاء إعلانات وصور وعناوين. ضع في اعتبارك أن السبب الرئيسي وراء قيام الأشخاص بإنشاء نص في Photoshop هو إضافة عنصر مرئي إلى صورة Photoshop الخاصة بهم برسائل قصيرة ، بدلاً من كتابة فقرات طويلة أو إنشاء مستندات نصية.
لتخطو
الطريقة 1 من 2: أضف نصًا
 حدد أداة الكتابة من صندوق الأدوات. يبدو مثل حرف "T". انقر فوق الرمز ، أو اضغط ببساطة على "T" على لوحة المفاتيح لفتح أداة النص. يمكنك الآن البدء في إضافة نص أينما تضغط على صورتك.
حدد أداة الكتابة من صندوق الأدوات. يبدو مثل حرف "T". انقر فوق الرمز ، أو اضغط ببساطة على "T" على لوحة المفاتيح لفتح أداة النص. يمكنك الآن البدء في إضافة نص أينما تضغط على صورتك.  اضبط إعدادات النص باستخدام القائمة الموجودة أعلى الشاشة. بمجرد النقر فوق أداة النص ، يظهر عدد من الخيارات في قائمة Photoshop الرئيسية حيث يمكنك اختيار اللون والخط والحجم والمحاذاة. يمكنك أيضًا استخدام "رسم" أو "فقرة" التي تتوافق مع نوافذ تحرير النص في برامج مثل Microsoft Word. يمكنك العثور على هذه النوافذ بالنقر فوق "نافذة" في القائمة الرئيسية وتحديد "نقطة النص" أو "الفقرة".
اضبط إعدادات النص باستخدام القائمة الموجودة أعلى الشاشة. بمجرد النقر فوق أداة النص ، يظهر عدد من الخيارات في قائمة Photoshop الرئيسية حيث يمكنك اختيار اللون والخط والحجم والمحاذاة. يمكنك أيضًا استخدام "رسم" أو "فقرة" التي تتوافق مع نوافذ تحرير النص في برامج مثل Microsoft Word. يمكنك العثور على هذه النوافذ بالنقر فوق "نافذة" في القائمة الرئيسية وتحديد "نقطة النص" أو "الفقرة". - نوع الخط: يتيح لك هذا اختيار خطوط مختلفة ، مثل Arial و Times New Roman.
- حجم الخط: اضبط عدد النقاط في حجم الخط لجعل النص أكبر أو أصغر.
- محاذاة: اختر ما إذا كنت تريد توسيط النص أو إزاحته إلى اليمين أو اليسار.
- اللون: بالنقر فوق مربع لون الخط ، يمكنك اختيار ألوان مختلفة للنص.
 انقر فوق جزء الصورة حيث تريد إضافة نص في Photoshop. إذا نقرت في أي مكان على الصورة ، فسيظهر مؤشر حيث سيكون الحرف الأول. يمكنك فقط البدء في الكتابة وسيستخدم Photoshop ذلك كنقطة بداية لإضافة الكلمات.
انقر فوق جزء الصورة حيث تريد إضافة نص في Photoshop. إذا نقرت في أي مكان على الصورة ، فسيظهر مؤشر حيث سيكون الحرف الأول. يمكنك فقط البدء في الكتابة وسيستخدم Photoshop ذلك كنقطة بداية لإضافة الكلمات. - إذا كنت تضيف نصًا عاديًا فقط ، فقد يكون هذا هو كل ما تحتاج إلى القيام به.
- إذا كنت تعرف كيفية استخدام أداة القلم ، فانقر فوق مسار لكتابة نص على طول هذا الخط.
 قبل الكتابة ، انقر واسحب على أداة النص للاحتفاظ بطول النص داخل المربع. إذا كنت تريد أن يظل النص داخل إطار معين ، فيمكنك النقر فوق الإطار وسحبه قبل البدء في الكتابة. لن يظهر النص غير الملائم إلا إذا قمت بتقليل حجم الخط.
قبل الكتابة ، انقر واسحب على أداة النص للاحتفاظ بطول النص داخل المربع. إذا كنت تريد أن يظل النص داخل إطار معين ، فيمكنك النقر فوق الإطار وسحبه قبل البدء في الكتابة. لن يظهر النص غير الملائم إلا إذا قمت بتقليل حجم الخط.  انقر خارج مربع النص أو اضغط على Ctrl + Enter على لوحة المفاتيح لترى كيف سيظهر النص في النهاية في الصورة في Photoshop. إذا تم إنشاء إطار نص جديد في كل مرة تحاول فيها النقر خارج الإطار الأول ، فما عليك سوى النقر فوق أداة أخرى للخروج من أداة النص والمتابعة. يمكنك النقر نقرًا مزدوجًا فوق النص في أي وقت ، أو ببساطة النقر فوقه مرة أخرى باستخدام أداة النص المحددة ، لتحرير الخط والنص.
انقر خارج مربع النص أو اضغط على Ctrl + Enter على لوحة المفاتيح لترى كيف سيظهر النص في النهاية في الصورة في Photoshop. إذا تم إنشاء إطار نص جديد في كل مرة تحاول فيها النقر خارج الإطار الأول ، فما عليك سوى النقر فوق أداة أخرى للخروج من أداة النص والمتابعة. يمكنك النقر نقرًا مزدوجًا فوق النص في أي وقت ، أو ببساطة النقر فوقه مرة أخرى باستخدام أداة النص المحددة ، لتحرير الخط والنص. - لم يعد بإمكانك تحرير النص بمجرد تحويله إلى وحدات بكسل. إذا رأيت هذا الخيار ، فتجاهله أولاً.
- مع تحديد طبقة النص ، اضغط على Ctrl-T أو Cmd-T لتكبير النص أو تصغيره يدويًا ، بدلاً من اختيار حجم خط مختلف.
الطريقة 2 من 2: إنشاء تأثيرات النص
 انقر مع الاستمرار فوق رمز الاختبار في شريط الأدوات للحصول على خيارات نصية أخرى. هذا هو رمز "T". انقر فوقه واضغط باستمرار على زر الماوس لرؤية خيارات النص الأخرى التالية.
انقر مع الاستمرار فوق رمز الاختبار في شريط الأدوات للحصول على خيارات نصية أخرى. هذا هو رمز "T". انقر فوقه واضغط باستمرار على زر الماوس لرؤية خيارات النص الأخرى التالية. - نص أفقي: يتم استخدام هذا الخيار بشكل شائع عند كتابة أحرف متصلة أفقيًا من اليسار إلى اليمين. هذه هي الطريقة التي ستستخدم بها أداة النص إذا نقرت عليها فقط.
- نص عمودي: يتيح لك ذلك كتابة الكلمات عموديًا ، بدلاً من كتابة الكلمات من اليسار إلى اليمين.
- قناع للنص الأفقي: هذا يحول النص إلى قناع ، والذي يمكن استخدامه لبعض الحيل الممتعة في Photoshop. تستخدم على سبيل المثال ، سوف تستحوذ على الطبقة الموجودة أسفل طبقة النص و "تلوين" النص.
- قناع للنص العمودي: يعمل تمامًا مثل قناع النص الأفقي ، لكنه يكتب الحروف عموديًا بدلاً من اليسار إلى اليمين.
 استخدم قائمتي "الفقرة" و "الحرف" لتغيير تباعد الأسطر وتباعد الأسطر والمزيد من الخيارات المتقدمة. إذا كنت تريد التحكم الكامل في النص الخاص بك ، فيمكنك القيام بذلك باستخدام قوائم الأحرف والفقرات. شعار قوائم الشخصية هو A متبوعًا بخط عمودي. يتم تمثيل الفقرة بواسطة حرف P بخط رأسي مزدوج ودائرة ممتلئة ، ولكن يمكنك أيضًا النقر فوق "Window →" Paragraph "إذا كنت لا تراها.
استخدم قائمتي "الفقرة" و "الحرف" لتغيير تباعد الأسطر وتباعد الأسطر والمزيد من الخيارات المتقدمة. إذا كنت تريد التحكم الكامل في النص الخاص بك ، فيمكنك القيام بذلك باستخدام قوائم الأحرف والفقرات. شعار قوائم الشخصية هو A متبوعًا بخط عمودي. يتم تمثيل الفقرة بواسطة حرف P بخط رأسي مزدوج ودائرة ممتلئة ، ولكن يمكنك أيضًا النقر فوق "Window →" Paragraph "إذا كنت لا تراها. - انقر واسحب الرموز في كل قائمة لاختبارها. يمكنك بالفعل عرض التغييرات في الوقت الفعلي. معظم الخيارات لها علاقة بتباعد الأسطر.
- عادةً ما يكون لقائمة الأحرف علاقة أكبر بالخط الفعلي ، بينما تقوم Paragraph بضبط كتلة النص ومحاذاة النص.
- إذا كنت لا ترى خيارات الفقرة ، فانقر بزر الماوس الأيمن فوق النص وحدد "تحويل إلى نص فقرة".
 انقر بزر الماوس الأيمن على النص واختر "خيارات المزج" للحصول على بعض التأثيرات لإنشاء محرف ذو مظهر احترافي. باستخدام "خيارات المزج" ، يمكنك إضافة الظلال والخطوط العريضة وتأثيرات التوهج وحتى الأبعاد الثلاثية ، كل منها قابل للتخصيص بالكامل. بينما يجب عليك تجربة "خيارات المزج" بحرية ، هناك بعض التأثيرات التي يمكن أن تمنحك صورة نصية لطيفة:
انقر بزر الماوس الأيمن على النص واختر "خيارات المزج" للحصول على بعض التأثيرات لإنشاء محرف ذو مظهر احترافي. باستخدام "خيارات المزج" ، يمكنك إضافة الظلال والخطوط العريضة وتأثيرات التوهج وحتى الأبعاد الثلاثية ، كل منها قابل للتخصيص بالكامل. بينما يجب عليك تجربة "خيارات المزج" بحرية ، هناك بعض التأثيرات التي يمكن أن تمنحك صورة نصية لطيفة: - شطبة وزخرف: سيؤدي ذلك إلى إنشاء نص ثلاثي الأبعاد. يبدو أنك تقوم بتحويل أسطر النص إلى أسطوانات ثلاثية الأبعاد ، مثل الأنابيب.
- حافة: سيحدد هذا النص بلون وسمك وملمس من اختيارك.
- غطاء، يغطي: هذه تغير لون الخط الخاص بك ، بوضع تدرج لوني أو نقش أو لون جديد فوق الشكل أو النص. يمكنك حتى التحكم في عتامة التراكب حتى تتمكن من القيام بأشياء ممتعة بالألوان والمزج.
- شبح الهبوط: ضع ظلًا قصيرًا قابل للتعديل خلف النص - كما لو كان هناك جدار على بعد حوالي قدمين خلفه. يمكنك ضبط زاوية الظل ونعومته وحجمه.
 ابحث عن خطوط جديدة عبر الإنترنت. تعد إضافة الخطوط إلى Photoshop أمرًا سهلاً للغاية. يمكنك تنزيل الخطوط وسحبها إلى البرنامج لربطها. يمكنك البحث على الإنترنت عن "الخطوط المجانية" للعثور على كل ما تحتاجه.
ابحث عن خطوط جديدة عبر الإنترنت. تعد إضافة الخطوط إلى Photoshop أمرًا سهلاً للغاية. يمكنك تنزيل الخطوط وسحبها إلى البرنامج لربطها. يمكنك البحث على الإنترنت عن "الخطوط المجانية" للعثور على كل ما تحتاجه. - الخطوط عادة ما تكون ملفات .ttf.
نصائح
- لإضافة نص إلى Adobe Photoshop ، اضغط لفترة وجيزة على "T" على لوحة المفاتيح لتحديد أداة النص.
- إذا لم تعمل أداة النص لسبب ما ، فأنشئ طبقة جديدة وحاول مرة أخرى. إذا لم يفلح ذلك ، فافتح أداة النص. انقر فوق T مع السهم لأسفل في الزاوية اليسرى العليا ، ثم انقر فوق الترس الصغير. اختر "أداة إعادة التعيين" أو "استعادة" لإعادة فتح أداة النص.
تحذيرات
- لا تعمل اختصارات لوحة المفاتيح عند استخدام أداة النص. هذا لأن Photoshop يتعرف فقط على لوحة المفاتيح الخاصة بك على أنها مخصصة لكتابة النص في ذلك الوقت.