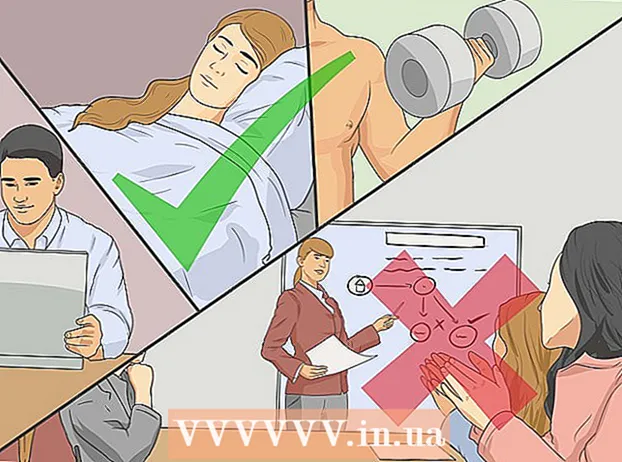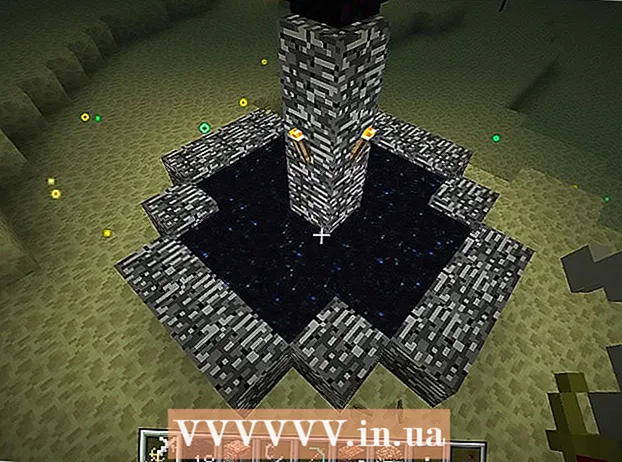مؤلف:
Sara Rhodes
تاريخ الخلق:
9 شهر فبراير 2021
تاريخ التحديث:
1 تموز 2024
![حل نهائي لمشكلة القرص محمي ضد الكتابة Disk write-protected في الفلاشات وكروت الذاكرة [طريقة مضمونة]](https://i.ytimg.com/vi/pMUR0MYkeVM/hqdefault.jpg)
المحتوى
في هذه المقالة ، سنوضح لك كيفية إزالة الحماية ضد الكتابة على محرك أقراص USB لتهيئته في نظام التشغيل Windows أو macOS.
خطوات
الطريقة 1 من 2: Windows
 1 ابحث عن مفتاح الحماية من الكتابة على محرك الأقراص. إذا كان هناك مثل هذا المفتاح ، حركه ثم قم بتهيئة محرك الأقراص. إذا لم يكن هناك مفتاح ، فانتقل إلى الخطوة التالية.
1 ابحث عن مفتاح الحماية من الكتابة على محرك الأقراص. إذا كان هناك مثل هذا المفتاح ، حركه ثم قم بتهيئة محرك الأقراص. إذا لم يكن هناك مفتاح ، فانتقل إلى الخطوة التالية.  2 قم بتوصيل محرك الأقراص بمنفذ USB على جهاز الكمبيوتر الخاص بك.
2 قم بتوصيل محرك الأقراص بمنفذ USB على جهاز الكمبيوتر الخاص بك. 3 انقر فوق ⊞ فوز+ص. سيتم فتح نافذة Run.
3 انقر فوق ⊞ فوز+ص. سيتم فتح نافذة Run.  4 يدخل القرص و اضغط حسنا. سيتم فتح نافذة موجه الأوامر.
4 يدخل القرص و اضغط حسنا. سيتم فتح نافذة موجه الأوامر. - إذا تم فتح نافذة User Account Control (التحكم في حساب المستخدم) ، فانقر فوق Yes (نعم).
 5 يدخل قرص القائمة و اضغط ↵ أدخل. سيتم عرض قائمة بجميع محركات الأقراص (بما في ذلك محركات الأقراص الخارجية) المتصلة بالكمبيوتر.
5 يدخل قرص القائمة و اضغط ↵ أدخل. سيتم عرض قائمة بجميع محركات الأقراص (بما في ذلك محركات الأقراص الخارجية) المتصلة بالكمبيوتر.  6 ابحث عن رقم محرك أقراص USB الخاص بك. تتم تسمية محركات الأقراص باسم "قرص 0" و "قرص 1" و "قرص 2" وما إلى ذلك. يمكنك معرفة أي من الأقراص هو محرك الأقراص الخاص بك من خلال سعته.
6 ابحث عن رقم محرك أقراص USB الخاص بك. تتم تسمية محركات الأقراص باسم "قرص 0" و "قرص 1" و "قرص 2" وما إلى ذلك. يمكنك معرفة أي من الأقراص هو محرك الأقراص الخاص بك من خلال سعته.  7 يدخل حدد القرص [رقم] و اضغط ↵ أدخل. استبدل [number] برقم محرك الأقراص الخاص بك (على سبيل المثال ، "حدد القرص 1"). تظهر الرسالة "القرص [الرقم] المحدد".
7 يدخل حدد القرص [رقم] و اضغط ↵ أدخل. استبدل [number] برقم محرك الأقراص الخاص بك (على سبيل المثال ، "حدد القرص 1"). تظهر الرسالة "القرص [الرقم] المحدد".  8 يدخل سمات القرص واضحة للقراءة فقط و اضغط ↵ أدخل. سيؤدي هذا الأمر إلى إزالة الحماية ضد الكتابة من محرك الأقراص - سيتم عرض رسالة مقابلة على الشاشة.
8 يدخل سمات القرص واضحة للقراءة فقط و اضغط ↵ أدخل. سيؤدي هذا الأمر إلى إزالة الحماية ضد الكتابة من محرك الأقراص - سيتم عرض رسالة مقابلة على الشاشة.  9 يدخل ينظف و اضغط ↵ أدخل. سيتم حذف كافة البيانات الموجودة على القرص.
9 يدخل ينظف و اضغط ↵ أدخل. سيتم حذف كافة البيانات الموجودة على القرص.  10 يدخل إنشاء قسم أساسي و اضغط ↵ أدخل. سيتم إنشاء قسم جديد بحيث يمكنك تهيئة محرك الأقراص. عندما يظهر موجه "DISKPART>" على الشاشة ، أغلق نافذة موجه الأوامر - انقر فوق "X" في الزاوية اليمنى العليا.
10 يدخل إنشاء قسم أساسي و اضغط ↵ أدخل. سيتم إنشاء قسم جديد بحيث يمكنك تهيئة محرك الأقراص. عندما يظهر موجه "DISKPART>" على الشاشة ، أغلق نافذة موجه الأوامر - انقر فوق "X" في الزاوية اليمنى العليا.  11 انقر فوق ⊞ فوز+هلفتح نافذة Explorer. سيعرض الملفات والأقراص الموجودة على جهاز الكمبيوتر الخاص بك.
11 انقر فوق ⊞ فوز+هلفتح نافذة Explorer. سيعرض الملفات والأقراص الموجودة على جهاز الكمبيوتر الخاص بك.  12 قم بالتمرير لأسفل في الجزء الأيسر ثم انقر بزر الماوس الأيمن على محرك أقراص USB. يوجد في أسفل الجزء الأيمن. سيتم فتح قائمة السياق.
12 قم بالتمرير لأسفل في الجزء الأيسر ثم انقر بزر الماوس الأيمن على محرك أقراص USB. يوجد في أسفل الجزء الأيمن. سيتم فتح قائمة السياق.  13 انقر فوق شكل. يفتح مربع حوار به خيارات تنسيق متعددة.
13 انقر فوق شكل. يفتح مربع حوار به خيارات تنسيق متعددة.  14 حدد خيارًا من قائمة نظام الملفات.
14 حدد خيارًا من قائمة نظام الملفات.- سمين: - يتوافق نظام الملفات هذا مع محركات الأقراص ذات السعة القصوى 32 جيجا بايت ، بالإضافة إلى أنظمة تشغيل Windows و macOS.
- NTFS: - نظام الملفات هذا متوافق فقط مع Windows.
- exFAT: - يتوافق نظام الملفات هذا مع نظامي التشغيل Windows و macOS.
 15 أدخل اسمًا لمحرك الأقراص الخاص بك. افعل ذلك على سطر "تسمية وحدة التخزين".
15 أدخل اسمًا لمحرك الأقراص الخاص بك. افعل ذلك على سطر "تسمية وحدة التخزين".  16 انقر فوق لتبدأ. يوجد في أسفل النافذة. يظهر تحذير يفيد بأن التنسيق سيؤدي إلى مسح جميع البيانات الموجودة على محرك الأقراص.
16 انقر فوق لتبدأ. يوجد في أسفل النافذة. يظهر تحذير يفيد بأن التنسيق سيؤدي إلى مسح جميع البيانات الموجودة على محرك الأقراص.  17 انقر فوق حسنا. ستبدأ عملية التنسيق وستستغرق بضع دقائق. عند اكتمال العملية ، ستظهر نافذة منبثقة.
17 انقر فوق حسنا. ستبدأ عملية التنسيق وستستغرق بضع دقائق. عند اكتمال العملية ، ستظهر نافذة منبثقة.  18 انقر فوق حسنا. يمكنك الآن استخدام محرك الأقراص.
18 انقر فوق حسنا. يمكنك الآن استخدام محرك الأقراص.
الطريقة 2 من 2: macOS
 1 ابحث عن مفتاح الحماية من الكتابة على محرك الأقراص. إذا كان هناك مثل هذا المفتاح ، حركه ثم قم بتهيئة محرك الأقراص. إذا لم يكن هناك مفتاح ، فانتقل إلى الخطوة التالية.
1 ابحث عن مفتاح الحماية من الكتابة على محرك الأقراص. إذا كان هناك مثل هذا المفتاح ، حركه ثم قم بتهيئة محرك الأقراص. إذا لم يكن هناك مفتاح ، فانتقل إلى الخطوة التالية.  2 قم بتوصيل محرك الأقراص بمنفذ USB على جهاز الكمبيوتر الخاص بك.
2 قم بتوصيل محرك الأقراص بمنفذ USB على جهاز الكمبيوتر الخاص بك. 3 افتح نافذة Finder
3 افتح نافذة Finder  . ستجد أيقونة Finder على الجانب الأيسر من قفص الاتهام.
. ستجد أيقونة Finder على الجانب الأيسر من قفص الاتهام.  4 افتح القائمة انتقال. ستجده في الجزء العلوي من الشاشة.
4 افتح القائمة انتقال. ستجده في الجزء العلوي من الشاشة.  5 انقر فوق خدمات.
5 انقر فوق خدمات. 6 انقر نقرًا مزدوجًا فوق فائدة القرص. هذا الخيار مميز برمز القرص الصلب بسماعة طبية.
6 انقر نقرًا مزدوجًا فوق فائدة القرص. هذا الخيار مميز برمز القرص الصلب بسماعة طبية.  7 انقر فوق محرك أقراص USB الخاص بك. سوف تجده في الجزء الأيمن.
7 انقر فوق محرك أقراص USB الخاص بك. سوف تجده في الجزء الأيمن.  8 انقر فوق محو.
8 انقر فوق محو. 9 أدخل اسمًا لمحرك الأقراص الخاص بك. سيظهر تحت هذا الاسم في نافذة Finder.
9 أدخل اسمًا لمحرك الأقراص الخاص بك. سيظهر تحت هذا الاسم في نافذة Finder.  10 حدد نظام الملفات. افعل ذلك في قائمة "تنسيق".
10 حدد نظام الملفات. افعل ذلك في قائمة "تنسيق". - نظام Mac OS Extended (Journaled): - نظام الملفات هذا متوافق فقط مع macOS.
- MS-DOS (FAT): - يتوافق نظام الملفات هذا مع محركات الأقراص ذات السعة القصوى 32 جيجا بايت ، بالإضافة إلى أنظمة تشغيل Windows و macOS.
- ExFAT: - يتوافق نظام الملفات هذا مع محركات الأقراص بأي سعة ، بالإضافة إلى أنظمة تشغيل Windows و macOS.
 11 انقر فوق محو. تبدأ عملية تهيئة محرك الأقراص.
11 انقر فوق محو. تبدأ عملية تهيئة محرك الأقراص.  12 انقر فوق مستعد. يمكنك الآن استخدام محرك الأقراص.
12 انقر فوق مستعد. يمكنك الآن استخدام محرك الأقراص.