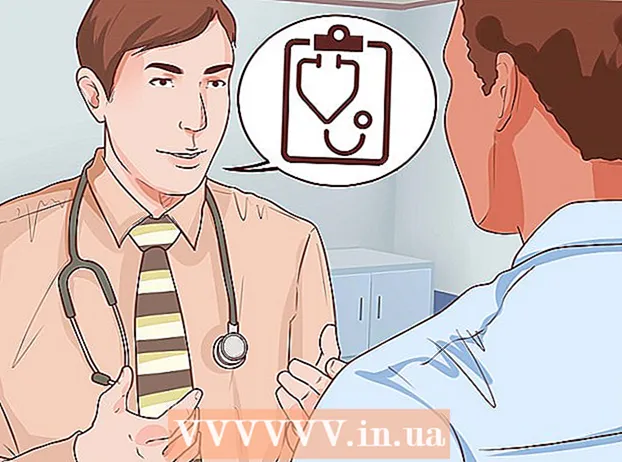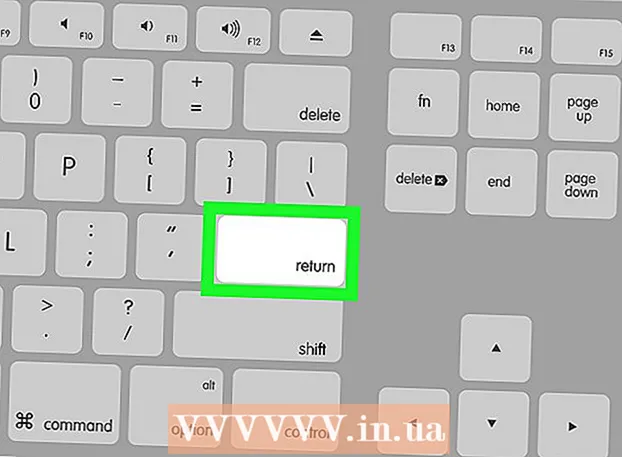مؤلف:
Robert Simon
تاريخ الخلق:
18 يونيو 2021
تاريخ التحديث:
1 تموز 2024

المحتوى
يتم استخدام Adobe Photoshop بشكل شائع للتوضيح وتحرير الصور. يمكنك أيضًا إضافة نص في Photoshop وضبط الخصائص (مثل الخط وحجم النص واللون وإنشاء إعلانات أو صور أو رؤوس). ملاحظة: يقوم الأشخاص بإدراج نص في Photoshop بشكل أساسي لإضافة عنصر مرئي للرسائل القصيرة إلى صور Photoshop بدلاً من استيراد نص أو مستندات نصية.
خطوات
الطريقة 1 من 2: أضف أي نص
حدد أداة الكتابة على شكل حرف "T" من لوحة الأدوات. يمكنك إما النقر فوق الرمز أو الضغط فقط على الحرف "T" على لوحة المفاتيح لفتح أداة النص. ثم يمكنك النقر فوق أي مكان على الصورة لإدخال نص.

قم بإعداد إعدادات النص باستخدام القائمة العلوية للشاشة. بعد النقر فوق أداة النص ، ستظهر مجموعة من الخيارات أعلى شاشة Photoshop حيث يمكنك اختيار اللون والخط والحجم والمحاذاة. يمكننا أيضًا استخدام "حرف" أو "فقرة" ، هذا الخيار مشابه لتحرير النص في برامج مثل Microsoft Word. يمكنك العثور عليها عن طريق النقر على "نافذة" أعلى الشاشة ثم البحث عن خياري "الحرف" و "الفقرة".- الخط: يسمح لك باختيار أسماء الخطوط المختلفة ، مثل Arial و Times New Roman.
- حجم الخط: اضبط النقاط في حجم الخط لجعل النص أكبر أو أصغر.
- محاذاة الخط: يحدد موضع النص المتمركز أو من اليمين إلى اليسار أو اليمين.
- لون الخط: انقر فوق لوحة ألوان الخط لاختيار ألوان مختلفة للنص.

انقر فوق جزء الصورة حيث تريد إضافة النص في Photoshop. إذا نقرت للتو في مكان ما على الصورة ، فسيظهر مؤشر الماوس حيث يظهر الحرف الأول. ما عليك سوى الاستيراد وسيضيف Photoshop نصًا من نقطة البداية هذه.- إذا قمت فقط بإدخال نص بسيط ، فهذا كل شيء.
- إذا كنت تعرف كيفية استخدام أداة القلم ، فيمكنك النقر فوق الارتباط لإدخال نص على طول هذا السطر.

قبل الكتابة ، انقر واسحب أداة النص بحيث يظل النص في منطقة واحدة. إذا كنت تريد أن يكون النص في منطقة معينة ، يمكنك النقر بالماوس وسحبه لتحديد تلك المنطقة قبل الدخول. لن يظهر النص الذي لا يتناسب مع المنطقة المحددة إلا إذا قمت بتصغير حجم الخط.
انقر خارج مربع النص أو اضغط على Ctrl (Control) و Enter لترى كيف سينتهي النص في صورة Photoshop. إذا استمر البرنامج في بدء نص جديد عند النقر بالخارج ، فما عليك سوى النقر فوق أداة أخرى للخروج من محرر النصوص والمتابعة. يمكنك النقر نقرًا مزدوجًا فوق النص أو تحديد أداة النص ثم النقر فوق النص مرة أخرى لتعديل الخط والخط في أي وقت.
- لن تتمكن من تحرير النص الخاص بك إذا قمت بتنقيطه. إذا كنت ترى خيار Rasterize ، فتخطه الآن.
- إذا كانت طبقة النص محددة حاليًا ، فيمكنك الضغط على Ctrl-T أو Cmd-T لتغيير حجمها يدويًا بدلاً من تغيير حجم الخط الجديد.
الطريقة 2 من 2: أضف تأثير نص أكثر تعقيدًا
انقر بالماوس مع الاستمرار فوق أيقونة النص في شريط الأدوات لعرض خيارات إدخال النص المختلفة. ملاحظة: هذا الرمز يبدو على شكل حرف "T". عند النقر فوق الحرف T مع الاستمرار في الضغط على الماوس ، ستظهر خيارات النص البديل التالية.
- أداة الكتابة الأفقية: الأكثر استخدامًا ، تسمح لك هذه الأداة بإدخال النص أفقيًا من اليسار إلى اليمين. هذا هو الخيار الافتراضي إذا كنت تنقر فقط على أداة النص.
- أداة الكتابة العمودية: يسمح لك بكتابة النص عموديًا بدلاً من اليسار إلى اليمين.
- أداة قناع الكتابة الأفقية: تعمل هذه الأداة على تحويل النص إلى قناع ويتم تطبيقها في العديد من حيل Photoshop الرائعة. بمجرد النقر ، سيقوم البرنامج بإضافة طبقة أسفل النص واستخدام هذه الطبقة "لملء" أثناء الكتابة.
- أداة قناع النوع الرأسي: يعمل بشكل مشابه لخيار Horizontal Type Mask ، ولكن سيتم إدخال النص رأسيًا بدلاً من اليسار إلى اليمين.
استخدم قائمتي "الفقرة" و "الحرف" لتغيير تباعد الأسطر وإزالة المسافة البيضاء والمزيد من الخيارات المتقدمة. إذا كنت تريد التحكم في النص ، فإن قوائم الأحرف والفقرات هي الشيء الذي يجب البحث عنه. رمز قائمة الأحرف هو الحرف A مع وجود خط عمودي خلفه. يحتوي خيار الفقرة على رمز الحرف P مع سطرين عموديين ودائرة ملونة ، ولكن يمكنك أيضًا النقر فوق "Window →" Paragraph "إذا لم تتمكن من العثور عليها.
- انقر واسحب الرموز في كل قائمة لتجربتها. يمكنك أن ترى على الفور تأثير الخيار في الممارسة. معظمها لها تأثير على تباعد الأسطر.
- تؤثر قائمة الأحرف في الغالب على النمط الفعلي ، بينما تقوم الفقرة بضبط كتلة النص الإجمالية ومحاذاة السطر.
- إذا لم تتمكن من الوصول إلى خيارات الفقرة ، فانقر بزر الماوس الأيمن فوق النص واختر "تحويل إلى نص فقرة".
انقر بزر الماوس الأيمن فوق النص واختر "خيارات المزج" لإظهار التأثيرات التي تضفي مظهرًا احترافيًا. تتيح لك خيارات المزج إضافة الظلال والحدود والتوهج وحتى الأدوات ثلاثية الأبعاد ، كل منها قابل للتخصيص بالكامل. بينما أنت حر في تجربته في قائمة خيارات المزج ، فإليك بعض التأثيرات الرئيسية التي تجعل النص يبدو رائعًا:
- شطبة والنقش: تنشئ هذه الأداة نصًا ثلاثي الأبعاد من خلال تجميع حدود النص في أسطوانة ثلاثية الأبعاد مثل الأنبوب.
- سكتة دماغية: يحد هذا الخيار النص بضربات ألوان ، وحدود عريضة ، وأنماط مخصصة من اختيارك.
- التراكبات: تعمل هذه الخيارات على تغيير لون الخط أو تعيين لون جديد أو نقش أو تدرج على شكل النص. يمكنك حتى تقليل عتامة تلك التراكبات لمزج ممتع وتأثير الظل.
- شبح الهبوط: أضف ظلًا قصيرًا متحركًا خلف النص (كما لو كان هناك جدار خلف النص على بعد أمتار قليلة). يمكنك تغيير زاوية الظل ونعومته وحجمه.
ابحث عن خطوط جديدة وأضفها عبر الإنترنت. تعد إضافة الخطوط إلى Photoshop أمرًا سهلاً للغاية. تحتاج فقط إلى تنزيل الخط وسحبه وإفلاته في البرنامج لإضافته. باستخدام الكلمة الرئيسية "Free Fonts" أو "الخطوط المجانية" ، يمكننا أن نجد كل ما نحتاجه.
- عادة ما يكون الخط ملف .ttf.
النصيحة
- إذا كنت تريد إضافة نص سريعًا إلى Adobe Photoshop ، فما عليك سوى الضغط على مفتاح "T" في لوحة المفاتيح لتحديد أداة الكتابة.
- إذا لم تعمل أداة النص لسبب ما ، فأنشئ طبقة جديدة وحاول مرة أخرى. إذا لم يفلح ذلك ، فأنت بحاجة إلى فتح أداة النص بالنقر فوق السهم لأسفل في الزاوية اليسرى العليا وتحديد رمز الترس الصغير. ثم ، انقر فوق "أداة إعادة التعيين" لإعادة تشغيل أداة الكتابة.
تحذير
- لن تعمل اختصارات لوحة المفاتيح أثناء استخدام أداة الكتابة لأن Photoshop يتعرف الآن على لوحة المفاتيح لغرض إدخال النص.