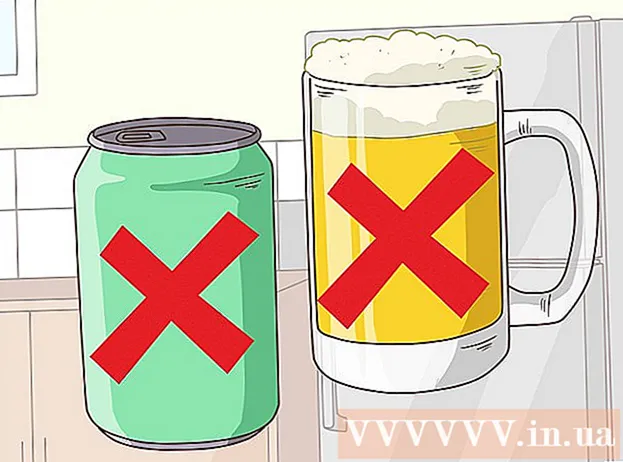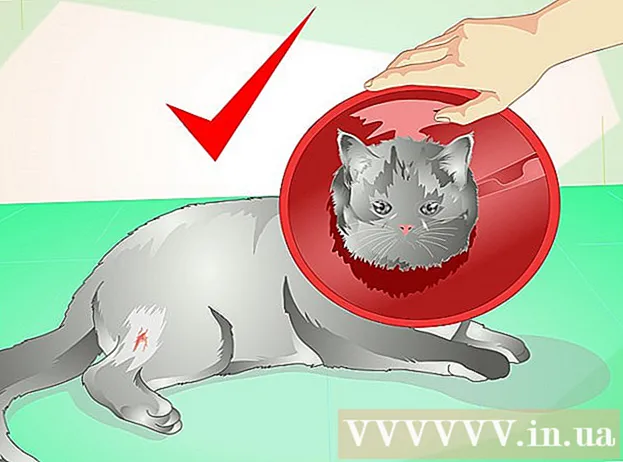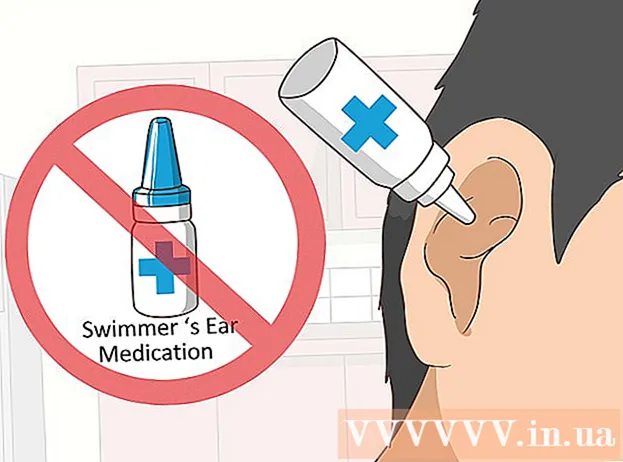مؤلف:
Monica Porter
تاريخ الخلق:
18 مارس 2021
تاريخ التحديث:
1 تموز 2024

المحتوى
- لإدراج صورة في المستند ، انقر فوق علامة التبويب "إدراج" وحدد "الصور". ستتمكن من الاستعراض بحثًا عن ملف صورة على جهاز الكمبيوتر الخاص بك لإضافة أو إدراج قصاصة فنية (معرض عمل فني) لاستخدامها كرابط.


انقر فوق الزر "ارتباط تشعبي". عادة ما تكون هذه العقدة التي تأخذ شكل الكرة الأرضية مع هذا الارتباط في قسم "الروابط".

- إذا كنت تريد الارتباط بالملف ، فاستعرض جهاز الكمبيوتر الخاص بك بحثًا عن الملف الذي تريد إدراجه.
- يمكنك أيضًا إدراج ارتباط لنقل القارئ إلى مستند جديد. انقر على خيار "إنشاء مستند جديد" في القائمة اليمنى واختر موقعًا لحفظ المستند.

تعيين تلميح الشاشة (اختياري). يمكنك تغيير النص الذي يظهر عندما يضع المستخدم مؤشر الماوس فوق الارتباط بالنقر فوق الزر "تلميح الشاشة". بشكل افتراضي ، سيكون هذا النص هو عنوان موقع الويب أو مسار الملف.

الطريقة 2 من 3: رابط إلى بريد إلكتروني فارغ

قم بتمييز النص أو حدد الصورة التي تريد تحويلها إلى ارتباط بريد إلكتروني. يمكنك استخدام نص أو صور داخل المستند.
انقر فوق علامة التبويب إدراج وحدد "ارتباط تشعبي.’ إذا كنت تستخدم Word 2003 أو إصدارًا أقدم ، فانقر فوق قائمة "إدراج".
حدد "عنوان البريد الإلكتروني" من القائمة اليسرى. ستتمكن من تكوين الرسائل الفارغة.
أدخل العنوان والموضوع. هذا هو العنوان الذي سيرسل القارئ البريد الإلكتروني إليه. سيتم ملء الموضوع الذي تدخله في حقل "الموضوع" مسبقًا ، ولكن يمكن للقارئ تغييره إذا رغب في ذلك.
- في Outlook ، سترى عناوين البريد الإلكتروني المستخدمة مؤخرًا معروضة في حقل البيانات أسفل النافذة.
تحقق من الرابط. بعد إنشاء رابط ، يمكنك التحقق منه بالضغط لفترة طويلة السيطرة/⌘ كمد وانقر. يفتح عميل البريد الإلكتروني رسالة فارغة جديدة مع المستلم كعنوان البريد الإلكتروني الذي قمت بتعيينه. الإعلانات
الطريقة الثالثة من 3: الارتباط بموقع آخر في نفس المستند
ضع مؤشر الماوس حيث تريد أن يكون الارتباط على المستند. يمكنك استخدام أداة الإشارات المرجعية لإنشاء ارتباط محدد لموقع آخر في المستند. هذا مناسب لجداول المحتويات والمسرد والاستشهادات. يمكنك تمييز جزء من النص أو تحديد صورة أو مجرد وضع مؤشر الماوس في الموضع المطلوب.
انقر فوق علامة التبويب إدراج وحدد "المرجعية.’ الخيارات موجودة في قسم "الروابط".
قم بتسمية الإشارة المرجعية. تأكد من أن الاسم عام بما يكفي للتعرف على الإشارة المرجعية. هذا مهم بشكل خاص إذا كنت تستخدم الكثير من الإشارات المرجعية ، أو لديك العديد من الأشخاص لتحرير مستند معًا.
- يجب أن تبدأ الإشارات المرجعية بحرف ويمكن أن تحتوي على أرقام بداخلها. لا يمكن استخدام التباعد ، ولكن يمكنك استبداله بشرطة سفلية (على سبيل المثال ، "Tap_1").
انقر فوق "إضافة" لإدراج الإشارة المرجعية. الإشارات المرجعية محاطة بأقواس ولا يتم عرضها افتراضيًا في الإصدارات الأحدث من Word. لعرض الإشارات المرجعية ، انقر فوق علامة التبويب ملف ، وانقر فوق "خيارات" وحدد "خيارات متقدمة". مرر لأسفل إلى قسم "إظهار محتوى المستند" ثم حدد مربع "إظهار الإشارات المرجعية".
حدد النص أو الصورة التي تريد إدراج الارتباط لها. قم بتمييز النص أو انقر فوق الصورة التي تريد تحويلها إلى ارتباط تشعبي إلى إشارة مرجعية.
انقر فوق الزر "ارتباط تشعبي" في علامة التبويب إدراج. ستظهر نافذة "إدراج ارتباط تشعبي".
حدد مهمة "وضع في هذا المستند" من القائمة الموجودة على اليسار. ستظهر شجرة تنقل بعنوانك ونمط الإشارة المرجعية.
حدد الإشارة المرجعية التي تريد الارتباط بها. قم بتوسيع شجرة "الإشارات المرجعية" (إذا لزم الأمر) وحدد الإشارة المرجعية التي تريد الارتباط بها. يمكنك أيضًا الاختيار من بين نمط العنوان الذي قمت بتطبيقه في المستند بأكمله.
انقر فوق "موافق" لإدراج الارتباط. يمكنك التحقق مرة أخرى بعد الإدخال بالضغط باستمرار السيطرة/⌘ كمد وانقر على الموقع الذي يحتوي على الرابط. يتم تمرير المستند الخاص بك إلى موقع الإشارة المرجعية. الإعلانات
النصيحة
- سيتم الاحتفاظ بالرابط الخاص بك إذا قمت بحفظ الملف بتنسيق PDF.