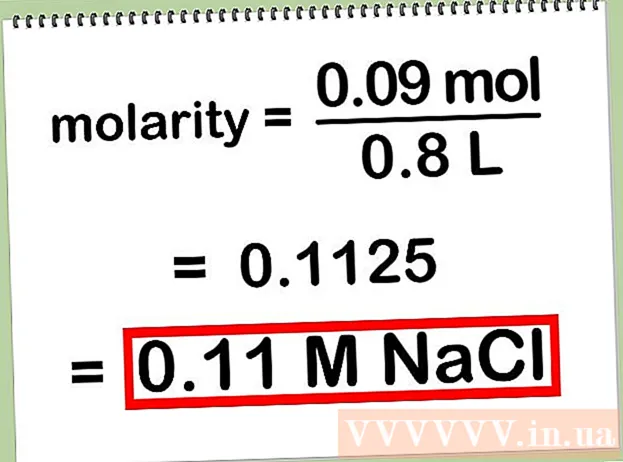مؤلف:
Louise Ward
تاريخ الخلق:
12 شهر فبراير 2021
تاريخ التحديث:
1 تموز 2024

المحتوى
هل أردت يومًا التقاط لقطة شاشة لجهاز الكمبيوتر الخاص بك؟ هذا في الواقع أسهل مما تعتقد. يمكنك التقاط لقطات شاشة على أنظمة Windows و Mac وحتى الهواتف. كل ما تحتاجه هو بعض الاختصارات والنصائح أدناه.
خطوات
الطريقة 1 من 3: التقط لقطة شاشة على Windows
ابحث عن الزر "Prt Sc" على لوحة المفاتيح. يرمز اسم المفتاح إلى "Print Screen" ، اضغط على هذا المفتاح لحفظ لقطة الشاشة في الحافظة. هذا هو نفس النقر على "نسخ" على الصورة.
- يقع هذا الزر عادةً في الزاوية اليمنى العليا من لوحة المفاتيح ، فوق "مسافة للخلف" مباشرةً.
- اضغط على مفتاح "Prt Sc" لأخذ لقطة الشاشة الحالية.
- إذا ضغطت باستمرار على مفتاح "Alt" ثم ضغطت على "Prt Sc" ، فسيقوم الكمبيوتر بالتقاط صورة فقط للنافذة التي تستخدمها ، مثل متصفح الإنترنت. لذلك إذا كنت تريد فقط التقاط لقطة من متصفح الإنترنت الخاص بك ، فانقر فوق تلك النافذة واضغط على Alt & Prt Sc في نفس الوقت.

افتح برنامج Microsoft Paint. يتيح لك هذا البرنامج المجاني والمثبت مسبقًا على جميع أجهزة الكمبيوتر التي تعمل بنظام Windows لصق لقطات الشاشة الخاصة بك وتحريرها كما تريد.- يمكنك العثور على برنامج الرسام من خلال قائمة ابدأ. انقر على "كافة البرامج" ← "البرامج الملحقة" ← "الرسام" لفتح البرنامج.
- يمكنك استخدام أي برنامج مجاني للصق الصورة ، مثل Photoshop و Microsoft Word و InDesign وما إلى ذلك. ومع ذلك ، فإن الرسام هو أبسط وأسرع طريقة لحفظ لقطات الشاشة.

انقر على "لصق" لرؤية لقطة الشاشة. يوجد زر اللصق في الزاوية العلوية اليسرى من Microsoft Paint ، أو يمكنك أيضًا الضغط على CTRL و V.
احفظ لقطة الشاشة. الآن يمكنك حفظ لقطات الشاشة من خلال برنامج الرسام. انقر فوق زر الحفظ المرن الأرجواني الصغير ، أو اضغط CTRL و S. سيُطلب منك تسمية الملف واختيار جودة الصورة.

يمكنك أيضًا استخدام أداة القطع في نظام التشغيل Windows Vista أو 7 أو 8. تقوم Microsoft بدمج أداة صغيرة على أجهزة الكمبيوتر التي تعمل بنظام Windows للمستخدمين لتخصيص التقاط الشاشة. في قائمة ابدأ ، أدخل "أداة القطع" للعثور على البرنامج. من هنا ، يمكنك إنشاء لقطة شاشة بحجم مخصص وحفظها مباشرة من خلال أداة القطع:- انقر فوق "جديد".
- انقر واسحب الماوس فوق النطاق الذي تريد التقاطه.
- انقر على "حفظ القصاصة" (الزر الأرجواني المربع المرن).
الطريقة 2 من 3: في نظام التشغيل Mac OS X
اضغط على مفتاح الأوامر ("Apple") و Shift و 3 مفاتيح في نفس الوقت. لقطة شاشة لسطح المكتب بالكامل باسم "لقطة شاشة" وسيتم تضمين التاريخ والوقت في الملف.
لالتقاط النطاق الذي تريده ، اضغط على Command ("Apple") ، و Shift و "4" في نفس الوقت. سيتحول مؤشر الماوس إلى مقص ، حيث تنقر واسحب الماوس فوق الصورة التي تريد حفظها.
افتح ملف الصورة وقم بتحريره. انقر نقرًا مزدوجًا فوق ملف الصورة على سطح المكتب لفتحه. هنا ، يمكنك تعديل الصور أو اقتصاصها أو إعادة تسميتها باستخدام برنامجك المعتاد.
- إذا قمت بالنقر فوق اسم الملف وقمت بالمرور فوق الاسم ، فستتمكن من إعادة تسمية الصورة على سطح المكتب.
طريقة 3 من 3: طرق أخرى
استخدم GIMP لالتقاط لقطة شاشة في أي وقت. GIMP هو برنامج تحرير صور مجاني ومفتوح المصدر يأتي مع ميزة التقاط الشاشة المضمنة. هناك طريقتان لأخذ لقطة شاشة باستخدام GIMP:
- انقر على "ملف" ← "إنشاء" ← "لقطة شاشة".
- اضغط على مفتاحي Shift و F12 في نفس الوقت.
لقطة شاشة على Linux مع سطح مكتب جنوم. على الرغم من أن طريقة استخدام مفتاح "Prt Sc" كما في قسم Windows تعمل أيضًا على نظام Linux ، إلا أن هناك عدة طرق لالتقاط لقطات شاشة مع المزيد من الخيارات:
- انقر فوق "تطبيقات".
- انقر فوق "ملحقات" وابحث عن "أخذ لقطة شاشة".
- سيكون لديك العديد من الخيارات المختلفة ، من تخصيص حجم الشاشة إلى ضبط التأخير.
التقط لقطة شاشة لجهاز iPhone بالضغط على مفتاح Home وزر الطاقة في نفس الوقت. بمجرد الوصول إلى هناك ، سترى وميض ضوء الشاشة ، وسيتم حفظ الصورة في معرض الصور الخاص بك ويمكنك الوصول إليها في أي وقت.
التقط لقطة شاشة لهاتف Android بالضغط على زر الصوت وزر الطاقة في نفس الوقت. تحتوي العديد من هواتف Android أيضًا على خيار "لقطة شاشة" عند الضغط على زر التشغيل.
- يمكن لهواتف Android التي تعمل بنظام Ice Cream Sandwich 4.0 التقاط لقطات شاشة ، ولكن لا تستطيع الهواتف القديمة ذلك.
- إذا لم يكن هاتفك يحتوي على هذه الميزة ، فيمكنك تنزيل التطبيق من متجر Google Play. ابحث عن "لقطة شاشة" واختر التطبيق المجاني الذي تريده.
النصيحة
- حاول التقاط لقطات شاشة الآن حتى تتمكن من إتقانها عندما تجد الصورة التي تريدها.
- الصورة التي تم إنشاؤها باستخدام مفتاح Print Screen هي حجم الشاشة ، يجب قصها أو تقليصها.
تحذير
- يمكن أن يؤدي تغيير حجم لقطات الشاشة إلى "انفجار" الصور أو تشويهها. إذا كان ذلك ممكنًا ، يجب أن تقوم بقياسها بشكل متناسب فقط (مثل تقليص 50٪) بدلاً من تخصيصها.
ماذا تحتاج
- الحاسوب