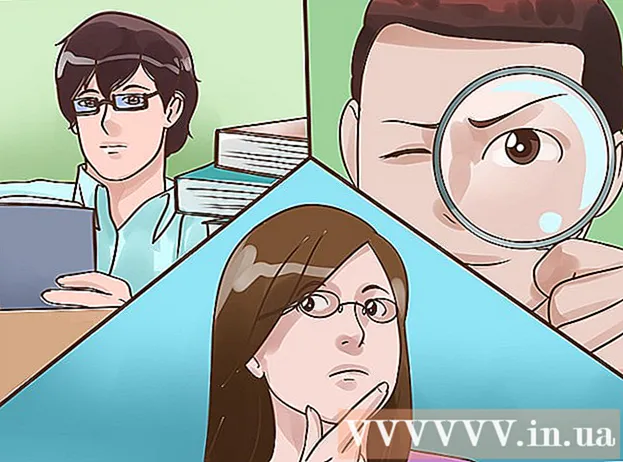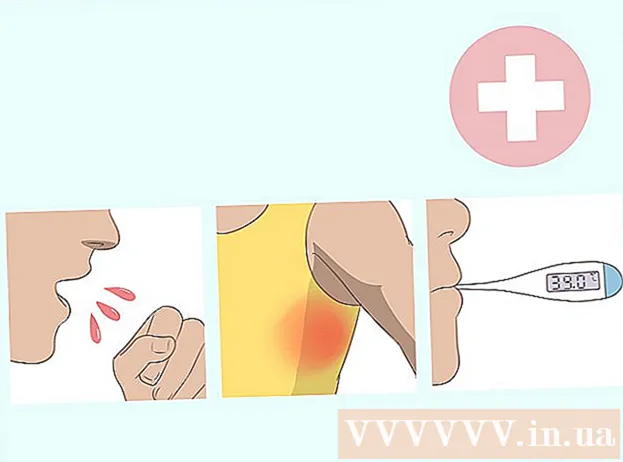مؤلف:
Monica Porter
تاريخ الخلق:
17 مارس 2021
تاريخ التحديث:
1 تموز 2024

المحتوى
بينما لم يعد QuickTime 7 Pro متاحًا في السوق ، لا يزال بإمكانك تحويل ملفات MOV إلى MP4 بعدة طرق. أسهل طريقة لتحويل معظم ملفات MOV هي ببساطة إعادة تسمية الامتداد إلى MP4. إذا كان لديك برنامج QuickTime 7 Pro ، فيمكنك استخدام ميزة التصدير. إذا لم يكن الأمر كذلك ، فهناك برامج مجانية أخرى يمكنها تحويل الملفات بسرعة.
خطوات
الطريقة الأولى من 3: إعادة تسمية الملف
افتح المجلد الذي يحتوي على ملفات MOV. أسرع طريقة لتحويل ملفات MOV إلى MP4 هي إعادة تسمية الامتداد. MP4 هو تنسيق فرعي لـ MOV ، لذلك لا يتعين عليك إجراء التحويل.
- يعمل هذا على جميع أنظمة التشغيل ولا يتطلب أي برامج إضافية. نظرًا لأنه لم يعد يتم إصدار QuickTime 7 Pro ، فإن هذه الطريقة المجانية مناسبة جدًا لك.

تحتاج إلى التأكد من أن الامتداد مرئي (Windows فقط). قد يخفي Windows امتدادات الملفات. يجب أن يكون الامتداد مرئيًا لك لإجراء التغييرات.- Windows 8 و 10 - انقر فوق علامة التبويب "عرض" أعلى نوافذ المستكشف وحدد المربع "امتدادات اسم الملف".
- Windows 7 والإصدارات الأقدم - افتح لوحة التحكم وحدد "خيارات المجلد". انقر فوق علامة التبويب "عرض" وقم بإلغاء تحديد مربع "إخفاء الامتدادات لأنواع الملفات المعروفة".

انقر بزر الماوس الأيمن على ملف MOV واختر "إعادة تسمية". سيسمح لك هذا الخيار بإعادة تسمية اسم الملف وامتداده.
تغيير الذيل .mov في نهاية اسم الملف إلى .mp4. عندما تضغط ↵ أدخل أو ⏎ العودة، سيسألك الكمبيوتر عما إذا كنت تريد تغيير الامتداد.
أكد أنك تريد تغيير الامتداد. يحذر النظام من أن تغيير اسم الملف قد يجعل الملف غير قابل للقراءة. يمكنك تجاهل هذا التحذير والمتابعة.
- في نظام macOS ، انقر على "Use.mp4" في النافذة التي تظهر.
- في نظام التشغيل Windows ، انقر على "نعم" في النافذة التي تظهر.
تحقق من الملف. انقر نقرًا مزدوجًا فوق الملف المعاد تسميته للتحقق مما إذا كان مفتوحًا في مشغل الوسائط. الملف الحالي هو MP4 ويمكن تشغيله على أي مشغل وسائط أو جهاز مدعوم.
- لا يزال بإمكانك تغيير الامتداد مرة أخرى إلى .ov في أي وقت لإعادة الملف إلى تنسيقه الأصلي.
- تعمل هذه الطريقة مع 99٪ من ملفات MOV التي تصادفها. إذا لم يكن كذلك ، فتابع إلى أي مما يلي.
الطريقة 2 من 3: استخدم QuickTime 7 Pro
قم بتثبيت QuickTime 7 Pro. لم يعد بإمكان QuickTime Pro التنشيط من مشغل QuickTime المدمج في macOS. تحتاج إلى تنزيل الإصدار السابق من QuickTime 7 ، ثم إدخال مفتاح اشتراك Pro لتنشيط ميزات Pro (المميزة).
- قم بتنزيل QuickTime 7 من Apple وتثبيته. يمكنك تحميله من هنا.
- افتح مجلد Utilities وقم بتشغيل QuickTime Player 7.
- انقر فوق قائمة "QuickTime Player 7" وحدد "تسجيل".
- أدخل مفتاح اشتراك Pro لفتح ميزات Pro.
افتح ملف MOV على برنامج QuickTime 7 Pro. لفتح ملف MOV الافتراضي في برنامج QuickTime Player X ، تحتاج إلى النقر بزر الماوس الأيمن على الملف ، والنقر فوق "فتح باستخدام" واختيار QuickTime 7 Pro.
انقر فوق قائمة "ملف" واختر "تصدير.’ تتطلب هذه الميزة إصدارًا مسجلاً من QuickTime Pro.
انقر على قائمة "تصدير" واختر "فيلم إلى MPEG-4.’ يتيح لك ذلك حفظ الفيديو بتنسيق MP4.
انقر فوق "حفظ" لإنشاء نسخة MP4 من الملف. سيتم تصدير الملف إلى تنسيق MP4 ، والذي قد يستغرق بضع دقائق بسبب حجم فيلم MP4 الأكبر. الإعلانات
الطريقة 3 من 3: استخدام محول
قم بتنزيل وتثبيت المحول من Macroplant. هذا برنامج مجاني خالٍ من الإعلانات يحول ملفات الفيديو إلى تنسيق آخر. يمكنك تنزيل الإصدار المتاح لنظامي التشغيل Windows و Mac من.
- بعد تنزيل برنامج التثبيت ، قم بتشغيله لتثبيت المحول. يمكنك الاحتفاظ بإعدادات البرنامج الافتراضية. فقط تأكد من تمكين الإعداد "FFmpeg" لأن هذا ضروري لتحويل الفيديو.
قم بتشغيل المحول بعد التثبيت. سيكون البرنامج موجودًا في قائمة ابدأ (على نظام Windows) أو في مجلد التطبيقات (على جهاز Mac). ربما سيتم تشغيل المحول من تلقاء نفسه بعد اكتمال التثبيت مباشرة.
اسحب ملف MOV إلى نافذة المحول. سيتم إضافة الملف إلى قائمة انتظار التحويل. يمكنك أيضًا النقر فوق الزر "استعراض" على المحول والانتقال إلى الملف.
- من حين لآخر قد يعطي المحول خطأ "خطأ" عند إضافة ملف. بمجرد الوصول إلى هناك ، ما عليك سوى النقر بزر الماوس الأيمن على الملف واختيار "إزالة" ، ثم حاول الإضافة مرة أخرى. غالبًا ما يتم إصلاح المشكلة.
انقر فوق القائمة المنسدلة أسفل نافذة المحول. ستتمكن من اختيار تنسيق مختلف للتحويل.
حدد "فيديو" ← "عام" ← "MP4 مخصص". أو ، إذا كنت تقوم بتحويل الملفات لجهاز معين ، فيمكنك الاختيار من قائمة الفيديو.
حدد ضبط الجودة (مخصص). بعد تحديد Custom MP4 ، سيظهر عدد من الخيارات المختلفة في الجزء الأيمن من النافذة. يمكنك تغيير القائمة المنسدلة "الجودة" في قسم "الدقة" إلى "عالية جدًا (بدون فقدان)" للحفاظ على جودة الفيديو الأصلية.
انقر فوق "تحويل" لتحويل ملفات MOV إلى MP4. يعتمد وقت العملية على حجم ملف الفيديو الأصلي. بشكل افتراضي ، سيكون الملف الجديد في نفس المجلد ، بنفس الاسم مثل الملف الأصلي ، فقط بامتداد MP4. يبقى الملف الأصلي دون تغيير. الإعلانات