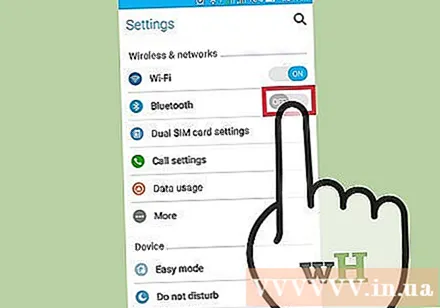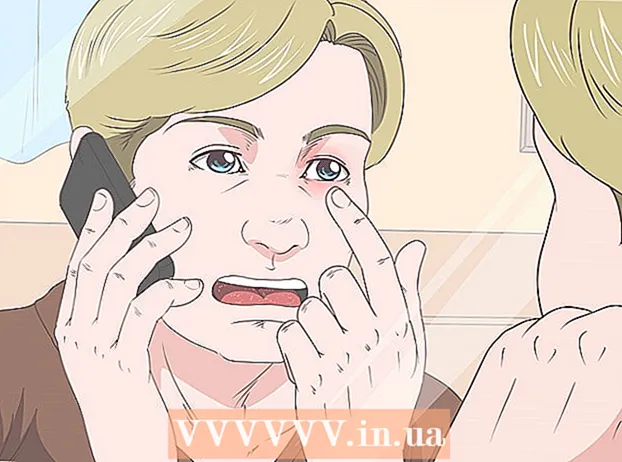مؤلف:
Laura McKinney
تاريخ الخلق:
6 أبريل 2021
تاريخ التحديث:
26 يونيو 2024

المحتوى
في الوقت الحاضر ، يتم التقاط معظم الصور التي نلتقطها بالهواتف الذكية بدلاً من الكاميرات ، لذلك من الضروري نسخها على جهاز كمبيوتر لضمان تخزين الملفات بأمان وأمان. بشكل عام ، يعد نسخ هذه اللحظات التي لا تنسى إلى جهاز الكمبيوتر الخاص بك أمرًا بسيطًا للغاية ، ما عليك سوى توصيل الجهاز بالكمبيوتر باستخدام العديد من التقنيات المختلفة.
خطوات
الطريقة 1 من 5: التوصيل عبر كابل USB
قم بتوصيل الجهاز بالكمبيوتر عبر كابل USB. عادة ، ستظهر نافذة على جهاز الكمبيوتر الخاص بك لمزامنة الملفات من هاتفك إلى جهاز الكمبيوتر الخاص بك. إذا كنت تستخدم جهاز كمبيوتر يعمل بنظام Windows ، فقد تحتاج إلى فتح تطبيق الصور. على جهاز Mac ، يفتح iTunes نفسه عادةً عندما يتعرف على اتصال.

حدد "استيراد". سيتم سؤالك عما إذا كنت تريد استيراد جميع الملفات والصور إلى جهاز الكمبيوتر الخاص بك ، أو الاختيار من بين الصور المخزنة على هاتفك.
اختر صورة. قد يستغرق النسخ بضع دقائق حسب عدد الصور.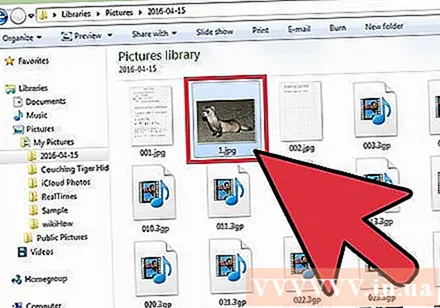

استمتع بلحظتك. توجد هذه الصور عادةً في تطبيق الصور على جهاز كمبيوتر يعمل بنظام Windows أو iPhoto على جهاز Mac ، إلا إذا اخترت حفظها في موقع معين. الإعلانات
الطريقة 2 من 5: مزامنة الصور على النظام الأساسي السحابي

قم بتنزيل تطبيق Google Drive. يمكنك أيضًا استخدام خيارات أخرى مثل DropBox أو Box. أيهما يعمل ، فإن الخطوات متشابهة إلى حد كبير. قبل متابعة هذه الطريقة ، تحتاج إلى التأكد من أن هاتفك الذكي متوافق مع تطبيق Google Drive ، ثم تنزيل التطبيق من App Store أو Google Play Store.
يسمح للتطبيق بالوصول إلى الصور. بمجرد اكتمال التنزيل ، يجب أن تسمح للتطبيق بالوصول إلى مكتبة الصور الخاصة بك عن طريق الانتقال إلى "الإعدادات" ، وتحديد "الخصوصية" أسفل عنوان "الصور". ثم شغّل Google Drive على الوضع "تشغيل".
حدد "إضافة". ثم انقر فوق "تحميل" وحدد الصورة. لمستخدمي iPhone ، انقر فوق "تم".
انتظر لحظة حتى يتم تحميل الصورة. قد يستغرق هذا بضع دقائق حسب حجم الملف.
الوصول إلى الصور عن طريق تسجيل الدخول إلى Google Drive. يمكنك القيام بذلك على أي جهاز متصل بالإنترنت عن طريق تسجيل الدخول إلى حساب Gmail الخاص بك وتحديد أيقونة المربع في الزاوية اليمنى العليا. الإعلانات
الطريقة الثالثة من 5: النسخ من بطاقة الذاكرة
أخرج بطاقة الذاكرة. إذا كان هاتفك غير متوافق مع اتصال كبل USB ، فهناك احتمال أن الجهاز يستخدم بطاقة ذاكرة. راجع دليل المستخدم لمعرفة كيفية إزالة بطاقة الذاكرة بأمان.
أدخل بطاقة الذاكرة في الكمبيوتر. انتظر لحظة حتى يقرأ الكمبيوتر بطاقة الذاكرة. بعد ذلك ، تشبه عملية النسخ هذه طريقة كبل USB. ومع ذلك ، إذا كان جهاز الكمبيوتر الخاص بك لا يحتوي على فتحة لبطاقة ذاكرة ، فيمكنك شراء قارئ بطاقات ذاكرة من أي متجر كمبيوتر بسعر رخيص.
حدد "استيراد". سيتم سؤالك عما إذا كنت تريد استيراد جميع الملفات والصور إلى جهاز الكمبيوتر الخاص بك ، أو الاختيار من بين الصور المخزنة على هاتفك. العملية على أجهزة Windows و Mac متشابهة نسبيًا.
اختر صورة. قد يستغرق النسخ بضع دقائق حسب عدد الصور.
استمتع بلحظتك. توجد هذه الصور عادةً في تطبيق الصور على جهاز كمبيوتر يعمل بنظام Windows أو iPhoto على جهاز Mac ، إلا إذا اخترت حفظها في موقع محدد. الإعلانات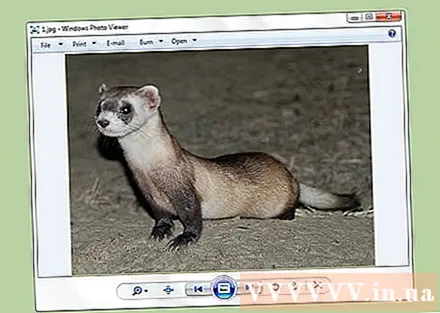
الطريقة الرابعة من 5: إرسال الصور بالبريد الإلكتروني
أرسل لنفسك بالبريد الإلكتروني بما في ذلك الصور لنفسك. تتمثل إحدى أبسط الطرق لنقل الصور إلى جهاز الكمبيوتر الخاص بك في إرفاقها برسالة بريد إلكتروني على هاتفك الذكي وإرسالها إلى نفسك. على الرغم من أن العملية سهلة للغاية ، إلا أن هذه الطريقة فعالة فقط عندما تقوم بتحميل صورة أو صورتين ، إذا قمت بإرسال ألبوم الصور بالكامل بسعة كبيرة ، فمن المحتمل أن يكون هناك خطأ.
ارفاق الصورة. قم بإنشاء بريد إلكتروني على هاتفك وأرفق الملف الذي تريد إرساله.
أرسل لنفسك بريدًا إلكترونيًا. يمكنك إرسال هذا البريد الإلكتروني إلى نفس عنوان البريد الإلكتروني الذي ترسله ، أو أي حساب بريد إلكتروني آخر يمكنك التحكم فيه. بعد إرسال البريد الإلكتروني ، انتقل إلى صندوق الوارد الخاص بجهاز الكمبيوتر. هنا ، ستتمكن من تنزيل الصور. الإعلانات
الطريقة الخامسة من 5: نقل الملفات عبر البلوتوث
قم بتشغيل البلوتوث. تقريبا كل هاتف ذكي ولد من عام 2007 وما بعده مزود بتقنية البلوتوث ، كل ما عليك فعله هو تشغيل هذه الميزة. انتقل إلى تطبيق الإعدادات واسحب مفتاح Bluetooth إلى الوضع "تشغيل" أو "ممكّن". إذا لم تكن متأكدًا مما إذا كان جهازك مزودًا ببلوتوث أم لا ، فتحقق من دليل المستخدم.
حدد رمز Bluetooth على الكمبيوتر. توجد الخيارات عادةً في الزاوية اليمنى العليا على جهاز كمبيوتر Mac ، أو في الزاوية اليمنى السفلية على جهاز كمبيوتر يعمل بنظام Windows. يعد Bluetooth معيار اتصال طويل الأمد ، لذلك يمكن لأي جهاز مزود بتقنية Bluetooth تقريبًا الاتصال ببعضه البعض.
تواصل مع الهاتف. سيظهر هاتفك المحمول في قائمة الأجهزة الجاهزة للاتصال في نافذة Bluetooth File Transfer. إذا لم يكن لديك واحد ، فأنت بحاجة إلى التحقق مرة أخرى من تشغيل Bluetooth. إذا كنت لا تزال تواجه مشكلات في الاتصال ، فحاول تثبيت هاتفك بالقرب من جهاز الكمبيوتر الخاص بك للتأكد من أن الجهازين يمكنهما اكتشاف بعضهما البعض. إذا كنت لا تزال غير قادر على إصلاحه ، فأنت بحاجة إلى التحقق من وجود تحديث أو مشاكل أخرى على جهازك.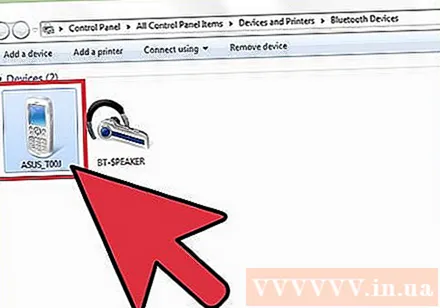
حدد "إرسال ملف" على الكمبيوتر. يوجد خيار في القائمة المنسدلة التي تظهر عند تحديد هاتفك.
اختر صورة. بعد اختيار جهازك ، ابحث عن الصورة التي تريد نسخها وحدد "التالي". سيتم نسخ صورك إلى جهاز الكمبيوتر الخاص بك ، الأمر الذي قد يستغرق بضع دقائق.
افصل البلوتوث. بعد تحميل الصور ، يوصى بفصل اتصال Bluetooth حتى لا يتم استنزاف بطارية الجهاز. الإعلانات