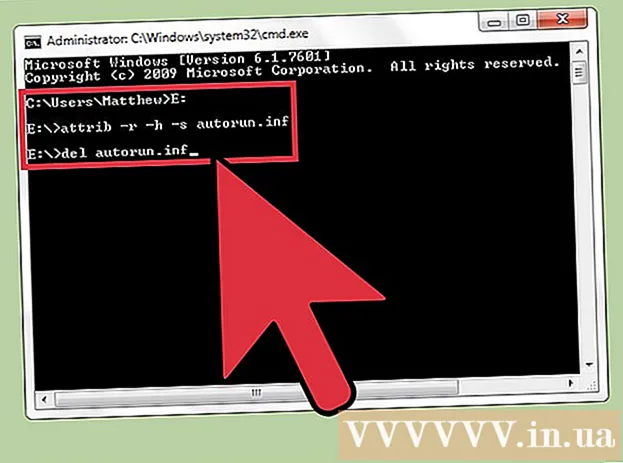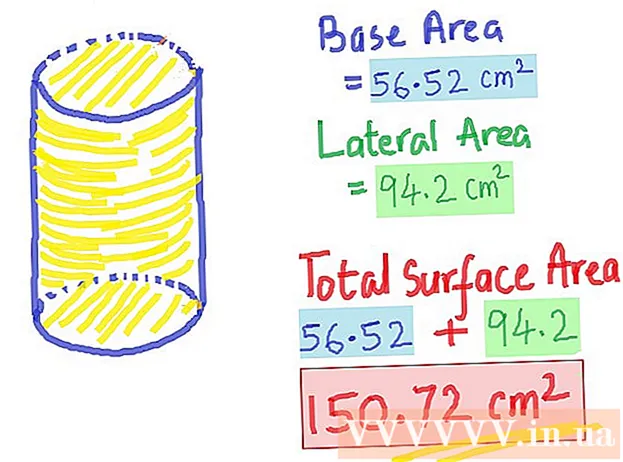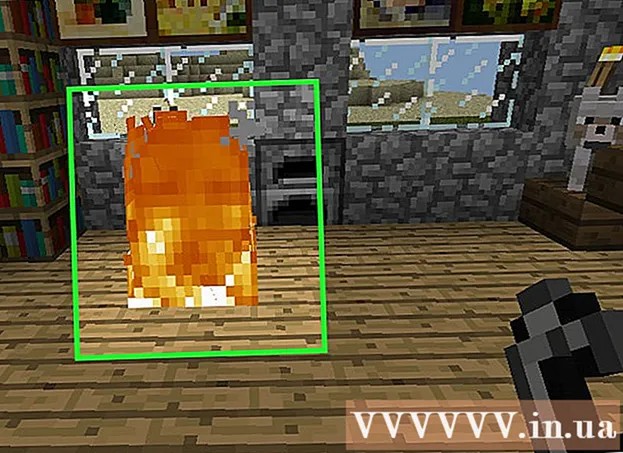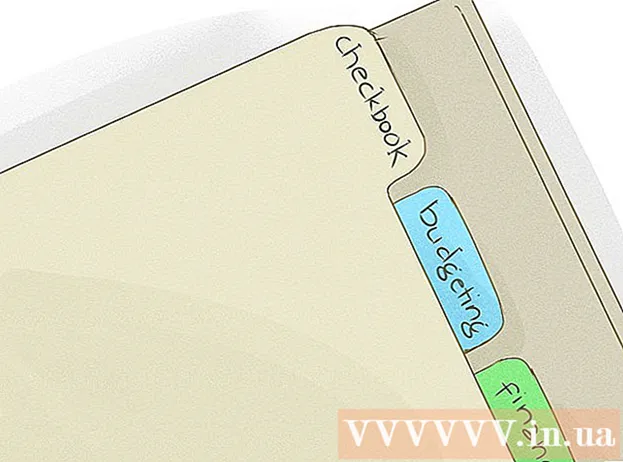مؤلف:
Robert Simon
تاريخ الخلق:
15 يونيو 2021
تاريخ التحديث:
1 تموز 2024

المحتوى
ترشدك هذه المقالة إلى كيفية العمل على جهاز كمبيوتر بدون ماوس. يمكنك القيام بذلك باستخدام ميزة "مفاتيح الماوس" على أجهزة كمبيوتر Windows التي تدعم هذه الميزة وجميع أجهزة كمبيوتر Mac ، أو يمكنك استخدام مجموعة من اختصارات لوحة المفاتيح. ومفاتيح الأسهم للتلاعب.
خطوات
الطريقة 1 من 2: على نظام Windows
بالضغط على المفتاح ⊞ فوز (مفتاح مع شعار Windows). سترى شاشة تعرض نافذة ابدأ.
- يمكنك أيضًا الضغط على السيطرة+زر Esc فى الكيبورد لفتح نافذة ابدأ.

نوع سهولة الوصول للعثور على مركز سهولة الوصول على جهاز الكمبيوتر الخاص بك.
أختر مركز سهولة الوصول. استخدم مفاتيح الأسهم لتحديد هذا الخيار أعلى نافذة البدء إذا لزم الأمر ، ثم اضغط على ↵ أدخل. ستعرض الشاشة نافذة مركز سهولة الوصول.

اختر مسارًا اجعل استخدام لوحة المفاتيح أسهل (اجعل من السهل استخدام لوحة المفاتيح) في منتصف النافذة. اضغط على المفتاح ↓ حتى تحدد هذا الخيار ، ثم اضغط على ↵ أدخل لفتح.
اختر مسارًا قم بإعداد مفاتيح الماوس يقع اللون الأزرق (مجموعة مفاتيح الماوس) بالقرب من أعلى الصفحة. قم بالتمرير لأسفل الشاشة باستخدام المفتاح ↓، ثم اضغط ↵ أدخل.
قم بتشغيل مفاتيح الماوس. اضغط على المفتاح ↓ لتحديد المربع والنص "تشغيل مفاتيح الماوس" ثم اضغط على المفتاح +.
مرر لأسفل إلى قسم "سرعة المؤشر". اضغط على المفتاح ↓ حتى تحدد شريط التمرير "السرعة القصوى" في قسم "سرعة المؤشر".
اضبط سرعة مؤشر الماوس. بعد ضبط القيمة ، يمكنك الضغط على المفتاح علامة التبويب ↹ للانتقال إلى خيار آخر:
- السرعة القصوى - يشير إلى سرعة حركة مؤشر الماوس عند أعلى مستوى. اضغط على المفتاح → لتسريع أسرع الماوس أو الضغط على مفتاح ← ليهدأ السرعة. يمكن أن يكون هذا الإعداد مرتفعًا جدًا (مثل 75٪ أو أعلى).
- التسريع - يشير إلى الوقت الذي يصل فيه مؤشر الماوس إلى أعلى سرعة. اضغط على المفتاح → للتسريع أو الضغط على المفتاح ← لتقليل. سيكون هذا الإعداد عند حوالي 50٪.
أختر حسنا في الجزء السفلي من النافذة. سيؤدي هذا إلى تمكين مفاتيح الماوس وإغلاق النافذة.
استخدم لوحة المفاتيح الرقمية لتحريك مؤشر الماوس. يمكنك استخدام المفاتيح 4, 8, 6 و 2 للتحرك يسارًا ولأعلى ولليمين ولأسفل واحدًا تلو الآخر.
- استخدم المفاتيح 1, 7, 9 و 3 لتحريك المؤشر بزاوية 45 درجة.
- إذا لم يتحرك الماوس ، فاضغط على المفتاح رقم (أو الجبهة الوطنية+رقم على بعض أجهزة الكمبيوتر) ، ثم حاول تحريك الماوس مرة أخرى.
اضغط على المفتاح 5 لأداء عملية النقر. يجب أن ترى هذا المفتاح في وسط لوحة المفاتيح الرقمية.
- في حالة الضغط على المفتاح 5 يفتح قائمة الخيارات ، اضغط على مفتاح / في لوحة المفاتيح الرقمية لتعطيل هذه الميزة. يمكنك النقر فوق باستخدام المفتاح 5 بعد ذلك.
افتح قائمة الفأرة اليمنى. يحتوي كل كمبيوتر يعمل بنظام Windows على مفتاح "قائمة النقر بزر الماوس الأيمن" مع رمز مؤطر. لكل معلومة (مثل أيقونة) محددة ، يؤدي الضغط على هذا المفتاح إلى فتح قائمة النقر بزر الماوس الأيمن.
- ملاحظة ، إذا لم تنقر فوق أي معلومات بالمفتاح 5ستكون قائمة النقر بزر الماوس الأيمن مجرد قائمة من الخيارات الشائعة المعروضة في زاوية الشاشة.
الطريقة 2 من 2: على جهاز Mac
استخدم اختصارات لوحة المفاتيح الأساسية. يمكنك استخدام مفاتيح ومفاتيح أسهم Mac ⏎ العودة لتحريك تحديد مؤشر الماوس حول نافذة مفتوحة ، ولكن يمكنك أيضًا استخدام اختصارات لوحة المفاتيح التالية للقيام ببعض العمليات المعقدة:
- ⌘ الأمر+س - اخرج من التطبيق (أو افتح النافذة).
- ⌘ الأمر+الفراغ افتح شريط بحث Spotlight في منتصف الشاشة.
- ⌘ الأمر+علامة التبويب ↹ - انتقل إلى النافذة التالية.
- ⌘ الأمر+ن افتح نافذة Finder جديدة إذا كنت على سطح المكتب.
- بديل+F2، ثم ⌘ الأمر+إل افتح تفضيلات النظام.
- السيطرة+F2 - حدد قائمة Apple Menu (اضغط على المفتاح ⏎ العودة لفتح).
يفتح نافذة خيارات الوصول. اعتمادًا على الطراز ، ستستخدم أحد الاختصارات التالية:
- يحتوي MacBook على Touch Bar - المس زر Touch ID 3 مرات بشكل مستمر.
- لا يحتوي MacBook على Touch Bar - صحافة الجبهة الوطنية+⌥ خيار+⌘ الأمر+F5 نفس الوقت.
- iMac (كمبيوتر سطح المكتب Mac) - صحافة ⌥ خيار+⌘ الأمر+F5 نفس الوقت.
قم بتشغيل مفاتيح الماوس. اضغط على زر Touch ID ثلاث مرات (على Macbook مع Touch Bar) أو اضغط ⌘ الأمر+⌥ خيار+F5 (على جميع أجهزة Mac) للقيام بذلك.
- يمكنك أيضًا استخدام المفتاح ↓ لتحديد المربع "تمكين مفاتيح الماوس" واضغط على المفتاح ⏎ العودة (أو مفتاح المسافة على بعض أجهزة الكمبيوتر) للاختبار.
تابع لفتح نافذة خيارات الوصول. يتيح لك ذلك تعطيل مفاتيح الماوس باستخدام اختصار لوحة المفاتيح الذي استخدمته لتمكين مفاتيح الماوس.
- ومع ذلك ، لا يمكنك الكتابة مع تمكين مفاتيح الماوس.
حرك مؤشر الماوس. باستخدام المفاتيح يو, 8, ا و كيمكنك بدوره تحريك مؤشر الماوس لليسار أو لأعلى أو لليمين أو لأسفل.
- اضغط على المفاتيح ي, 7, 9 أو إل لتحريك المؤشر بزاوية 45 درجة إلى اليسار ، لأعلى ثم لليسار ، لأعلى ثم لليمين ، أو لأسفل ولليمين.
انقر بالمفتاح 5. مفاتيح 5 ما يعادل زر النقر الأيسر عند استخدام مفاتيح الماوس.
- يمكنك أيضًا الضغط باستمرار على المفتاح مراقبة أثناء الضغط على المفتاح 5 لتنفيذ إجراء النقر بزر الماوس الأيمن.
استمر في النقر. عن طريق تحريك مؤشر الماوس إلى رمز والضغط على المفتاح مسيكون لديك "تعليق" ، والذي يسمح لك بسحب الرمز الموجود أسفل مؤشر الماوس باستخدام مفاتيح الأسهم.
- هذا مفيد أيضًا عندما تريد تمكين القوائم ، مثل حذف القوائم.
- يمكنك الضغط على المفتاح . للتوقف عن الضغط على زر الماوس.
النصيحة
- إذا ضغطت عن طريق الخطأ على مفتاح المسافة وقمت بالتمرير لأسفل في صفحة الويب ، فاضغط على مفتاح Shift ومفتاح المسافة للعودة إلى الموضع الأصلي.