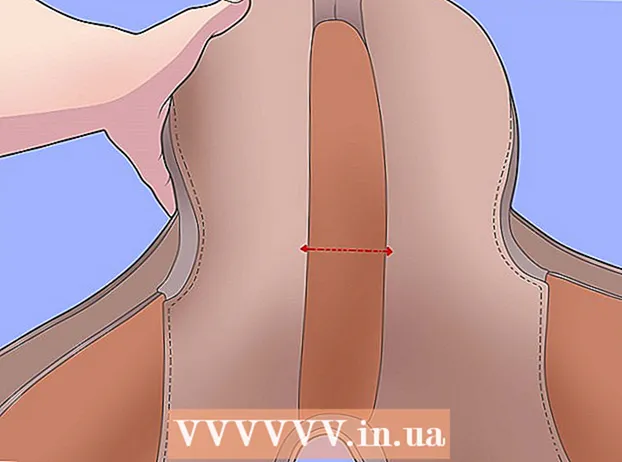مؤلف:
Lewis Jackson
تاريخ الخلق:
13 قد 2021
تاريخ التحديث:
1 تموز 2024

المحتوى
لتصنيف الوجوه على صور Google ، تحتاج إلى النقر أو النقر فوق مربع البحث وتحديد وجه. بعد ذلك ، أدخل اسمًا حتى تتمكن من العثور بسهولة على صورة الشخص على صور Google. يمكنك أيضًا تغيير اسم التصنيف ، وإزالة صورة من علامة ، وتجميع الوجوه المتشابهة في نفس العلامة في أي وقت. هناك أيضًا ميزة إخفاء وجوه معينة من نتائج البحث. دعنا نتعلم كيفية استخدام ميزة Face Grouping من Google لتحسين نتائج البحث على صور Google.
خطوات
الطريقة 1 من 5: وضع علامات على الوجه في تطبيقات الأجهزة المحمولة
اضغط على أيقونة صور جوجل. ستظهر قائمة بالصور عند فتح تطبيق صور Google.

تأكد من تشغيل "تجميع الوجوه". وإلا فلن تتمكن من التجميع حسب الوجه.- اضغط على القائمة ☰ وحدد "الإعدادات".
- تأكد من ضبط مفتاح "Face Grouping" على تشغيل. يمكنك أيضًا تعطيل هذه الميزة في أي وقت.
- انقر فوق السهم للعودة إلى شاشة الصور.

انقر فوق مربع البحث. ستتوسع قائمة البحث مع صف من الخيارات بما في ذلك صور الوجه الصغيرة.- إذا لم يتم عرض أي وجوه ، فإن هذه الميزة غير متوفرة في بلدك.
انقر فوق السهم الموجود على اليمين لرؤية كل الوجوه. سترى جميع الوجوه التي تم التعرف عليها بواسطة Google في الصورة.
- لا تقلق إذا رأيت صورتين لنفس الشخص في هذه القائمة ، فسنلخصها لاحقًا.

اضغط على وجه لتسميته. ستظهر شاشة جديدة مع وجه الشخص في الأعلى ، وأسفلها عبارة "من هذا؟" (من هذا؟).
انقر فوق "من هذا؟سيظهر مربع نص مع مربع "اسم جديد" بالإضافة إلى جهات الاتصال للاختيار من بينها.
أدخل أو حدد اسمًا. نظرًا لأن التسمية تهدف فقط إلى المساعدة في البحث عن الصور ، فلن يرى أحد هذا الاسم سواك.
انقر فوق علامة الاختيار أو زر "الرجوع" على لوحة المفاتيح. سيتم استخدام الاسم الذي تختاره كتسمية للوجه.
انقر فوق مربع البحث. إذا كان لهذا الشخص رموز وجه متعددة ، يمكنك تلخيصها بتطبيق نفس التسمية. ستستمر رموز الوجه في الظهور.
انقر فوق صورة أخرى مع الشخص. "من هذا؟" سيظهر مرة أخرى في الزاوية اليسرى العليا من الشاشة.
أدخل التسمية التي حددتها في وقت سابق. ستظهر تسمية الشخص ورمز الوجه في نتائج البحث.
انقر فوق التسمية في نتائج البحث. سيظهر مربع حوار مع السؤال "هل هؤلاء هم نفس الشخص؟" (نفس الشخص أو شخص آخر). ستظهر جميع وجوه هذا الشخص أسفل السؤال مباشرةً.
انقر فوق "نعم" (نفس الشخص). لذلك سيتم تمييز جميع الوجوه بنفس الطريقة ، وعندما تبحث عن هذه العلامة ، ستظهر صورة Google المرتبطة بجميع رموز الوجه في النتائج.
- قد تحتاج إلى تكرار هذه العملية أكثر من مرة مع نفس الشخص.
الطريقة 2 من 5: ضع علامة على الوجه على موقع ويب
التمكن من http://photos.google.com. يمكنك استخدام ميزة Face Grouping من Google لتصنيف الوجوه المتشابهة والعثور على الصور بأسمائها. إذا لم تكن قد سجلت الدخول إلى صور Google ، فتابع.
تأكد من تشغيل "تجميع الوجوه". قبل وضع علامات على الوجوه المتشابهة وتركيبها ، يجب تشغيل ميزة "تجميع الوجوه" وإتاحتها في منطقتك.
- انقر فوق قائمة "…" على الجانب الأيسر من الشاشة.
- انقر فوق "إعدادات".
- تأكد من ضبط مفتاح "تجميع الوجوه المتشابهة" على تشغيل. إذا كنت لا ترى هذا الخيار ، فلن يكون التجميع حسب الوجوه متاحًا في بلدك.
- انقر فوق زر الرجوع في المتصفح للعودة إلى معرض الصور.
انقر فوق مربع البحث. ستظهر قائمة برموز الوجه بالقرب من أعلى قائمة البحث الموسعة. إذا لم تتمكن من العثور على الوجه الذي تريد تسميته ، فانقر فوق السهم الموجود على اليمين لرؤية المزيد.

انقر على صورة الوجه لوضع علامة عليها. لا تقلق إذا رأيت نفس الشخص في لقطات متعددة للوجه. سوف تجمعهم لاحقًا.
انقر فوق "من هذا؟"في الزاوية اليسرى العلوية من الشاشة. يظهر خيار إدخال اسم أو تحديده في القائمة الموسعة.

أدخل أو حدد اسمًا. لا أحد يستطيع رؤية هذا الاسم ولكن يمكنك حتى أن تطمئن لاختيار الاسم الكامل من قائمة جهات الاتصال.
انقر فوق "تم". من الآن فصاعدًا ، في كل مرة تدخل فيها هذا الاسم في حقل البحث ، ستظهر صورة ذلك الشخص في النتائج.

انقر فوق مربع البحث. إذا كان لديك أكثر من رمز وجه واحد لنفس الشخص ، فجمعها عن طريق وضع علامة على نفس الشخص. سيستمر ظهور رموز الوجه.
انقر فوق صورة أخرى مع وجه الشخص. المربع "من هذا؟" سيظهر مرة أخرى في الزاوية اليسرى العليا من الشاشة.
أدخل التسمية التي حددتها في وقت سابق. ستظهر تسمية الشخص ورمز الوجه في نتائج البحث.
انقر فوق التسمية في نتائج البحث. سيظهر مربع حوار مع السؤال "هل هؤلاء هم نفس الشخص؟". ستظهر جميع وجوه هذا الشخص أسفل السؤال مباشرةً.
انقر فوق "نعم". لذلك سيتم تمييز جميع الوجوه بنفس الطريقة ، وعندما تبحث عن هذه العلامة ، تظهر صورة Google المرتبطة بجميع رموز الوجه في النتائج.
- قد تحتاج إلى تكرار هذه العملية أكثر من مرة مع نفس الشخص.
الطريقة الثالثة من 5: إزالة الصور من الملصقات
افتح صور Google على جهازك. ابدأ بفتح صور Google على جهازك المحمول أو قم بزيارة http://photos.google.com في متصفح الويب.
أدخل التسمية في حقل البحث. ستظهر التسمية أعلى نتائج البحث.
حدد علامات الكلمات في نتائج البحث. ستظهر الصفحة التي تحتوي على جميع الصور المرتبطة بعلامة الوجه (حتى الصور غير ذات الصلة).
انقر فوق القائمة ⁝ في الزاوية اليمنى العلوية من الصفحة. ستظهر قائمة قصيرة.
حدد "إزالة النتائج". ستظهر دائرة في الزاوية اليسرى العلوية من كل صورة بحيث يمكنك تحديد صور متعددة مرة واحدة إذا كنت تريد ذلك.
انقر أو اضغط على الدائرة لتحديد الصورة المراد حذفها. يمكنك النقر أو النقر فوق صور متعددة لتحديدها في نفس الوقت.
انقر أو انقر فوق "إزالة". يوجد هذا الرابط في الزاوية العلوية اليمنى من الصفحة. بعد النقر ، ستتم إزالة علامة الوجه من الصورة. الإعلانات
الطريقة الرابعة من 5: إعادة تسمية التسمية أو حذفها
افتح صور جوجل. ابدأ بفتح صور Google على جهازك المحمول أو قم بزيارة http://photos.google.com في متصفح الويب.
أدخل التسمية في حقل البحث. ستظهر التسمية التي تريد تغييرها أعلى نتائج البحث.
حدد علامات الكلمات في نتائج البحث. تفتح الصفحة التي تتضمن جميع الصور المرتبطة بعلامة الوجه.
انقر فوق القائمة ⁝ في الزاوية اليمنى العلوية من الصفحة. ستظهر قائمة قصيرة.
حدد "تحرير تسمية الاسم". لإعادة تسمية التسمية الحالية:
- احذف اسم التصنيف الحالي.
- أدخل اسمًا جديدًا للتسمية.
- انقر فوق سهم الرجوع لحفظ التغييرات.
حدد "إزالة تسمية الاسم". لن تزيل Google هذه الصورة ، بل تزيل التسمية فقط.
- في المرة التالية التي تبحث فيها عن كلمة رئيسية في صور Google ، سيظهر الوجه المرتبط مسبقًا بهذه العلامة في قائمة الوجوه غير المسماة. يمكنك إضافة علامة جديدة لهذا الوجه في أي وقت.
الطريقة الخامسة من 5: إخفاء الوجوه من نتائج البحث
افتح صور جوجل. يمكنك اختيار إخفاء كل الصور المطابقة لوجه معين ، سواء تم وضع علامة عليها أم لا. استخدم هذه الطريقة إذا ظهر شخص ما في صورة لا تريد رؤيتها في نتائج البحث.
انقر فوق حقل البحث. ستظهر قائمة البحث مع قائمة الوجوه بالقرب من الأعلى.
انقر أو اضغط على علامة السهم على اليمين لرؤية جميع الوجوه. عندما تظهر الوجوه ، ستظهر أيقونة ⁝ أيضًا في الزاوية اليمنى العليا من الشاشة.
انقر فوق الرمز ⁝ وحدد "إخفاء وإظهار الأشخاص". على موقع الويب ، سيتم عرض هذا الارتباط كـ "إظهار وإخفاء الأشخاص".
انقر فوق الوجه الذي تريد إخفاءه. قد يكون هذا أي شخص لا تريد رؤيته الآن.
- لإخفاء العديد من الأشخاص ، يمكنك النقر أو النقر فوق وجوه متعددة في القائمة.
- ستتمكن من إظهار شخص ما من خلال العودة إلى هذه الصفحة والنقر على وجهه.
انقر فوق "تم" في الزاوية اليمنى العليا من الشاشة. لذلك عند البحث عن صورة ، لن يظهر وجه هذا الشخص في نتائج البحث. الإعلانات
النصيحة
- تقوم بعض الصور أيضًا بتخزين بيانات حول الموقع الفعلي الذي تم التقاطه. يمكنك محاولة البحث عن اسم المدينة على صور Google لمشاهدة الصور الملتقطة هناك.
- لعرض جميع مقاطع الفيديو في حساب صور Google ، انقر في مربع البحث وحدد "مقاطع الفيديو" من القائمة.