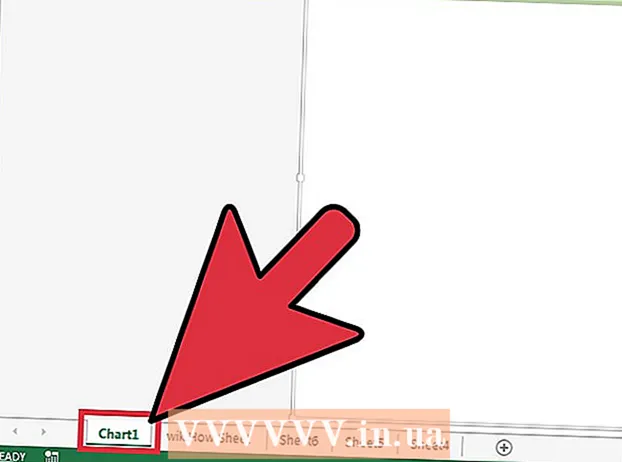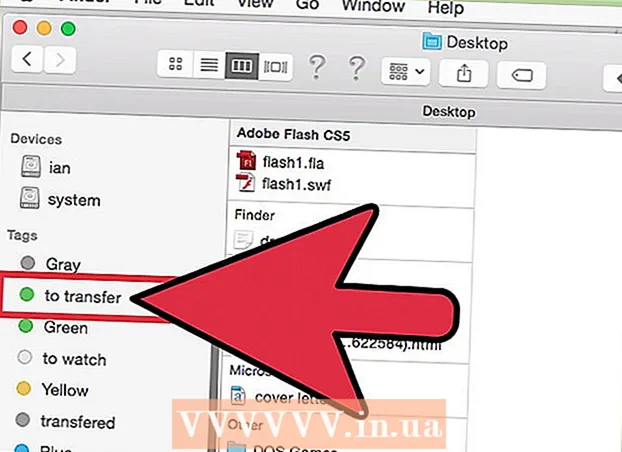مؤلف:
John Stephens
تاريخ الخلق:
27 كانون الثاني 2021
تاريخ التحديث:
29 يونيو 2024

المحتوى
ستعتمد كيفية إلغاء حساب Netflix الخاص بك على كيفية تسجيلك للحصول على الحساب. إذا كان الحساب مسجلاً على موقع Netflix على الويب ، فيمكنك الإلغاء على Netflix.com على أي جهاز كمبيوتر أو هاتف أو جهاز لوحي. إذا اخترت الدفع عبر iTunes أو Google Play أو Amazon Prime ، فسيتعين عليك إلغاء حسابك من خلال الخدمة ذات الصلة. إليك مقال يوضح لك كيفية إلغاء عضوية Netflix الخاصة بك على منصات مختلفة.
خطوات
الطريقة 1 من 6: إلغاء على Netflix.com
على Android. من المفترض أن ترى التطبيق في درج تطبيقات Android. إذا كنت قد اشتركت في Netflix على Android وقمت بالدفع من خلال Google Play ، فيرجى استخدام هذه الطريقة لإلغاء الخدمة.
- إذا كنت لا تستخدم Android ولكنك تدفع الرسوم من خلال Google Play ، فسوف تقوم بتسجيل الدخول إلى https://play.google.com والانتقال إلى الخطوة 3.

(الإعدادات) لجهاز iPhone أو iPad. سيتعين عليك إما العثور على التطبيق مع رمز الترس على الشاشة الرئيسية أو استخدام محرك بحث. استخدم هذه الطريقة فقط إذا كنت تدفع رسوم Netflix من خلال iTunes (عادةً عند التسجيل للحصول على حساب على iPhone أو iPad أو Apple TV).
اضغط على اسمك في الجزء العلوي من الشاشة.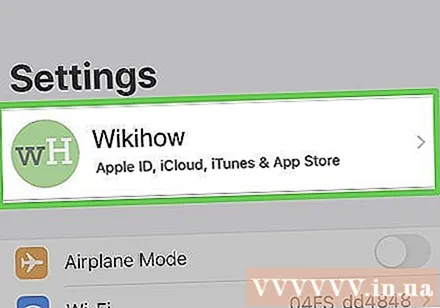

لمس. اتصال. صلة iTunes & App Store.
اضغط على معرف Apple الخاص بك. إنه عنوان البريد الإلكتروني أعلى الشاشة. سترى قائمة تظهر هنا.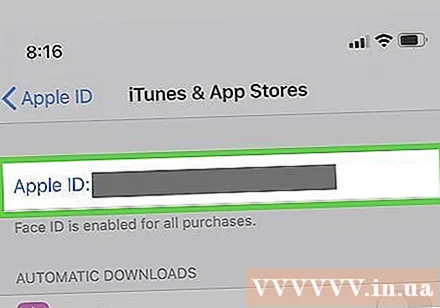
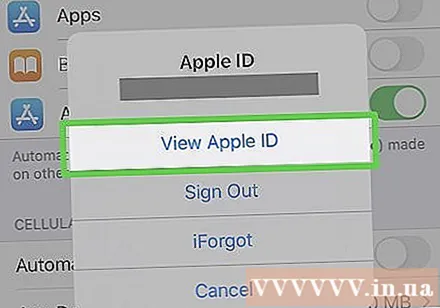
لمس. اتصال. صلة اظهر بطاقة تعريف آبل (انظر معرف Apple) في القائمة. بناءً على إعدادات الأمان الخاصة بك ، ستحتاج إلى التحقق من هويتك قبل المتابعة.
اسحب شريط التمرير لأسفل وحدد الاشتراكات (الخدمة المسجلة) بالقرب من منتصف الصفحة.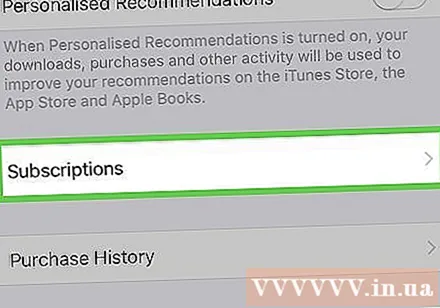
خدمة اللمس نيتفليكس. سيتم عرض معلومات تسجيل الخدمة هنا.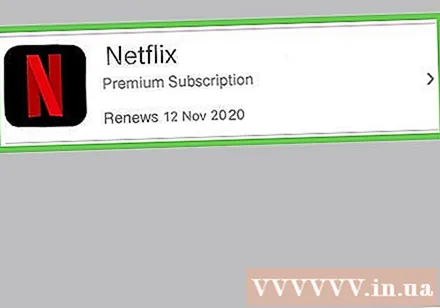
- إذا كنت لا ترى Netflix في قائمة الخدمات المسجلة ، فربما تكون قد قمت بالتسجيل للحصول على حساب من خلال Netflix.com أو خدمة أخرى. أو أنك استخدمت حساب Google آخر للتسجيل.
لمس. اتصال. صلة إلغاء الاشتراك (إلغاء الخدمة) أسفل الصفحة. ستعرض الشاشة رسالة تأكيد.
لمس. اتصال. صلة تؤكد (تؤكد). ستظل خدمة Netflix الخاصة بك صالحة حتى اليوم الأخير من فترة الفوترة الحالية. من الآن فصاعدًا ، لن يتم تحميل حسابك بعد الآن. الإعلانات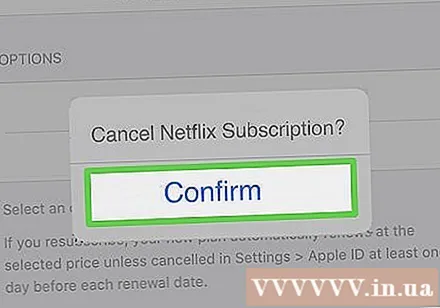
الطريقة 4 من 6: الإلغاء عبر iTunes على الكمبيوتر
افتح iTunes على جهاز الكمبيوتر الخاص بك. إذا كنت قد اشتركت في Netflix على جهاز Apple ودفعت رسوم الخدمة عبر iTunes ، فيرجى استخدام هذه الطريقة لإلغاء الخدمة من خلال iTunes.
- إذا كان لديك جهاز Mac ، فإن iTunes هو تطبيق يعرض رمز ملاحظة الموسيقى في Dock. على أجهزة الكمبيوتر التي تعمل بنظام Windows ، يوجد iTunes عادةً في قائمة ابدأ. إذا لم يكن iTunes مثبتًا لديك ، فقم بتنزيله مجانًا من https://www.apple.com/itunes.
- تأكد من أنك تستخدم معرف Apple الذي تم استخدامه للاشتراك في Netflix. لتسجيل الدخول سوف تنقر على القائمة الحساب (الحساب) وحدد تسجيل الدخول (تسجيل الدخول).
انقر فوق القائمة الحساب. إنها القائمة الموجودة في الجزء العلوي من شاشة Mac وفوق تطبيق iTunes المفتوح على جهاز كمبيوتر يعمل بنظام Windows.
انقر عرض حسابي (انظر حسابي) في القائمة.
قم بالتمرير لأسفل وانقر فوق يدير (الإدارة) بجوار "الاشتراكات". يجب أن ترى قائمة بجميع الخدمات المسجلة بمعرف Apple الخاص بك.
- إذا كنت لا ترى Netflix في قائمة الخدمات المسجلة ، فربما تكون قد قمت بالتسجيل للحصول على حساب من خلال Netflix.com أو خدمة أخرى. أو أنك استخدمت حساب Google آخر للتسجيل.
انقر تعديل (تحرير) بجوار "Netflix". سيتم عرض معلومات تسجيل الخدمة هنا.
انقر إلغاء الاشتراك (إلغاء الاشتراك من الخدمة) أسفل الصفحة. ستعرض الشاشة رسالة تأكيد.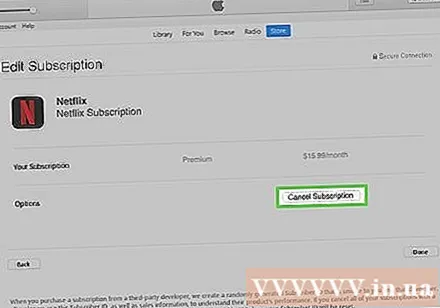
انقر تؤكد (تؤكد). ستظل خدمة Netflix الخاصة بك صالحة حتى اليوم الأخير من فترة الفوترة الحالية. من الآن فصاعدًا ، لن يتم تحميل حسابك بعد الآن. الإعلانات
الطريقة الخامسة من 6: الإلغاء على Apple TV
أختر إعدادات (الإعدادات) على شاشة Apple TV الرئيسية. استخدم هذه الطريقة فقط إذا قمت بتسجيل الدخول إلى Netflix على Apple TV (أو أي جهاز Apple آخر) ودفع مقابل الخدمة من خلال iTunes.
أختر حسابات (الحساب).
أختر إدارة الاشتراكات (إدارة الخدمات المسجلة). هذا هو الخيار الموجود تحت عنوان "الاشتراكات".
اختر خدمة Netflix. سيتم عرض معلومات تسجيل الخدمة هنا.
- إذا كنت لا ترى Netflix في قائمة الخدمات المسجلة ، فربما تكون قد قمت بالتسجيل للحصول على حساب من خلال Netflix.com أو خدمة أخرى. أو أنك استخدمت حساب Google آخر للتسجيل.
أختر إلغاء الاشتراك (إلغاء تسجيل الخدمة). سوف تظهر رسالة تأكيد.
اتبع التعليمات التي تظهر على الشاشة للتأكيد. ستظل خدمة Netflix الخاصة بك صالحة حتى اليوم الأخير من فترة الفوترة الحالية. من الآن فصاعدًا ، لن يتم تحميل حسابك بعد الآن. الإعلانات
الطريقة 6 من 6: إلغاء في Amazon Prime
التمكن من https://www.amazon.com. استخدم هذه الطريقة فقط إذا قمت بإضافة قناة Netflix إلى حساب Amazon Prime الخاص بك.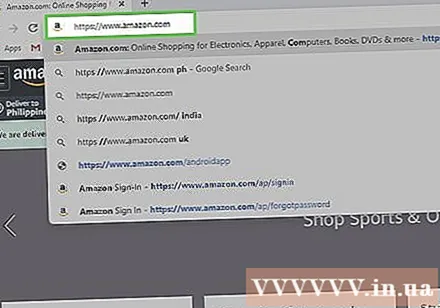
- إذا لم تقم بتسجيل الدخول إلى حساب Amazon الخاص بك ، فانقر فوق تسجيل الدخول (تسجيل الدخول) في الزاوية اليمنى العليا لتسجيل الدخول الآن.
انقر الحساب والقوائم (الحسابات والقوائم). يوجد هذا الخيار في الزاوية العلوية اليمنى من الصفحة. سترى قائمة تظهر هنا.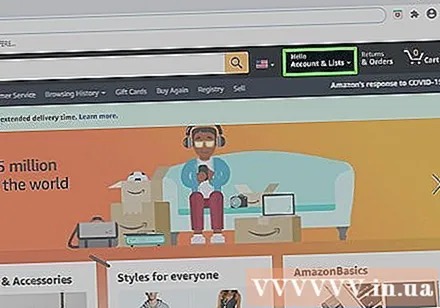
انقر العضويات والاشتراكات (العضوية والخدمات مسجلة). هذا هو الخيار الذي يظهر أسفل عنوان "حسابك" على الجانب الأيمن من القائمة.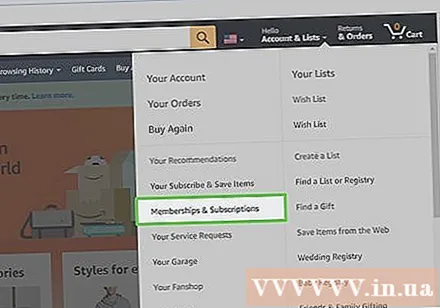
انقر اشتراكات القناة (قناة الاشتراك) في الزاوية اليسرى السفلية من الصفحة. تظهر عبارة "Prime Video" فوق هذا الخيار. فيما يلي قائمة كاملة بالخدمات التي اشتركت فيها من خلال Amazon Prime.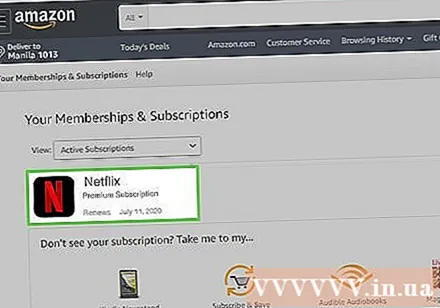
انقر إلغاء القناة (إلغاء القناة) بجوار "Netflix". ستجد هذا الخيار أسفل عنوان "قنواتك" في أسفل الصفحة. ستعرض الشاشة رسالة تأكيد.
- إذا كنت لا ترى Netflix في قائمة الخدمات المسجلة ، فربما تكون قد قمت بالتسجيل للحصول على حساب من خلال Netflix.com أو خدمة أخرى. أو أنك استخدمت حساب Google آخر للتسجيل.
انقر فوق الزر إلغاء القناة (إلغاء القناة) للتأكيد. ستظل خدمة Netflix الخاصة بك صالحة حتى اليوم الأخير من فترة الفوترة الحالية. من الآن فصاعدًا ، لن يتم تحميل حسابك بعد الآن. الإعلانات
النصيحة
- قم بإلغاء حسابك قبل أسبوع واحد على الأقل من انتهاء فترة الفوترة لتجنب تحصيل الرسوم في الشهر التالي.
- يجب عليك دفع جميع أقراص DVD المستأجرة عبر Netflix لتجنب الرسوم الإضافية بعد إلغاء حسابك.