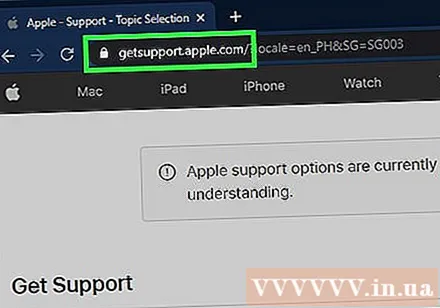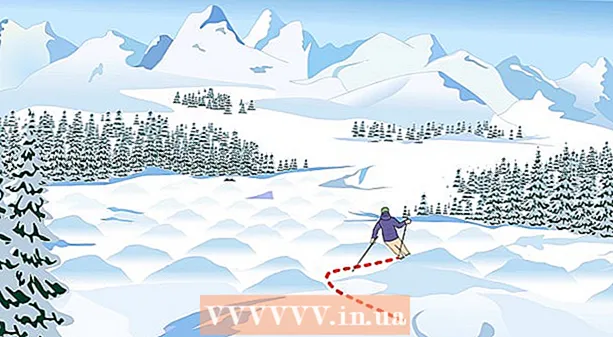مؤلف:
Monica Porter
تاريخ الخلق:
20 مارس 2021
تاريخ التحديث:
1 تموز 2024

المحتوى
هذه مقالة توضح لك كيفية إجبار جهاز iPhone على التجميد وإعادة التشغيل. تتطلب استعادة إعدادات iPhone باستخدام مفتاح صلب الضغط على عدد من مجموعات المفاتيح وفقًا للطراز. إذا لم تنجح فرض إعادة تشغيل iPhone ، فيمكنك أيضًا الرجوع إلى كيفية إصلاح خطأ نظام التشغيل عن طريق توصيل iPhone بالكمبيوتر.
خطوات
الطريقة 1 من 4: فرض إعادة تشغيل جهاز iPhone 8 والنماذج الأحدث
اضغط على زر رفع الصوت وحرره. هذا هو الزر الموجود على الجانب الأيسر من الهاتف بالقرب من الحافة العلوية.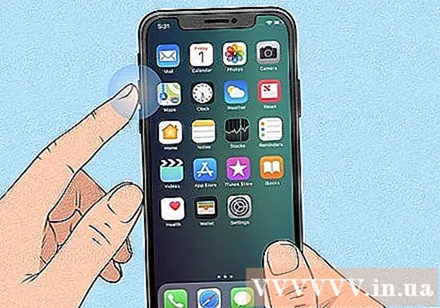
- ستعمل هذه الطريقة على iPhone 8 و 8 Plus و XR و XS و XS Max و 11 و 11 Pro و 11 Pro Max و iPhone SE (الجيل الثاني).
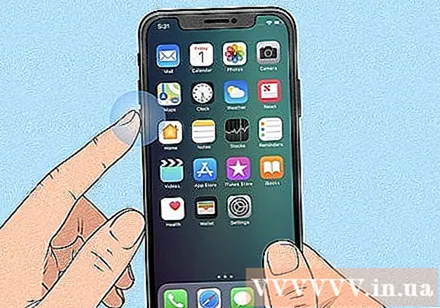
اضغط على زر خفض الصوت وحرره. ستجد هذا الزر على الجانب الأيسر من الهاتف ، أسفل زر رفع الصوت مباشرة.
اضغط مع الاستمرار على الزر الموجود على الجانب الآخر. هذا هو الزر الموجود على الجانب الأيمن من الهاتف. استمر في الضغط على الزر حتى يظهر شعار Apple.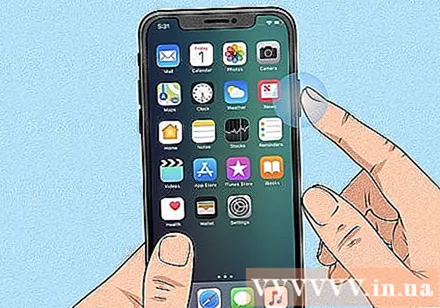

حرر يدك عندما يظهر شعار Apple. سيؤدي ذلك إلى إجبار iPhone على التجميد وإعادة التشغيل.- إذا استمر تعذر إعادة تشغيل جهاز iPhone الخاص بك ، فحاول شحنه لمدة ساعة تقريبًا وكرر الخطوات المذكورة أعلاه. إذا كنت لا تزال غير قادر على إعادة تشغيل جهاز iPhone الخاص بك ، فراجع إصلاح عدم إعادة تشغيل iPhone.
الطريقة 2 من 4: فرض إعادة تشغيل جهاز iPhone 7 أو 7 Plus
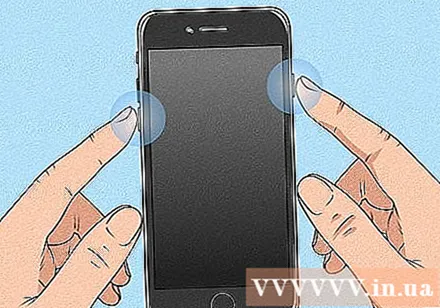
اضغط مع الاستمرار على زر خفض الصوت مع زر الطاقة. يوجد زر خفض الصوت على الجانب الأيسر من iPhone ، بينما يوجد زر الطاقة في الحافة العلوية. استمر في الضغط على هذه الأزرار حتى يظهر شعار Apple.
حرر يديك من الأزرار عندما ترى شعار Apple. إذا تمت إعادة التعيين بنجاح ، فسيتم إعادة تشغيل جهاز iPhone بشكل طبيعي.
- إذا استمر تعذر إعادة تشغيل جهاز iPhone الخاص بك ، فحاول شحنه لمدة ساعة تقريبًا وكرر الخطوات المذكورة أعلاه. إذا كنت لا تزال غير قادر على إعادة تشغيل جهاز iPhone الخاص بك ، فراجع إصلاح عدم إعادة تشغيل iPhone.
الطريقة 3 من 4: فرض إعادة تشغيل iPhone 6 أو 6s Plus أو iPhone SE (الجيل الأول)
اضغط مع الاستمرار على زر الطاقة والزر الرئيسي. يوجد زر الطاقة في الحافة العلوية لجهاز iPhone ، بينما الزر الرئيسي هو زر دائري كبير في منتصف الجزء السفلي من الشاشة. استمر في الضغط على هذه الأزرار حتى ترى شعار Apple يظهر على الشاشة.
حرر الأزرار عندما يظهر شعار Apple على الشاشة. سيتم إعادة تشغيل جهاز iPhone الخاص بك بشكل طبيعي إذا تمت إعادة التعيين بنجاح.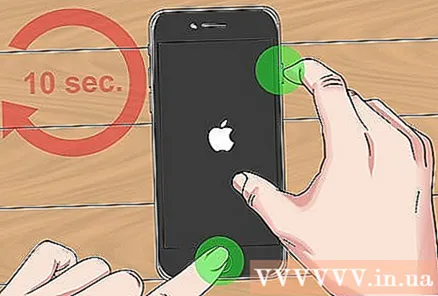
- إذا استمر تعذر إعادة تشغيل جهاز iPhone الخاص بك ، فحاول شحنه لمدة ساعة تقريبًا وكرر الخطوات المذكورة أعلاه. إذا كنت لا تزال غير قادر على إعادة تشغيل جهاز iPhone الخاص بك ، فراجع إصلاح عدم إعادة تشغيل iPhone.
الطريقة 4 من 4: إصلاح عدم إعادة تشغيل iPhone
قم بتوصيل iPhone بالكمبيوتر. إذا كان جهاز iPhone الخاص بك يعرض شعار Apple فقط على شاشة أحادية اللون عند إجبارك على إعادة التشغيل ، يمكنك محاولة استخدام جهاز كمبيوتر يعمل بنظام Windows أو Mac لإصلاح المشكلة دون الخوف من فقدان البيانات. أولاً ، قم بتوصيل جهاز iPhone بجهاز الكمبيوتر الخاص بك باستخدام سلك الشاحن.
افتح Finder (في نظام Mac) أو iTunes (على جهاز كمبيوتر يعمل بنظام Windows). إذا كان لديك Mac Catalina أو طراز أحدث ، فانقر فوق أيقونة الوجه ذات اللونين في قسم Dock لفتح Finder. إذا كنت تستخدم جهاز كمبيوتر يعمل بنظام Windows أو على إصدار سابق من macOS ، فستفتح iTunes من قائمة Start أو مجلد التطبيقات.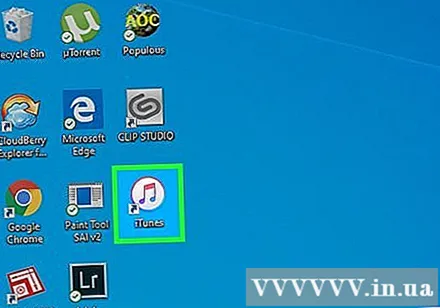
افتح مجلد iPhone. إذا كنت تستخدم Finder ، فانقر على اسم iPhone في اللوحة اليمنى ، أسفل "المواقع" مباشرة. إذا كنت تستخدم iTunes ، فستضغط على الزر الذي يحمل أيقونة iPhone بالقرب من الزاوية اليسرى العليا من التطبيق (على يمين قائمة التحديد).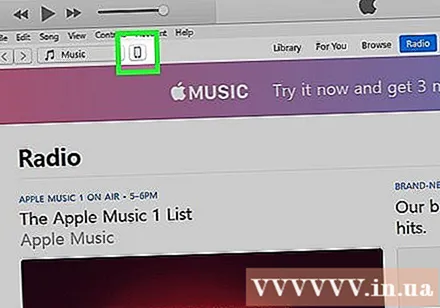
ضع iPhone في وضع الاسترداد. سيكون هذا الإجراء مختلفًا لكل نموذج:
- الطرازات المزودة بمعرف الوجه: اضغط على زر رفع الصوت وحرره ، ثم اضغط على زر خفض الصوت وحرره. اضغط مع الاستمرار على الزر الموجود في الحافة العلوية حتى يتم تشغيل iPhone في وضع الاسترداد.
- iPhone 8 أو أحدث: اضغط على زر رفع الصوت وحرره ، ثم اضغط على زر خفض الصوت وحرره. اضغط مع الاستمرار على الزر الموجود على الجانب الأيمن حتى ينتقل iPhone إلى وضع الاسترداد.
- آيفون 7/7 بلس: اضغط مع الاستمرار على الزر الموجود على الحافة العلوية (أو الزر الموجود على الجانب الأيمن لبعض الطرازات) وزر خفض الصوت في نفس الوقت. حرر يدك عندما ترى هاتفك في وضع الاسترداد.
- أجهزة iPhone المزودة بزر الصفحة الرئيسية و iPhone 6 والطرازات الأقدم: اضغط مع الاستمرار على زر الصفحة الرئيسية والزر الموجود في الجزء العلوي (أو الجدار الأيمن) في نفس الوقت. حرر يدك عندما تظهر شاشة الاسترداد.
انقر فوق الزر تحديث (محدث) على الكمبيوتر. هذا هو الزر في الإشعار الذي يظهر في Finder أو iTunes عندما ينتقل iPhone إلى وضع الاسترداد. سيعمل هذا الخيار على إصلاح خطأ iOS دون حذف بياناتك.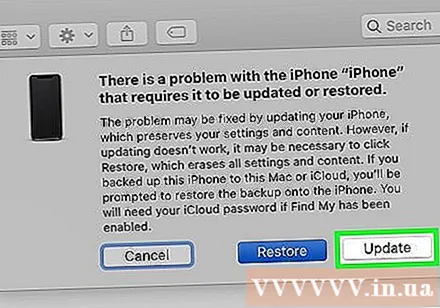
- سيتم إعادة تشغيل iPhone بشكل طبيعي إذا نجح تصحيح الخطأ.
- إذا لم ينته التحديث من التنزيل بعد أكثر من 15 دقيقة ، فسيخرج iPhone تلقائيًا من وضع الاسترداد. في هذه الحالة ، كرر الخطوة 4 للعودة إلى وضع الاسترداد وحاول مرة أخرى.
- إذا تم تحديث iPhone بنجاح ولكنك غير قادر على استخدام الجهاز ، فمن المحتمل أنك استعدت إعدادات المصنع بنجاح. دعونا نكرر هذه الطريقة ونختار استعادة (استعادة) بدلا من ذلك تحديث (تحديث). ومع ذلك ، سيتم مسح البيانات الموجودة على iPhone ؛ لذلك ، يجب عليك اختيار هذه الطريقة فقط عندما تكون قد جربت كل شيء.
اتصل بدعم Apple إذا استمر عدم إعادة تشغيل جهاز iPhone الخاص بك. توصي Apple بالاتصال بالدعم إذا كنت لا تزال تواجه أيًا من المشكلات التالية: لا تزال الشاشة سوداء أو بلون آخر أحادي اللون ، وتبدو الشاشة طبيعية ولكن iPhone لا يستجيب عندما اللمس ، أو يعرض iPhone شعار Apple فقط. للاتصال بالدعم ، سوف تذهب إلى https://getsupport.apple.com ، حدد الطراز الخاص بك واتبع التعليمات التي تظهر على الشاشة. الإعلانات