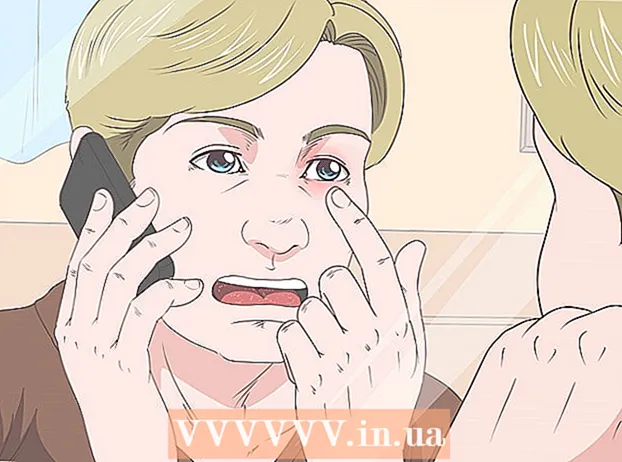مؤلف:
Louise Ward
تاريخ الخلق:
11 شهر فبراير 2021
تاريخ التحديث:
28 يونيو 2024

المحتوى
يمكنك فتح أي تطبيق Mac بامتيازات المسؤول المتقدمة (امتيازات الجذر) ، طالما أن لديك كلمة مرور مسؤول. كما هو الحال دائمًا ، لا تستخدم الوصول المتقدم إلا إذا كنت تعرف ما تفعله ، وإلا فقد تتسبب في حدوث خطأ فادح في التطبيق أو الكمبيوتر.
خطوات
طريقة 1 من 3: على حساب المسؤول
تعرف على المخاطر. لم يتم تصميم معظم تطبيقات الرسومات للوصول المتميز. حدد نفسك بمهام محددة تفهمها ، وإلا فإنك ستجعل الوصول إلى البيانات غير ممكن ، أو تعطل التطبيقات أو ثغرات أمنية.

افتح Terminal. قم بتسجيل الدخول كمسؤول على الكمبيوتر. انتقل إلى Applications → Utilities وقم بتشغيل Terminal.- يجب أن يحتوي حساب المسؤول على كلمة مرور غير فارغة ، وإلا فلن يمنحك Terminal الوصول إلى الجذر.

حاول أسرع. يسمح لنا الأمر sudo بتشغيل التطبيقات ذات الوصول عالي المستوى ، لكن هذا يتطلب المسار إلى الملف القابل للتنفيذ في حزمة التطبيق. تحتوي معظم تطبيقات Mac التي تحتوي على العديد من برامج الجهات الخارجية على ترتيبات حزم مماثلة ، لذا جربها:- أدخل sudo "مسار الملف من القرص الصلب إلى التطبيق.app / المحتويات / MacOS /اسم التطبيق’.
على سبيل المثال ، لفتح iTunes ، اكتب sudo "/Applications/iTunes.app/Contents/MacOS/iTunes" واضغط ⏎ العودة. - أدخل كلمة مرور حساب المسؤول التي عادةً ما تقوم بتسجيل الدخول إليها. صحافة ⏎ العودة.
- إذا كان الأمر يعمل ، فسيتم فتح التطبيق بوصول ممتاز. إذا كانت الوحدة الطرفية تقول "الأمر غير موجود" ، فتابع إلى الخطوة التالية.
- أدخل sudo "مسار الملف من القرص الصلب إلى التطبيق.app / المحتويات / MacOS /اسم التطبيق’.

افتح محتويات حزمة التطبيق. إذا لم ينجح الفتح السريع ، فابحث عن التطبيق في Finder. انقر بزر الماوس الأيمن (أو اضغط مراقبة وانقر) على أيقونة التطبيق وحدد إظهار محتويات الحزمة من القائمة المنسدلة.
ابحث عن الملف القابل للتنفيذ. من المفترض أن ترى مجلدًا واحدًا أو أكثر داخل التطبيق. ابحث عن الملف القابل للتنفيذ في الدليل. يوجد هذا الملف عادةً في مسار / المحتويات / MacOS.
- عادةً ما يكون للملف التنفيذي نفس اسم التطبيق ، ولكن يمكن أيضًا أن يكون اسمًا آخر ، مثل "run.sh."
- عادةً ما يحتوي الملف التنفيذي على رمز مربع أسود به كلمة "exec" صغيرة بداخله.
أدخل الأمر sudo في Terminal. أدخل sudo متبوعًا بمسافة. لا تدخل الآن.
اسحب الملف التنفيذي وأسقطه في سطر أوامر المحطة الطرفية. سيتم إدراج المسار إلى الملف القابل للتنفيذ تلقائيًا.
قم بتأكيد الطلب بكلمة مرور. صحافة ⏎ العودة. أدخل كلمة مرور حساب المسؤول التي استخدمتها لتسجيل الدخول ، انقر فوق ⏎ العودة مرة أخرى. سيتم تشغيل التطبيق مع وصول ممتاز. الإعلانات
الطريقة 2 من 3: على الحساب غير المسؤول
افتح Terminal بحساب غير إداري. يفضل العديد من المسؤولين العمل على حسابات المستخدمين العادية للحد من إمكانية التسبب في الأخطاء أو التعرض للهجوم من قبل البرامج الضارة. لا تزال هذه الطريقة تتطلب كلمة مرور المسؤول ، ولكنها تسمح لك بالحصول على وصول مؤقت عالي المستوى دون تبديل الحسابات. للبدء ، افتح نافذة طرفية.
قم بالتبديل إلى حقوق المسؤول على Terminal. أدخل الأمر su - متبوعًا بمسافة واسم المستخدم لحساب مسؤول الكمبيوتر. أدخل كلمة المرور لحساب المسؤول هذا. لذلك سوف تتصرف مثل هذا المستخدم.
- الواصلات في الأمر اختيارية ، لكن يوصى بها. يقوم بتعيين متغير البيئة والدليل لهذا المستخدم الإداري وسيحد من إمكانية ارتكاب الخطأ عن غير قصد.
افتح التطبيق باستخدام الأمر sudo. الطريقة الأكثر شيوعًا للقيام بذلك هي كتابة sudo "مسار الملف من القرص الصلب إلى التطبيق.app / المحتويات / MacOS /اسم التطبيق". إذا لم يفلح ذلك ، أو كنت بحاجة إلى مزيد من الإرشادات ، فراجع الإرشادات الخاصة باستخدام حساب المسؤول أعلاه.
ارجع إلى حسابك. بعد إكمال المهام التي تتطلب الوصول إلى الجذر ، اكتب exit on Terminal. سيؤدي هذا الأمر إلى إنهاء حساب المسؤول والعودة إلى حسابك العادي. الإعلانات
طريقة 3 من 3: استكشاف الأخطاء وإصلاحها
تعطيل حماية سلامة النظام (SIP). ستحد هذه الميزة (المقدمة في نظام التشغيل Mac OS 10.11 El Capitan) من الوصول إلى البيانات المهمة حتى للمستخدمين المتقدمين. إذا لم تتمكن من إجراء التغييرات التي تريدها ، فقم بتعطيل SIP. لاحظ أن مخاطر هذا النهج عالية جدًا. يجب عليك تطبيق هذا فقط إذا كنت تشعر بالثقة في قدراتك وتذكر أنه في حالة حدوث خطأ ، سيتم مسح الكمبيوتر ، حتى لو كان غير قادر على العمل:
- إعادة تشغيل الكمبيوتر. ثبته ⌘ الأمر + ر بعد سماع صوت التمهيد للوصول إلى وضع الاسترداد.
- اختر الأدوات المساعدة من القائمة العلوية ، ثم المحطة الطرفية.
- أدخل تعطيل csrutil ؛ إعادة التشغيل في Terminal.
- دع الكمبيوتر يعيد التشغيل كالمعتاد. يمكنك الآن تطبيق الخطوات المذكورة أعلاه لفتح أي تطبيق بامتيازات الجذر. بمجرد الانتهاء من ذلك ، ضع في اعتبارك إعادة تنفيذ هذه الإرشادات باستخدام الأمر تمكين بدلاً من تعطيله لاستعادة SIP.
استخدم nano بدلاً من محرر نص رسومي. سيكون هذا الخيار أكثر أمانًا وموثوقية في تحرير ملفات التكوين باستخدام محرر نصوص مباشرة من Terminal. Nano هو الخيار البسيط المتاح افتراضيًا. لاستخدام هذه الميزة مع الوصول المتقدم ، ما عليك سوى كتابة sudo nano ، متبوعًا بمسافة ومسار إلى المستند النصي. يمكنك بعد ذلك تحرير المستند مباشرة من Terminal. عند الانتهاء من التحرير ، اضغط على مراقبة + ا للحفظ ثم اضغط مراقبة + X للخروج من نانو.
- على سبيل المثال ، سيفتح الأمر sudo nano / etc / hosts ملف الخادم بأذونات مستوى مرتفع.
- يوصى بعمل نسخة احتياطية قبل تحرير أي ملفات تكوين. للقيام بذلك ، أدخل sudo cp ملفnew_filepath من النسخ الاحتياطي. على سبيل المثال ، سيقوم الأمر sudo cp / etc / hosts /etc/hosts.backup بعمل نسخة احتياطية من ملف المضيف كمضيف. إذا قمت بخطأ ما ، فيمكنك نقل الملف الذي تم تكوينه بشكل خاطئ باستخدام sudo mv / etc / hosts /etc/hosts.bad (على سبيل المثال مع ملف hosts.backup) واستعادة النسخة الاحتياطية باستخدام الأمر sudo. cp /etc/hosts.backup / etc / hosts.
النصيحة
- علامات الاقتباس قبل المسار وبعده ضرورية فقط إذا كان المسار يحتوي على مسافات.
تحذير
- يمكن لخطأ واحد باستخدام الوصول المتقدم مسح الكمبيوتر أو إيقاف تشغيله. تكون هذه المخاطرة أعلى في الإصدار 10.10 والإصدارات الأقدم ، أو في الإصدار 10.11 عند تعطيل SIP. يجب عليك تقييد مشاركة كلمة مرور المسؤول الخاصة بك لمنع الآخرين من الحصول على امتيازات الجذر.