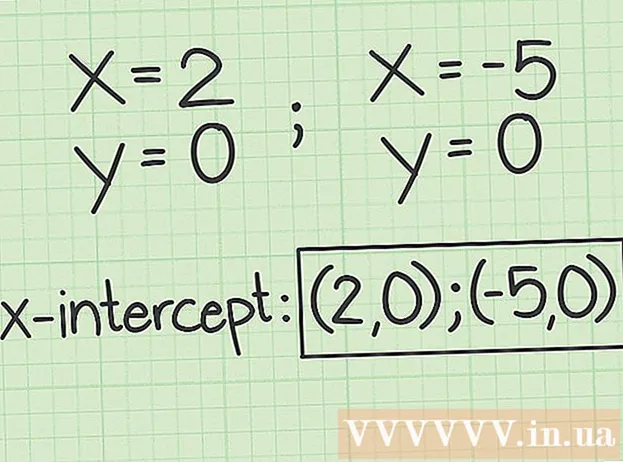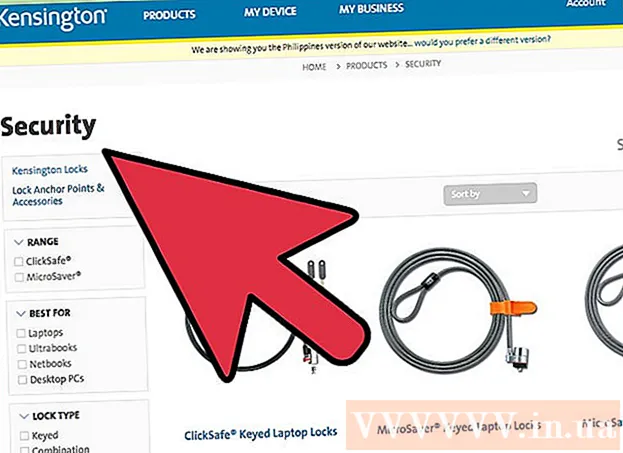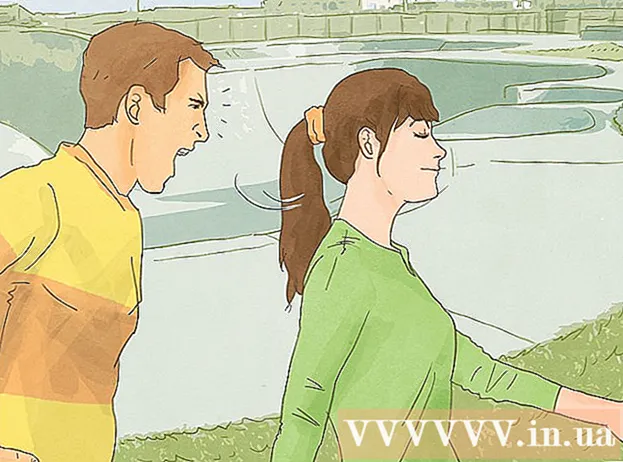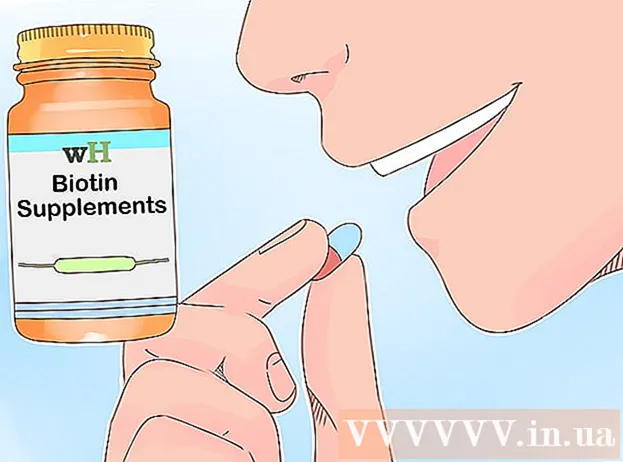مؤلف:
John Stephens
تاريخ الخلق:
2 كانون الثاني 2021
تاريخ التحديث:
1 تموز 2024
![حل مشكلة | يجب تهيئة القرص في محرك الاقراص قبل استخدامه ، [ نقطة التطوير - Dev-Point ]](https://i.ytimg.com/vi/N5w2AzfxYro/hqdefault.jpg)
المحتوى
تؤدي تهيئة محرك الأقراص إلى حذف جميع البيانات الموجودة عليه وإنشاء نظام ملفات جديد. ستحتاج إلى تهيئة محرك الأقراص لتثبيت Windows عليه ، أو لبدء استخدامه إذا كنت تنوي تثبيت محركات أقراص إضافية. يمكنك تهيئة محرك الأقراص لمسح جميع البيانات الموجودة عليه بسرعة. يمكنك أيضًا تقليص محركات الأقراص الموجودة وتهيئة مناطق التخزين المتاحة لإنشاء محركات أقراص إضافية على جهاز الكمبيوتر الخاص بك. إذا كنت تنوي بيع جهاز الكمبيوتر الخاص بك ، فيمكنك استخدام أدوات خاصة لحذف جميع بياناتك بشكل آمن.
خطوات
الطريقة الأولى من 4: تهيئة محرك الأقراص الأساسي
نسخ احتياطي لكافة البيانات المهمة. ستؤدي تهيئة محرك الأقراص إلى محو جميع البيانات الموجودة عليه وإزالة نظام التشغيل. تأكد من عمل نسخة احتياطية من أي ملفات مهمة في مكان آخر ، مثل محرك أقراص خارجي أو في السحابة.
- إذا كنت تنوي محو البيانات الموجودة على محرك الأقراص بشكل آمن لإعداده لإعادة البيع ، فراجع تهيئة محركات الأقراص بأمان في هذه المقالة.

أدخل قرص تثبيت Windows. ستستخدم قرص تثبيت Windows لتهيئة محرك الأقراص الخاص بك. هذه هي أسهل طريقة لتهيئة محرك أقراص أساسي ، حيث لا يمكنك القيام بذلك من داخل Windows. لست بحاجة إلى استخدام قرص التثبيت الذي تملكه ، لأنك لست بحاجة إلى إدخال مفتاح المنتج فعليًا (ما لم تقم بإعادة تثبيت Windows). إذا لم تتمكن من العثور على قرص التثبيت ، فلا يزال بإمكانك اختيار أحد الخيارات التالية وفقًا لإصدار Windows لديك:- Windows 7 - يمكنك تنزيل ملف ISO لنظام التشغيل Windows 7 الذي تنوي استيراد مفتاح المنتج الخاص به. بعد ذلك ، ستقوم بنقل ملف ISO هذا إلى قرص DVD أو محرك أقراص USB فارغ باستخدام أداة تنزيل Windows 7 USB / DVD والتي يمكنك تنزيلها هنا.
- Windows 8 - يمكنك تنزيل أداة Microsoft Windows 8 Media Creation هنا. سيقوم هذا البرنامج بتنزيل وإنشاء وسائط تثبيت Windows على قرص DVD فارغ أو محرك أقراص USB (4 جيجابايت أو أكثر). قم بتشغيل الأداة واتبع التعليمات التي تظهر على الشاشة لإنشاء وسائط التثبيت.
- Windows 10 - يمكنك تنزيل أداة Microsoft Windows 10 Media Creation هنا. قم بتشغيل هذا البرنامج لتنزيل وإنشاء قرص تثبيت Windows 10 على محرك أقراص DVD أو USB فارغ. سيقوم معظم المستخدمين بتنزيل إصدار 64 بت من هذه الأداة. إذا لم تكن متأكدًا ، فراجع المقالة كيفية التحقق مما إذا كان إصدار Windows لديك هو 32 بت أو 64 بت.

قم بإعداد الكمبيوتر للتمهيد من محرك التثبيت. لتشغيل برنامج التثبيت وتهيئة محرك الأقراص ، سيتعين عليك إعداد الكمبيوتر للتمهيد من محرك الأقراص هذا (DVD أو USB) بدلاً من التمهيد من محرك الأقراص الثابتة. ستكون العملية مختلفة قليلاً بناءً على ما إذا كان جهاز الكمبيوتر الخاص بك يعمل بنظام Windows 7 (أو أقدم) ، أو إذا كان جهاز الكمبيوتر الخاص بك يعمل بنظام Windows 8 (أو أحدث).- بالنسبة لنظام التشغيل Windows 7 (والإصدارات السابقة) - يرجى إعادة تشغيل الكمبيوتر والضغط على مفتاح BIOS أو SETUP أو BOOT الذي يتم عرضه عند بدء تشغيل الكمبيوتر لأول مرة. المفاتيح الأكثر استخدامًا هي F2, F11, F12و و ديل. في قائمة BOOT ، اضبط محرك التثبيت على جهاز التمهيد الأساسي.
- لنظام التشغيل Windows 8 (والإصدارات الأحدث) - انقر فوق زر الطاقة في القائمة أو شاشة البدء. معلق ⇧ التحول وانقر فوق "إعادة التشغيل" لإعادة التشغيل في قائمة "بدء التشغيل المتقدم". حدد خيار "استكشاف الأخطاء وإصلاحها" ثم انقر فوق "خيارات متقدمة". انقر فوق "إعدادات البرنامج الثابت UEFI" ثم افتح قائمة BOOT. ثم اضبط محرك التثبيت على جهاز التمهيد الأساسي.

ابدأ عملية التثبيت. سيقوم Windows بتنزيل ملفات الإعداد وبدء عملية التثبيت. سيُطلب منك اختيار لغتك وقبول الشروط قبل المتابعة.
حدد طريقة التثبيت "المخصصة". يتيح لك ذلك تهيئة محرك الأقراص الثابتة أثناء التثبيت.
حدد القسم الذي تريد تهيئته. بعد النقر على شاشات التثبيت الأولية ، يجب أن تشاهد جميع محركات الأقراص الثابتة والأقسام الخاصة بها. في الأساس ، سترى أقسامًا متعددة على جهاز الكمبيوتر الخاص بك ، قسم لنظام التشغيل الخاص بك ، وقسم استرداد واحد ، وأي أقسام أخرى قمت بإنشائها أو محرك الأقراص الذي قمت بتثبيته.
- يمكنك حذف الأقسام الموجودة على نفس محرك الأقراص لدمجها جميعًا في قسم واحد غير مخصص. سيؤدي هذا إلى حذف جميع البيانات الموجودة على الأقسام. انقر فوق الزر "خيارات محرك الأقراص" لرؤية خيار "حذف" للقسم.
- إذا كنت تنوي حذف جميع الأقسام ، فستحتاج إلى إنشاء قسم جديد قبل تنسيقه. حدد منطقة غير منسقة وانقر على "جديد" لإنشاء قسم جديد. يُسمح لك بتعيين حجم القسم بناءً على مساحة التخزين المتاحة. لاحظ أنه لا يمكنك عادةً إنشاء أكثر من أربعة أقسام لكل محرك أقراص.
تنسيق القسم المحدد. الرجاء النقر فوق الزر "تهيئة" بعد تحديد القسم أو محرك الأقراص. إذا كنت لا ترى الزر "تنسيق" ، فانقر فوق الزر "خيارات محرك الأقراص" لرؤيته. سيتم تحذيرك من أن عملية التهيئة ستمحو جميع البيانات الموجودة على القسم. بعد الموافقة ، سيتم التنسيق تلقائيًا. قد يستغرق الأمر بعض الوقت حتى تكتمل العملية.
قم بتثبيت نظام التشغيل. سيؤدي تنسيق محرك الأقراص الأساسي إلى إزالة نظام التشغيل ، مما يعني أنك لن تتمكن من استخدام جهاز الكمبيوتر الخاص بك حتى تقوم بإعادة تثبيت نظام التشغيل. يمكنك متابعة تثبيت Windows بعد تهيئة محرك الأقراص ، أو يمكنك تثبيت نظام تشغيل آخر مثل Linux. لتثبيت Windows ، اتبع التعليمات الموجودة في برنامج التثبيت بعد التهيئة. لتثبيت Linux ، ستحتاج إلى وسائط تثبيت Linux. راجع كيفية تثبيت Linux للحصول على إرشادات محددة لتثبيت إصدارات Linux المختلفة. الإعلانات
الطريقة الثانية من 4: قم بتهيئة محرك الأقراص الثانوي
افتح الأداة المساعدة لإدارة الأقراص. عند توصيل محرك أقراص خارجي جديد أو تثبيت محرك أقراص ثابت جديد ، ستحتاج إلى تنسيقه حتى يظهر في مستكشف Windows. يمكنك القيام بذلك باستخدام الأداة المساعدة لإدارة الأقراص.
- صحافة ⊞ فوز+ر واكتب diskmgmt.msc لتشغيل إدارة الأقراص. في Windows 8 و 10 ، يمكنك النقر بزر الماوس الأيمن فوق الزر "ابدأ" وتحديد "إدارة الأقراص".
- قد يستغرق ظهور جميع محركات الأقراص الثابتة المثبتة بعض الوقت.
- إذا كنت تريد مسح البيانات الموجودة على محرك الأقراص بأمان قبل بيعه ، فراجع القسم تنسيق محرك الأقراص بأمان في هذه المقالة.
قسم محرك أقراص جديد (إذا طلب منك ذلك). إذا كنت تفتح إدارة الأقراص للمرة الأولى بعد تثبيت محرك أقراص جديد ، فقد يُسأل عن كيفية تهيئة محرك الأقراص. لا تقلق إذا لم تظهر هذه النافذة.
- حدد "GPT" إذا كان محرك الأقراص الجديد بسعة 2 تيرابايت أو أكثر. حدد "MBR" إذا كان حجم محرك الأقراص الجديد أقل من 2 تيرابايت.
حدد محرك الأقراص الذي تريد تهيئته. سيتم سرد جميع محركات الأقراص والأقسام الخاصة بك في إدارة الأقراص. إذا كنت قد قمت للتو بتثبيت محرك أقراص جديد ، فسيظهر عادةً في صف ويسمى "غير مخصص". قم بتوسيع عمود "الحالة" للاطلاع على معلومات مفصلة حول كل قسم.
- لا يمكنك تهيئة قسم "التمهيد" في Windows ، لأن هذا هو القسم الذي سيتم تثبيت Windows عليه.
- ستؤدي التهيئة إلى محو جميع البيانات الموجودة على محرك الأقراص ، لذا تأكد من اختيار محرك الأقراص الصحيح.
إنشاء قسم (إذا لزم الأمر). إذا لم تتم تهيئة محرك الأقراص ، فستحتاج إلى النقر بزر الماوس الأيمن فوقه وتحديد "وحدة تخزين بسيطة جديدة".اتبع الإرشادات التي تظهر على الشاشة لإنشاء قسم غير مهيأ في مساحة التخزين.
انقر بزر الماوس الأيمن على محرك الأقراص أو القسم واختر "تهيئة". ستفتح هذه الخطوة نافذة التنسيق.
قم بإعداد خيارات التنسيق. يمكنك تسمية محرك الأقراص باسم جديد (تسمية وحدة التخزين) ، وكذلك اختيار نظام الملفات الخاص به. بالنسبة لنظام التشغيل Windows ، حدد "NTFS" كنظام ملفات لتحقيق أقصى قدر من التوافق. يمكنك اختيار ما إذا كنت تريد إجراء تنسيق سريع أم لا. قم بإلغاء تحديد هذا الخيار فقط إذا كنت قلقًا من تلف محرك الأقراص لديك.
انتظر حتى يكتمل التنسيق. انقر فوق الزر "تنسيق" بعد أن تشعر بالرضا عن الإعداد الخاص بك. قد يستغرق التنسيق بضع دقائق. بمجرد اكتمال العملية ، يمكنك استخدام محرك الأقراص لتخزين الملف وتثبيت البرنامج فيه. الإعلانات
الطريقة الثالثة من 4: دمج محركات الأقراص الموجودة
افتح الأداة المساعدة لإدارة الأقراص. يمكنك تقليص محركات الأقراص الموجودة لديك لتحويل مساحة التخزين المتاحة عليها إلى قسم جديد. يمكن أن تكون هذه الميزة مفيدة إذا كان لديك الكثير من مساحة التخزين المجانية على محرك الأقراص وترغب في إنشاء محرك أقراص مخصص لبعض الملفات ، مثل الوسائط.
- صحافة ⊞ فوز+ر واكتب diskmgmt.msc لتشغيل الأداة المساعدة لإدارة الأقراص بسرعة. يمكنك أيضًا النقر بزر الماوس الأيمن فوق الزر "ابدأ" في Windows 8 و 10 لاختيار "إدارة الأقراص" من القائمة.
حدد الأقسام التي تريد دمجها. يمكنك دمج أي قسم به مساحة صغيرة متاحة. ومع ذلك ، يجب عليك اختيار ما لا يقل عن بضعة غيغابايت من القسم المجاني لجعل القسم الجديد مفيدًا. تأكد من ترك مساحة كافية للقسم الحالي ، خاصة في هذه الحالة قسم التمهيد. يعمل Windows بشكل أفضل عندما يكون هناك قسم مجاني بنسبة 20٪ على الأقل.
انقر بزر الماوس الأيمن على القسم واختر "تقليص الحجم". تفتح هذه الخطوة نافذة جديدة بعد أن تحدد إدارة الأقراص مقدار مساحة التخزين المتاحة لإنشاء قسم جديد.
أدخل حجم القسم الجديد. ستعرض النافذة مساحة التخزين المتوفرة لدمج محرك الأقراص الحالي بالميغابايت (MB). 1024 ميجا بايت تعادل جيجا بايت واحد. ستحتاج إلى إدخال الحجم المطلوب لدمج محرك الأقراص عن طريق إنشاء قسم جديد بهذا الحجم.
ابدأ عملية الدمج. انقر فوق "تقليص" لإنشاء مقدار المساحة التي حددتها في محرك الأقراص لديك. سيظهر في إدارة الأقراص كمساحة تخزين غير منسقة على نفس محرك الأقراص مثل القسم القديم.
قم بإنشاء قسم. انقر بزر الماوس الأيمن على منطقة التخزين غير المنسقة واختر "وحدة تخزين بسيطة جديدة". سيؤدي هذا إلى تشغيل معالج وحدة التخزين البسيطة.
اتبع الخطوات التي تظهر على الشاشة لإنشاء القسم. يمكنك اختيار مقدار التخزين غير المنسق الذي تريد استخدامه للقسم الجديد. يمكنك أيضًا تعيين حرف محرك أقراص.
قم بتهيئة القسم الجديد. أثناء اتباع الخطوات ، سيتم سؤالك عما إذا كنت تريد تهيئة القسم. يمكنك إما تنسيقه باستخدام نظام الملفات على الفور ، أو تنسيقه لاحقًا باتباع الخطوات الواردة في الطريقة المذكورة أعلاه. الإعلانات
الطريقة الرابعة من 4: تهيئة محرك الأقراص بأمان
تحميل برنامج DBAN. DBAN هي أداة مجانية لتنسيق القرص الصلب يمكنها الكتابة فوق (الكتابة فوق) بياناتك بأمان حتى لا يمكن استعادتها. ستحتاج إلى القيام بذلك إذا كنت تنوي التبرع بالكمبيوتر أو محرك الأقراص أو بيعه أو إعادة تدويره لتجنب سرقة الهوية.
- يمكنك تنزيل DBAN من. النسخة المجانية تناسب معظم المستخدمين.
- لا يمكنك استخدام DBANs لمسح محركات الأقراص الصلبة الإلكترونية (SSD) بأمان. سوف تحتاج إلى استخدام برنامج متميز مثل Blancco.
نسخ DBAN على قرص DVD أو قرص مضغوط فارغ. نظرًا لصغر حجم DBAN ، فسيتم وضعه على قرص مضغوط أو قرص DVD فارغ. إذا كنت تستخدم Windows 7 أو إصدارًا أحدث ، فيمكنك النقر بزر الماوس الأيمن فوق ملف ISO الذي تم تنزيله وتحديد "Burn to Disc" لنسخه على قرص فارغ في محرك الأقراص لديك.
قم بإعداد الكمبيوتر للتمهيد من قرص DBAN. ستحتاج إلى إعداد جهاز الكمبيوتر الخاص بك للتمهيد من محرك أقراص ضوئي وتشغيل DBAN.
- بالنسبة لنظام التشغيل Windows 7 (والإصدارات السابقة) - يرجى إعادة تشغيل الكمبيوتر والضغط على مفتاح BIOS أو SETUP أو BOOT المعروض على شاشة شعار الشركة المصنعة. عادة سيكون المفتاح F2, F11, F12أو ديل. افتح قائمة BOOT واضبط محرك الأقراص الضوئية على جهاز التمهيد الأساسي.
- لنظام التشغيل Windows 8 (والإصدارات الأحدث) - انقر فوق زر الطاقة في القائمة أو شاشة البدء. احتفظ بالمفتاح ⇧ التحول وانقر فوق "إعادة التشغيل" لإعادة التشغيل في قائمة "بدء التشغيل المتقدم". حدد خيار "استكشاف الأخطاء وإصلاحها" ثم انقر فوق "خيارات متقدمة". انقر فوق "إعدادات البرامج الثابتة UEFI" وانتقل إلى قائمة BOOT. قم بإعداد محرك الأقراص الضوئية كجهاز التمهيد الأساسي.
قم بتشغيل DBAN. بعد ضبط تسلسل التمهيد ، أعد تمهيد الكمبيوتر لتشغيل DBAN. صحافة ↵ أدخل على شاشة DBAN الرئيسية لبدء البرنامج.
حدد محرك الأقراص الذي تريد حذفه. استخدم مفاتيح الأسهم لتحديد القرص الصلب الذي تريد مسحه ، ثم اضغط على الفراغ لاختياره. كن حذرًا عند اختيار محركات الأقراص إذا كان لديك شيء تريد الاحتفاظ به ، فبمجرد أن تبدأ لا توجد طريقة للعودة. يمكنك حتى حذف تثبيت Windows عن طريق الخطأ إذا لم تكن حريصًا.
صحافة.F10لبدء الحذف. سيتم استخدام الإعدادات الافتراضية لـ DBAN لمحو بياناتك بشكل آمن. بمجرد الحذف ، يكاد يكون من المستحيل استعادة البيانات. عادة ما يتم الانتهاء من حذف DBAN الافتراضي في غضون ساعات قليلة.
- إذا كنت تريد أن تكون متأكدًا أكثر من محو كل شيء تمامًا ، فانقر فوق م على محرك الأقراص المحدد وحدد "DoD 5220.22-M" أو "Gutmann Wipe". ستستغرق هذه العملية وقتًا أطول حتى تكتمل ، لكن الحذف سيكون أكثر أمانًا.