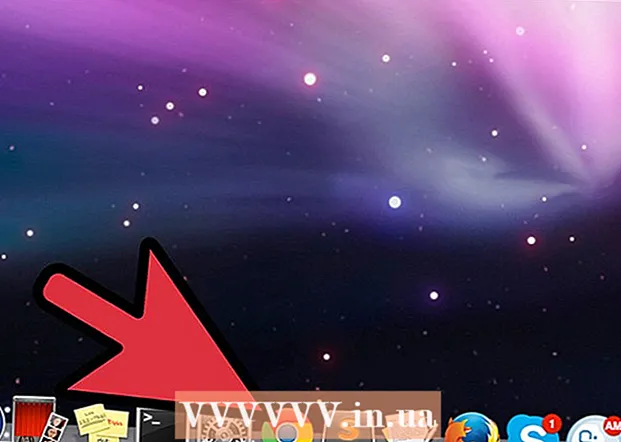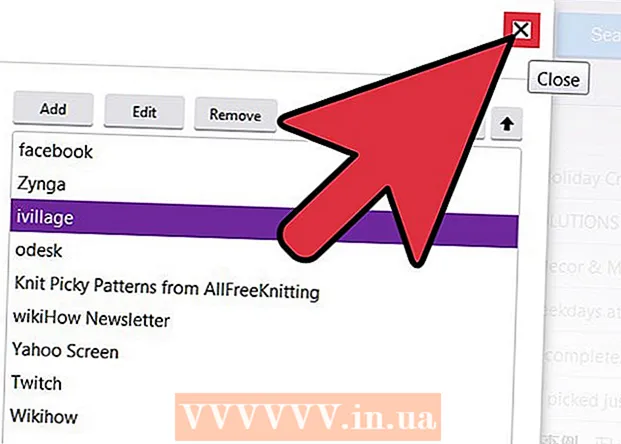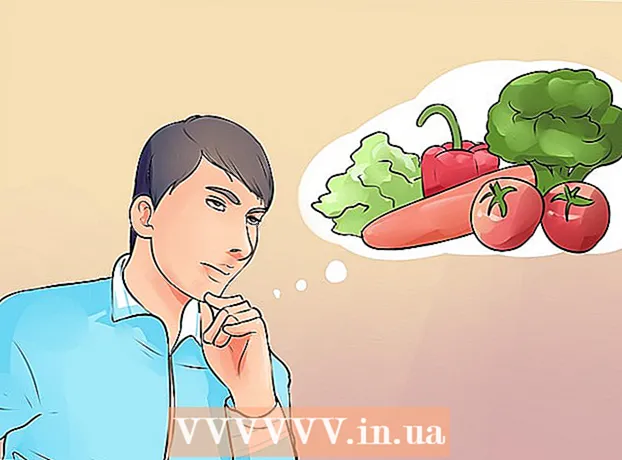مؤلف:
Laura McKinney
تاريخ الخلق:
6 أبريل 2021
تاريخ التحديث:
1 تموز 2024

المحتوى
يتيح Google Hangouts للمستخدمين في جميع أنحاء العالم إجراء دردشة مرئية بسهولة والتفاعل والمشاركة من الاجتماعات إلى الأفلام التي تُعرض في وقت متأخر من الليل. هناك الكثير من الميزات المضمنة في تطبيق الدردشة هذا ، لذا إليك إرشادات لمساعدتك في تحقيق أقصى استفادة من Hangouts.
خطوات
الطريقة الأولى من 4: قم بإعداد Hangout
سجّل الدخول إلى Google+. ستحتاج إلى حساب Google ، على سبيل المثال حساب Gmail الذي تستخدمه. + Google هو موقع للتواصل الاجتماعي مصمم حصريًا لأصحاب حسابات Google.

ابحث عن إطار Hangout. Hangouts على الجانب الأيمن من صفحة Google+. هنا يمكنك رؤية قائمة Hangouts وأحدث عناوين البريد الإلكتروني.
أنشئ جلسة Hangout جديدة. انقر فوق الحقل "+ Hangout جديدة" أعلى قائمة Hangouts. سيتغير هذا إلى قائمة جهات اتصالك في Google+ ودوائرك. حدد المربع بجوار الشخص الذي تريد إضافته إلى Hangout.
- بغض النظر عن النظام الأساسي الذي تستخدمه ، عند النقر أو النقر فوق جهة اتصال أو Hangout موجودة ، سيظهر مربع حوار. إذا كان الشخص غير متصل بالإنترنت ، فسوف يتلقى رسائلك في المرة التالية التي يفتح فيها Hangouts.
- يمكنك أيضًا البحث عن الأشخاص أو الدوائر عن طريق إدخال اسم أو عنوان بريد إلكتروني أو رقم هاتف في الحقل أعلى القائمة.

اختر تنسيق Hangout الخاص بك. لديك خياران لبدء جلسة Hangout: تنسيق الفيديو أو تنسيق النص. يمكنك أيضًا تحويل النص إلى فيديو في أي وقت. الإعلانات
الطريقة 2 من 4: الدردشة في Hangouts على Google+

أضف الرموز إلى المحادثة. عندما تضغط أو تضغط على أيقونة مبتسم على يسار حقل الدردشة ، سيتم عرض قائمة بالوجوه الضاحكة والرموز التعبيرية. يتم تصنيف هذه الرموز حسب الفئة ، ويمكنك التنقل إلى كل عنصر عن طريق تحديد الرموز الموجودة أعلى شاشة الرموز التعبيرية.
مشاركة الصور. يمكنك إضافة صور إلى Hangout من خلال النقر على أيقونة الكاميرا على يمين حقل الدردشة. سيتم فتح نافذة PC Select Image أو قائمة من الخيارات على جهازك المحمول.
- يمكنك استخدام كاميرا الويب أو الجهاز نفسه لالتقاط الصور ومشاركتها ، أو يمكنك أيضًا التقاط الصور من مصادر أخرى ، على سبيل المثال ، من الذاكرة الموجودة على الكمبيوتر أو الهاتف.
تخصيص إعدادات الدردشة الخاصة بك. إذا كنت تستخدم جهاز كمبيوتر ، فانقر فوق رمز الترس في نافذة الدردشة لتحديد الإعدادات. يمكنك أيضًا حظر الشخص الذي تدردش معه.
- إذا كنت تستخدم جهازًا محمولاً ، فانتقل إلى قسم القائمة وحدد الخيارات التي تظهر في شريط القائمة.
التبديل من الدردشة النصية إلى دردشة الفيديو. انقر فوق رمز الكاميرا الموجود أعلى مربع الحوار. سيتم إرسال إشعار بأنك تريد بدء محادثة فيديو إلى الشخص الآخر. يمكنك إجراء محادثات الفيديو على كل من الكمبيوتر والأجهزة المحمولة.
- لا تتطلب الدردشة المرئية كاميرا لكلا المستخدمين. فقط لديك كاميرا واحدة ، بينما الأخرى تستخدم الميكروفون ، أو ببساطة مستخدم كاميرا واحد ، والآخر الدردشة مع النص.
الطريقة الثالثة من 4: بدء مجموعة (حفلة) في جلسة Hangout
افتح صفحة Google+. في الركن الأيمن السفلي من النافذة سيظهر لك رابط لبدء مجموعة عبر Hangout. هذه دردشة فيديو جماعية مع ما يصل إلى 10 أشخاص. يتيح الفريق الموجود في Hangout للجميع إمكانية التواصل من خلال الفيديو والنص. يمكنك أيضًا مشاركة مقاطع فيديو YouTube والعمل على المستندات المشتركة معًا.
- يمكن لمستخدمي الهاتف المحمول أيضًا الانضمام إلى مجموعات على Hangout ، على الرغم من أنه ستكون هناك ميزات محدودة مثل مشاركة الفيديو على YouTube وملفات مستندات Google.
وصف الاجتماع ودعوة المشاركين. عند إنشاء مجموعة في جلسة Hangout ، سيُطلب منك إدخال وصف لمحتوى الاجتماع وإضافة أشخاص إلى قائمة المدعوين. سيتم إرسال الوصف الذي تكتبه في الدعوة.
- يمكنك قصر المكالمات على الأشخاص الذين تبلغ أعمارهم 18 عامًا أو أكثر فقط.
ابدأ الدردشة. إذا تم تكوين كاميرا الويب الخاصة بك بشكل صحيح ، فيمكنك بدء الدردشة على الفور. يعرض المربع الموجود أسفل نافذة Hangout جميع الأشخاص المتصلين بجلسة Hangout الخاصة بك. يحتوي الجزء الأيمن على نص المحادثة. إذا كنت لا ترى الدردشة ، فانقر فوق رمز الدردشة على الجانب الأيسر من النافذة.
التقاط الصور. إذا كنت تريد حفظ شيء ما يظهر على الشاشة ، فانقر فوق الزر "لقطة" في القائمة اليسرى. ستظهر أيقونة الكاميرا أسفل النافذة ، فقط اضغط عليها لالتقاط لقطة شاشة.
مشاركة أشرطة فيديو يوتيوب. انقر فوق رمز YouTube في القائمة اليمنى لبدء تطبيق YouTube Hangout. يمكنك إضافة مقاطع فيديو إلى قائمة تشغيل Hangout ، وسيتم تشغيل الفيديو في نفس الوقت للجميع. انقر فوق الزر الأخضر "إضافة مقاطع فيديو إلى قائمة التشغيل" للعثور على مقاطع فيديو YouTube وإضافتها.
- يتم فتح الفيديو في مربع Hangout الرئيسي. يمكن لأي شخص في المجموعة تغيير تفضيلاته لتشغيل مقاطع الفيديو أو تخطيها.
- سيتم كتم صوت الميكروفون أثناء تشغيل الفيديو. يرجى الضغط على الزر الأخضر "اضغط للتحدث" إذا كنت تريد أن تقول شيئًا ما أثناء تشغيل الفيديو.
عرض الشاشة. يمكنك استخدام Hangout لمشاركة شاشتك. انقر فوق الزر Screenshare في القائمة اليسرى. ستفتح نافذة جديدة تحتوي على قائمة بجميع النوافذ والبرامج المفتوحة. يمكنك مشاركة نافذة واحدة أو شاشتك بأكملها.
- يمكن أن يكون هذا مفيدًا جدًا إذا كنت تحاول الحصول على شخص أكثر خبرة لحل مشكلة ما ، أو إذا كنت تريد مشاركة شيء ما في برنامج مختلف مع كل فرد في الفريق.
أضف تأثيرات على الفيديو. انقر فوق الزر Google Effects في القائمة الموجودة على اليسار. سيتم فتح قائمة التأثيرات على الجانب الأيمن من النافذة ، لتحل محل مربع الدردشة. يمكنك سحب المؤثرات وإفلاتها في شاشة الدردشة المرئية مثل إضافة قبعات أو نظارات أو أيقونات مضحكة أخرى.
- انقر فوق السهم الموجود أعلى نافذة التأثيرات لتغيير قائمة التأثيرات.
- لإلغاء جميع التأثيرات التي قمت بإضافتها ، انقر فوق الارتباط "x إزالة جميع التأثيرات" الموجود في أسفل قائمة التأثيرات.
تعاون في المستندات. يمكنك إضافة مستندات من Google Drive إلى Hangout بحيث يمكن لجميع الأعضاء العمل على نفس المستند. لفتح Google Drive ، حرك الماوس فوق الزر "..." في القائمة اليسرى. انقر فوق الزر "إضافة تطبيقات". ستظهر قائمة بالتطبيقات المتاحة. اختر Google Drive.
- عند النقر فوق الزر Google Drive في القائمة ، ستظهر قائمة بالمستندات الموجودة في Google Drive. يمكنك اختيار المستندات التي تريد مشاركتها أو إنشاء مجلد مشترك خاص.
- عند مشاركة مستند ، ستقوم أيضًا بمشاركة عنوان بريدك الإلكتروني. تحتاج إلى التأكيد للمتابعة.
قم بإيقاف تشغيل الميكروفون أو الكاميرا. إذا كنت بحاجة إلى كتم صوت الميكروفون ، فانقر فوق زر كتم الصوت في الزاوية اليمنى العليا. يبدو رمز كتم الصوت وكأنه ميكروفون مشطوب. عندما يتم كتم صوت الميكروفون ، يتحول لون الرمز إلى اللون الأحمر.
- لإيقاف تشغيل الكاميرا ، انقر فوق رمز الكاميرا المشطوب. سيؤدي هذا إلى تعطيل ميزة الكاميرا ، ولكن إذا لم تقم بكتم صوت الميكروفون ، فسيظل صوتك مسموعًا.
اضبط إعداد الدقة. إذا لم تكن جودة الفيديو جيدة ، فقم بتعيين دقة أقل من خلال النقر فوق الزر الذي يشبه أعمدة الإشارة في أعلى اليمين. سيظهر هذا شريط تمرير ، حيث يمكنك ضبط جودة جلسة Hangout. مرر سريعًا لأسفل إذا كنت تريد تقليل جودة الفيديو ، وإذا قمت بالتمرير سريعًا إلى اليمين ، فسيكون لـ Hangout صوت فقط (لك).
اضبط إعدادات كاميرا الفيديو والميكروفون. انقر فوق رمز الترس في القائمة العلوية اليمنى لفتح إعدادات الإدخال. ستظهر نافذة بها صورة مصغرة لخيار كاميرا الويب الخاصة بك. يمكنك الآن اختيار الأجهزة التي تريد استخدامها. يكون هذا مفيدًا إذا تم توصيل أكثر من كاميرا أو ميكروفون بجهاز الكمبيوتر الخاص بك.
الخروج من Hangout. عندما تنتهي من الدردشة ، اضغط على زر الخروج في الزاوية اليمنى العليا من النافذة. الرمز يشبه الهاتف المكتبي. الإعلانات
الطريقة الرابعة من 4: انتقل إلى Hangouts أثناء التنقل
قم بتنزيل التطبيق. افتح متجر تطبيقات Google على جهاز Android الخاص بك ، أو متجر التطبيقات على جهاز iOS الخاص بك ، وابحث عن Hangouts. التطبيق مجاني للتنزيل.
- يتم تثبيت Hangouts مسبقًا على العديد من أجهزة Android. يحل محل تطبيق Talk القديم.
قم بتشغيل التطبيق. عند تنزيل التطبيق لأول مرة ، سيُطلب منك تسجيل الدخول إلى حساب Google الخاص بك. يمكن لمستخدمي Android اختيار الحساب المرتبط بالجهاز ، بينما يحتاج مستخدمو iOS إلى إدخال اسم مستخدم وكلمة مرور.
- عند فتح التطبيق ، سترى قائمة بأحدث جلسات Hangouts الخاصة بك.
اسحب لليسار لإنشاء حساب Hangout جديد. أضف جهة اتصال من القائمة أو ابحث عن شخص بالاسم أو رقم الهاتف. الإعلانات
النصيحة
- ثبّت إضافة Chrome إذا كنت لا تريد فتح Google+ للوصول إلى Hangouts. ملحق Hangouts متاح في Google Chrome. عند الانتهاء من التثبيت ، سترى أيقونة Hangouts مضافة إلى علبة النظام. انقر فوق الرمز لفتح قائمة Hangout الخاصة بك. يمكنك إضافة Hangout جديدة بالنقر فوق الحقل "+ Hangout جديدة".
- لإنشاء عنوان URL دائم يسهل الوصول إليه ، من الجيد إنشاء Hangout عبر تقويم Google. الرجاء الضغط على الرابط "إضافة مكالمة فيديو" (إضافة مكالمة فيديو). بعد إضافة خيارات لمكالمة الفيديو وحفظ هذه الخيارات ، سيكون عنوان URL المرتبط برابط "الانضمام إلى مكالمة الفيديو" هو عنوان URL ثابت. يمكنك نسخ المسار ولصقه في حقل ملاحظات التقويم للوصول إليه بسهولة.