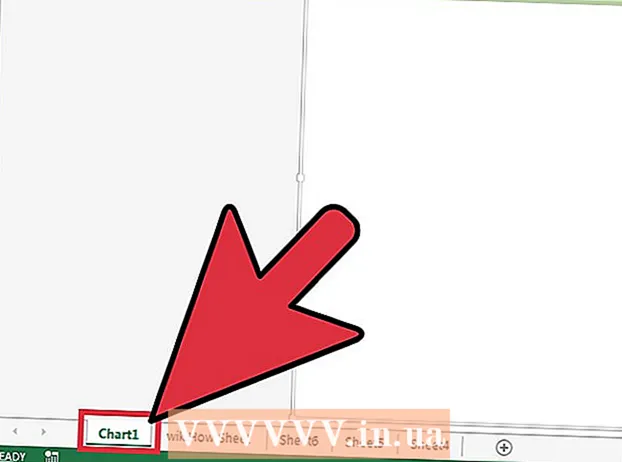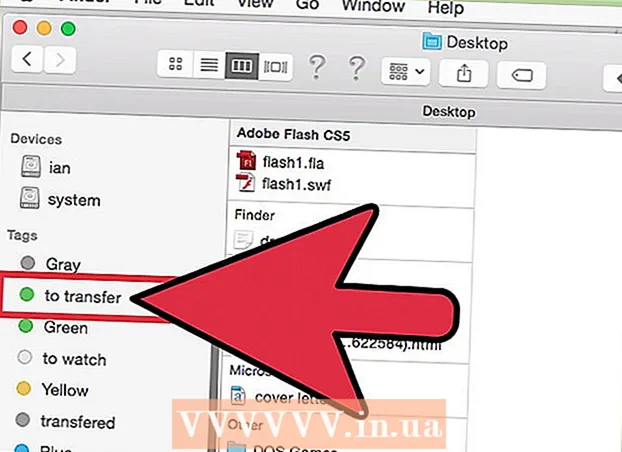مؤلف:
John Stephens
تاريخ الخلق:
28 كانون الثاني 2021
تاريخ التحديث:
29 يونيو 2024

المحتوى
يمكن أن تسبب أخطاء الشاشة الزرقاء أو STOP ، والمعروفة باسم أخطاء الشاشة الزرقاء للاستثناء (BSOD) ، تجارب غير سارة. لا تشير رسائل الخطأ أبدًا إلى الخطأ ، وغالبًا ما يتم تقديمها عشوائيًا. يمكن أن يؤدي اتباع الإرشادات أدناه إلى تشخيص وتصحيح الأخطاء التي تسبب شاشة الموت الزرقاء.
خطوات
طريقة 1 من 3: تحديد المشكلة
تحقق لمعرفة ما إذا كنت قد قمت بتغيير أي شيء مؤخرًا. تعود معظم أسباب الشاشة الزرقاء إلى تغييرات في إعدادات الكمبيوتر أو الأجهزة. عادة ما يتضمن تثبيت أو تحديث برامج تشغيل جديدة. برامج التشغيل هي برامج تسمح لمحرك الأقراص الثابتة بالاتصال بنظام التشغيل Windows. إذا كانت لديك نقطة استعادة في جهاز الكمبيوتر الخاص بك ، فحاول تنزيلها مرة أخرى لمعرفة ما إذا كان ذلك يساعدك ، ربما نعم وربما لا.
- نظرًا لوجود عدد لا حصر له من تكوينات الأجهزة المحتملة ، لا يمكن التحقق من برامج التشغيل لكل تكوين. هذا يعني أنه في بعض الأحيان يرتكب السائق خطأ فادحًا في الاتصال بالجهاز.

تحقق من الأجهزة الداخلية للكمبيوتر. في بعض الأحيان ، قد يتسبب الاتصال السيئ داخل الكمبيوتر في حدوث خطأ الشاشة الزرقاء. افتح شجرة الكمبيوتر وتحقق من توصيل جميع الكابلات بإحكام ومن تركيبها بشكل صحيح.- سيكون هذا أكثر صعوبة بالنسبة للكمبيوتر المحمول. يمكنك التحقق من القرص الصلب وذاكرة الوصول العشوائي للتأكد من توصيلهما بشكل صحيح. قم بإزالة الغطاء الخلفي للقرص الصلب وذاكرة الوصول العشوائي باستخدام مفك براغي صغير الرأس. اضغط على الأجزاء الملحومة بقوة على اتصالها.

تحقق من درجة حرارة جهاز الكمبيوتر الخاص بك. يمكن أن تؤدي الحرارة الزائدة إلى حدوث خلل في الأجهزة. تعد بطاقة الرسومات من أهم الأجزاء. السبب الثاني قد يكون راجعا إلى وحدة المعالجة المركزية.- يمكنك التحقق من درجة الحرارة في شاشة BIOS ، أو من خلال البرنامج على Windows.

تحقق من ذاكرة الوصول العشوائي. أحد الأسباب الشائعة لتعطل النظام هو الجودة الرديئة لذاكرة الوصول العشوائي. عندما تفشل ذاكرة الوصول العشوائي ، يمكن أن يؤدي ذلك إلى تشغيل النظام غير المستقر. يمكنك التحقق من ذاكرة الوصول العشوائي الخاصة بك باستخدام برنامج يسمى “memtest86”. البرنامج مجاني على الإنترنت ، ويتم تشغيله عن طريق النسخ على قرص مضغوط للتمهيد.- أعد تشغيل الكمبيوتر وقم بتشغيل البرنامج. سيبدأ برنامج memtest تلقائيًا في فحص ذاكرة الوصول العشوائي للكمبيوتر. قد يستغرق الأمر بضع دقائق حتى يكتمل. للحصول على أفضل النتائج ، قم بإجراء الاختبار عدة مرات قبل الانتهاء. سيتم تشغيل Memtest إلى أجل غير مسمى حتى تقوم بإيقافهم.
اختبر القرص الصلب. قم بتشغيل الوظيفة "chkdsk" على اسم الخلية الثابتة للبحث عن الأخطاء وإصلاح الأخطاء المحتملة. يمكن أن تتسبب أخطاء الخلية الصلبة في ظهور شاشة زرقاء بسبب مقاطعة الملف. لتشغيل chkdsk ، افتح "جهاز الكمبيوتر" وانقر بزر الماوس الأيمن فوق خلية القرص التي تريد فحصها. حدد خصائص.
- من شاشة الخصائص ، حدد عنصر الأدوات.
- انقر فوق التحقق الآن في قسم التحقق من الأخطاء. سيطلب منك جهاز الكمبيوتر الخاص بك إعادة التشغيل لفحص محرك الأقراص.
تفكيك الأجزاء غير الضرورية من الكمبيوتر. طريقة واحدة لتضييق نطاق العوامل التي تسبب المشاكل هي التخلص من الأشياء غير الضرورية لجهاز الكمبيوتر الخاص بك. بهذه الطريقة ، إذا ذهب الخطأ بعيدًا ، فأنت تعلم أنه أحد الأجزاء غير المتصلة.
- يحتاج كمبيوتر سطح المكتب إلى لوحة أم ووحدة معالجة مركزية ومحرك أقراص ثابتة ومصدر طاقة وذاكرة وصول عشوائي ولوحة مفاتيح. قم بتوصيل الشاشة بمنفذ اللوحة الأم للشاشة (إن أمكن) ، لذلك قد لا تتمكن من الاتصال ببطاقة الرسومات. يمكن إزالة أشياء أخرى أثناء تشخيص الخطأ.
- إذا كان الكمبيوتر يعمل بشكل جيد بعد فك التثبيت ، فأضف الجزء مرة أخرى حتى تظهر رسالة الخطأ مرة أخرى. سيساعدك هذا في معرفة الجهاز الذي يتسبب في تعطل جهاز الكمبيوتر الخاص بك.
- لا تنطبق هذه الطريقة على أجهزة الكمبيوتر المحمولة ، حيث لا يمكنك تفكيكها.
طريقة 2 من 3: تحليل الإبلاغ عن الحادث
قم بإعداد جهاز الكمبيوتر الخاص بك للتوقف عند شاشة الموت الزرقاء. عادةً ما يتم إعادة تشغيل الكمبيوتر قبل أن تتاح لك فرصة التحقق من محتوى الشاشة الزرقاء. ستحتاج إلى إيقاف الكمبيوتر مؤقتًا عند Blue Screen حتى تتمكن من نسخ المعلومات الضرورية.
- افتح خصائص النظام. في أي إصدار من Windows ، اضغط على مفتاح Windows + مجموعة المفاتيح Pause / Break من لوحة المفاتيح لفتح نافذة خصائص النظام.
- حدد علامة التبويب إعدادات النظام المتقدمة. سيكون مستخدمو Windows XP متاحين في قسم إعدادات النظام المتقدمة.
- انقر فوق الزر إعدادات في قسم بدء التشغيل والاسترداد في علامة التبويب خيارات متقدمة.
- قم بإلغاء تحديد مربع الاختيار لـ "إعادة التشغيل تلقائيًا" أسفل قسم "فشل النظام". انقر فوق الزر "تطبيق" لحفظ التغييرات. في المرة التالية التي يواجه فيها الكمبيوتر شاشة الموت الزرقاء ، سيعرضها حتى تعيد تشغيل النظام.
عندما يتعطل النظام مرة أخرى. تظهر الشاشة الزرقاء مرة أخرى ، مسجلة لفترة وجيزة المعلومات التالية من الشاشة. أدخل البيانات في محرك بحث واطلع على الجهاز أو البرنامج الذي قد يكون مصدر الخطأ.
- "يبدو أن سبب المشكلة هو الملفات التالية:" يتم عرض ملاحظات الملفات بالإضافة إلى رسائل الخطأ المطبوعة على الشاشة.
- "STOP:" انسخ سطر الرمز بعد رسالة STOP.
طريقة 3 من 3: إصلاح المشكلة
قم بالتمهيد في شاشة الوضع الآمن. إذا لم يتم تشغيل Windows بسبب خطأ الشاشة الزرقاء ، فحاول التمهيد في شاشة الوضع الآمن لإصلاح الخطأ. أثناء تمهيد الكمبيوتر ، اضغط على المفتاح F8 بشكل متكرر حتى تظهر وظيفة تمهيد النافذة. حدد "الوضع الآمن مع الاتصال بالشبكة" للوصول العميق إلى إصدار Windows لجهاز الكمبيوتر الخاص بك. يمنحك الوصول إلى Driver Manager والإنترنت وأدوات النظام الأخرى.
قم بتشغيل برنامج فحص الفيروسات. في بعض الأحيان ، تكون الفيروسات والشفرات الضارة مسؤولة عن الشاشة الزرقاء. تأكد من تثبيت أحدث برامج مكافحة الفيروسات ، وافحص النظام بأكمله بحثًا عن أي شيء قد يكون سببًا في حدوث المشكلة.
قم بإجراء وظيفة إصلاح التثبيت لنظام التشغيل Windows. هذا هو البديل الأسرع لإعادة تثبيت نظام التشغيل Windows بالكامل ، حيث يقوم فقط بنسخ ملفات النظام إلى جهاز الكمبيوتر الخاص بك. هذه طريقة مفيدة إذا تمت مقاطعة ملف Windows ضروري وكان سبب الخطأ على الكمبيوتر.
- لإجراء تثبيت التصحيح ، أدخل قرص Windows وقم بالتمهيد من القرص. في قائمة الإعدادات ، حدد إصلاح التثبيت. سيقوم Windows بحذف ملفات Windows القديمة واستبدالها بأخرى جديدة. لن تفقد أي بيانات شخصية.
العودة إلى السائقين. إذا كان سبب المشكلة هو الأجهزة ، فإن أول شيء يجب أن تجربه هو مراجعة برامج التشغيل. سيؤدي هذا إلى تثبيت إصدار قديم من برنامج التشغيل ، قادر على التعامل ، وقادر على إزالة التعارضات.
- افتح مدير الجهاز. يمكنك الوصول إليه عن طريق فتح قائمة ابدأ والنقر بزر الماوس الأيمن على الكمبيوتر / جهاز الكمبيوتر. الخصائص ، ثم إدارة الأجهزة. في النافذة 8 ، اضغط على مفتاح Windows + X وحدد إدارة الأجهزة من القائمة.
- حدد الجهاز الذي تريد استعادته. يمكنك توسيع الفئة للعثور عليهم. انقر بزر الماوس الأيمن فوق الرمز واختر خصائص.
- حدد علامة التبويب Driver. حدد Roll Back Driver وتأكيد رغبتك في الاستعادة.
- استمر في استخدام جهاز الكمبيوتر الخاص بك كالمعتاد. بمجرد استعادة برنامج التشغيل ، استمر في استخدام جهاز الكمبيوتر الخاص بك للتأكد من ظهور الخطأ مرة أخرى. لا يتم تحديث برنامج التشغيل حتى يتم إصدار أحدث إصدار.
يعيد تحديثات Windows. إذا لم تؤد استعادة برامج التشغيل إلى حل المشكلة ، ففكر في استعادة إصدار سابق وإعادة تثبيت Windows. سيساعدك على اكتشاف ما إذا كان تحديث Windows مسؤولاً عن خطأ الشاشة الزرقاء.
- افتح استعادة النظام. يمكنك فتح "استعادة النظام" بالبحث في مربع البحث في قائمة ابدأ. افتح البرنامج ، وحدد التاريخ قبل مواجهة الخطأ.
- سيعيد تعيين جميع التحديثات والإعدادات إلى هذا الطابع الزمني ، وهو فعال للغاية لإزالة أي تحديثات مضافة بعد ذلك. استخدمها لتوضيح ما إذا كان هناك أي تحديثات تتسبب في حدوث مشكلات بجهاز الكمبيوتر الخاص بك.
قم بتحرير مساحة القرص الصلب. إذا لم يكن لدى Windows مساحة كافية للتثبيت على محرك الأقراص ، فقد يتسبب ذلك في فشل النظام. انقل الملفات والبرامج غير الضرورية إذا كان لديك أقل من 15٪ من مساحة محرك الأقراص الثابتة.
تطبيق التحديثات الجديدة وبرامج التشغيل الجديدة. إذا لم تنجح استعادة التحديثات وبرامج التشغيل ، فإن تثبيت أحدث إصدار وتحديث (إذا لم يتم تثبيتهما على جهازك) يمكن أن يصلح الخطأ. تحقق من برنامج Windows Update لمعرفة ما إذا كان هناك أي تحديثات جديدة للنظام أو الأجهزة متوفرة.
- انقر فوق ابدأ وابحث عن "Windows Update". في Windows 8 ، اضغط على مفتاح Windows وابدأ في كتابة "Windows Update".
أعد تثبيت Windows. إذا لم تتمكن من تعقب الخطأ ، يمكنك تثبيت Windows ومحاولة إعادة تثبيته بالكامل كطريقة لإعادة تعيين جهاز الكمبيوتر الخاص بك. تأكد من عمل نسخة احتياطية من جميع مستنداتك المهمة مسبقًا ، حيث يمكن مسح محرك الأقراص الثابتة تمامًا أثناء عملية التثبيت.
- إذا كان خطأ الشاشة الزرقاء ناتجًا عن جزء صغير من خطأ محرك الأقراص الثابتة ، فلن تؤدي إعادة تثبيت Windows إلى حل المشكلة. سيكون عليك إيجاد واستبدال هذا الجزء.
استبدل الأجهزة المعيبة. إذا لم يؤد التحقق من برنامج التشغيل والتحديث مرة أخرى إلى حل المشكلة ، فقد تضطر إلى إزالة الجهاز واستبداله. يمكن أن يكون استبدال أي شيء آخر بخلاف ذاكرة الوصول العشوائي والقرص الصلب على جهاز كمبيوتر محمول أصعب وأغلى من ذلك.
- إذا أظهر اختبار ذاكرة الوصول العشوائي أن هناك خطأ في الذاكرة ، فسيتعين عليك استبدال ذاكرة الوصول العشوائي الجديدة في أسرع وقت ممكن.
- إذا أرجع فحص محرك الأقراص الثابتة نتائج فشل محرك الأقراص الثابتة ، فيجب عليك نسخ بياناتك احتياطيًا وتثبيت محرك أقراص ثابت جديد. سيتعين عليك إعادة تثبيت Windows إذا كان Windows مثبتًا على محرك الأقراص هذا.
- إذا فشلت بطاقة الرسومات في استبدالها ، فقد تكون باهظة الثمن. يكاد يكون هذا مستحيلًا بالنسبة لجهاز كمبيوتر محمول. بالنسبة لجهاز كمبيوتر سطح المكتب ، افتح الجهاز واستبدل بطاقة الرسومات القديمة بأخرى جديدة.
النصيحة
- عندما يظهر خطأ STOP ، حاول أولاً بدء تشغيل الكمبيوتر باستخدام الأجهزة اللازمة. إذا تم تمهيد جهاز الكمبيوتر الخاص بك بنجاح ، فحاول إصلاح برامج تشغيل الأجهزة بإعادة تثبيت المكونات أو تحديثها.
تحذير
- لا تقم بتعديل التسجيل أو برامج بدء التشغيل بدون مساعدة فنية.
- قم بنسخ بياناتك احتياطيًا إلى محرك أقراص خارجي في الوضع الآمن قبل استعادة التكوين الجيد النهائي أو تشغيل برنامج تشخيص.