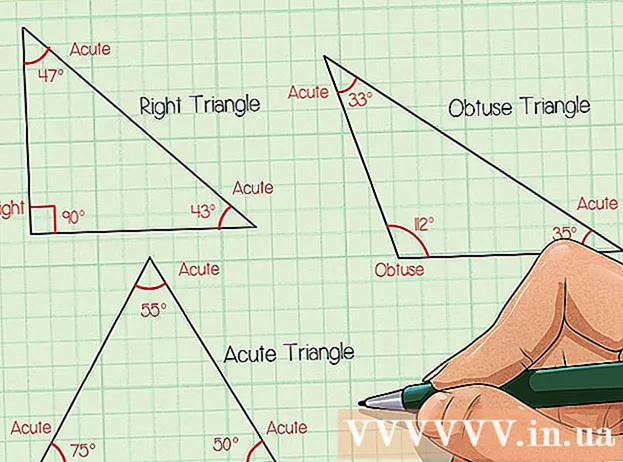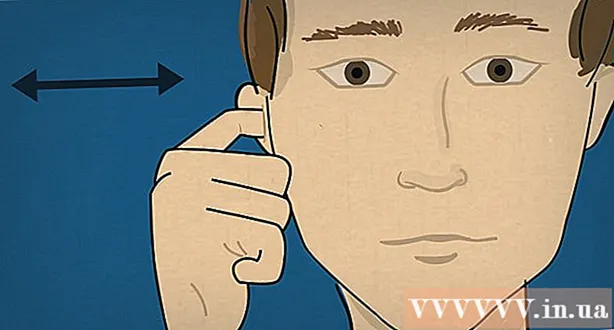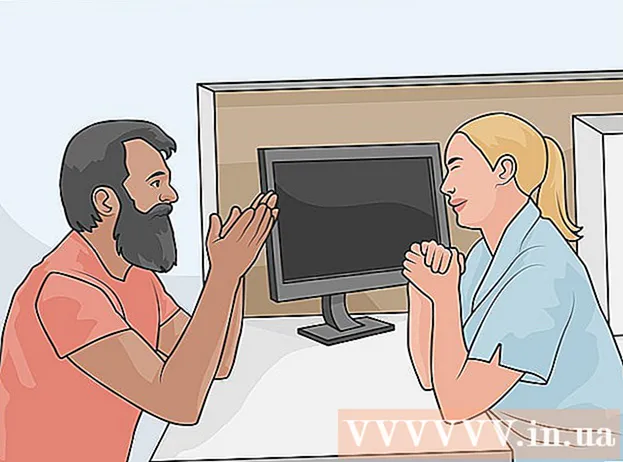مؤلف:
Lewis Jackson
تاريخ الخلق:
9 قد 2021
تاريخ التحديث:
1 تموز 2024
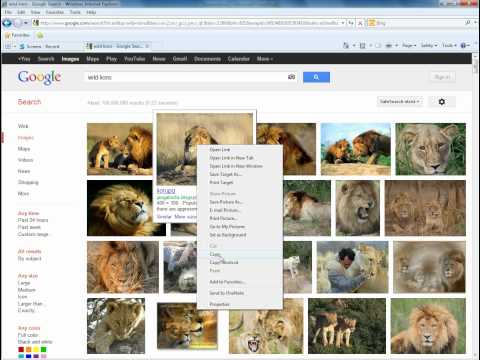
المحتوى
تعلمك مقالة ويكي هاو هذه كيفية نسخ الصور من مكان واحد ولصقها في مكان آخر على جهاز كمبيوتر يعمل بنظام Windows / Mac ، وكذلك على جهاز iPhone أو iPad أو Android. لا يمكن نسخ جميع الصور الموجودة على الشبكة. قد يؤدي استخدام صورة شخص آخر دون إذنه إلى انتهاك قوانين حقوق النشر.
خطوات
الطريقة الأولى من 4: في نظام التشغيل Windows
حدد الصورة التي تريد نسخها: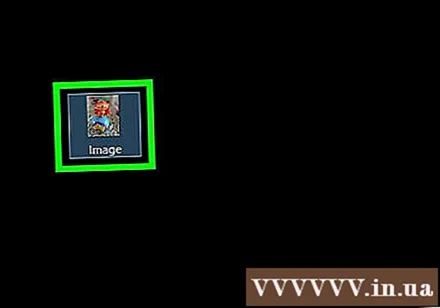
- صورة: في معظم تطبيقات Windows ، يمكنك تحديد الصورة التي تريد نسخها بالنقر فوقها.
- ملف الصورة: انقر فوق ملف الصورة على الكمبيوتر الذي تريد نسخه للصقه.
- يمكنك تحديد ملفات متعددة بالضغط باستمرار على المفتاح السيطرة وانقر على الصورة التي تريد تحديدها.
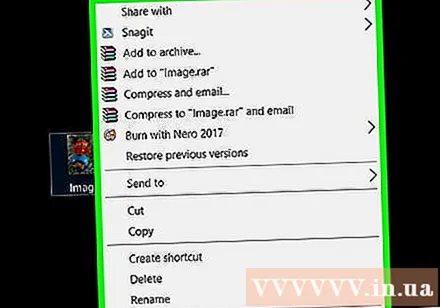
انقر بزر الماوس الأيمن على الماوس أو لوحة التتبع. إذا كنت تستخدم لوحة التتبع ، بناءً على إعدادات جهاز الكمبيوتر الخاص بك ، يمكنك النقر بزر الماوس الأيمن بالضغط بإصبعين على لوحة التعقب أو النقر بإصبع واحد على الجانب الأيمن من لوحة التعقب.
انقر نسخ أو انسخ الصورة (نسخ الصور). سيتم نسخ الصورة أو الملف إلى حافظة الكمبيوتر.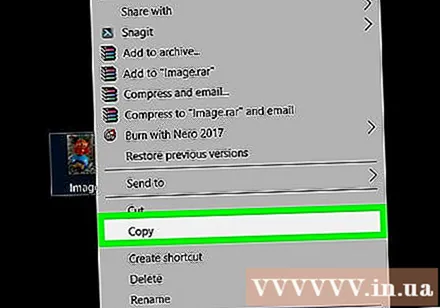
- أو يمكنك الضغط على السيطرة+ج. في العديد من التطبيقات ، يمكنك أيضًا النقر فوق تعديل (تحرير) في شريط القائمة وحدد نسخ.
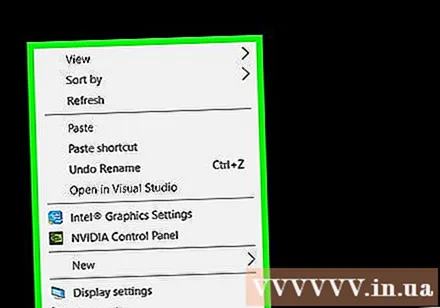
انقر بزر الماوس الأيمن فوق المستند أو حقل البيانات حيث تريد إدراج الصورة.- بالنسبة للملف ، انقر فوق المجلد الذي تريد نسخ الصور إليه.
انقر معجون (معجون). سيتم إدراج الصورة في المستند أو حقل البيانات في موضع مؤشر الماوس.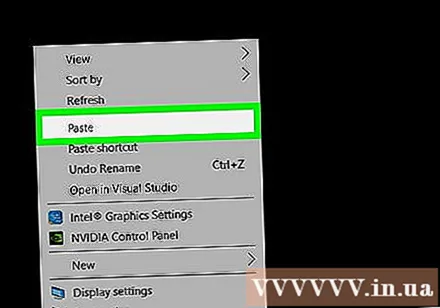
- أو اضغط السيطرة+الخامس. في العديد من التطبيقات ، يمكنك أيضًا النقر فوق تعديل في شريط القائمة ثم حدد معجون.
الطريقة 2 من 4: على جهاز Mac
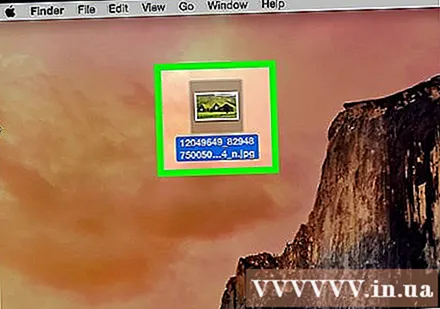
حدد البيانات التي تريد نسخها:- صورة: في معظم تطبيقات Mac ، يمكنك تحديد الصورة التي تريد نسخها من خلال النقر عليها.
- ملف الصورة: حدد الملفات الموجودة على الكمبيوتر الذي تريد نسخها للصقها ، أو يمكنك تحديد ملفات متعددة بالضغط باستمرار على المفتاح ⌘ لتحديد مجموعة من الملفات المتعددة.
انقر تعديل في شريط القوائم.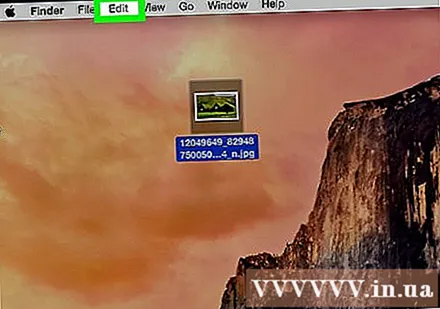
انقر نسخ. سيتم نسخ الصورة أو الملف إلى الحافظة على جهاز الكمبيوتر الخاص بك.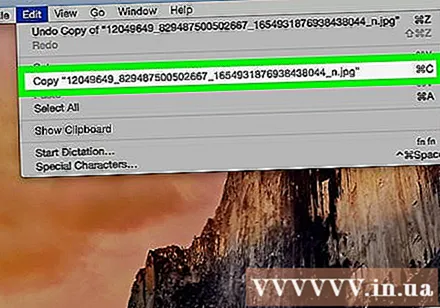
- أو يمكنك الضغط على⌘+ج. يمكنك أيضًا النقر بزر الماوس الأيمن على الماوس أو لوحة التتبع. إذا لم يكن جهاز Mac الخاص بك يحتوي على زر الماوس الأيمن ، فاضغط مراقبة انقر في نفس الوقت ، ثم حدد نسخ في القائمة المنبثقة.
انقر فوق المستند أو حقل البيانات الذي تريد إدراج الصورة فيه.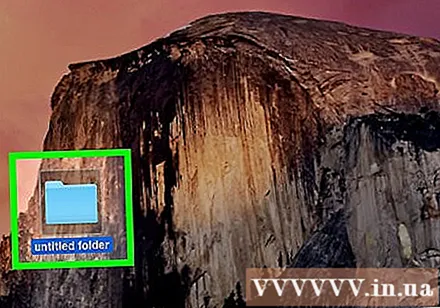
- بالنسبة للملف ، انقر فوق المجلد الذي تريد نسخ البيانات إليه.
انقر تعديل في شريط القوائم.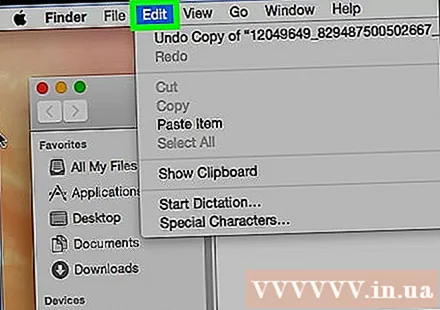
انقر معجون. سيتم إدراج الصورة في المستند أو حقل البيانات في موضع مؤشر الماوس.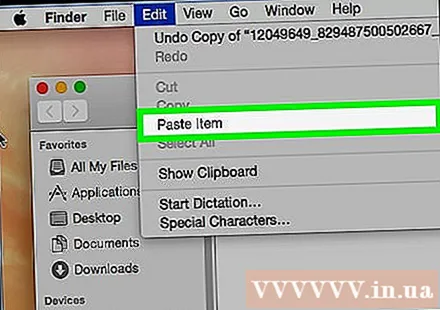
- أو اضغط ⌘+الخامس. يمكنك أيضًا النقر بزر الماوس الأيمن على الماوس أو لوحة التتبع. إذا لم يكن جهاز Mac الخاص بك يحتوي على زر الماوس الأيمن ، فاضغط على مراقبة انقر ، ثم حدد معجون في القائمة المنبثقة.
الطريقة الثالثة من 4: على جهاز iPhone أو iPad
حدد الصورة التي تريد نسخها. للقيام بذلك ، اضغط لفترة طويلة على الصورة حتى تظهر قائمة.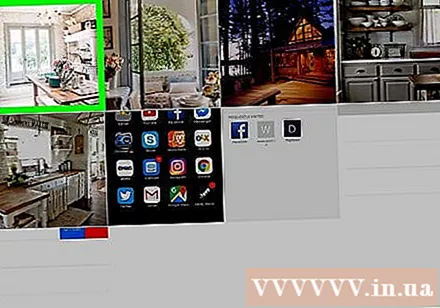
انقر نسخ. سيتم نسخ الصورة إلى الحافظة على الجهاز.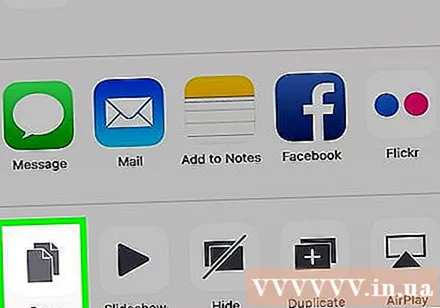
اضغط مطولاً على مستند أو حقل بيانات حيث تريد إدراج الصورة.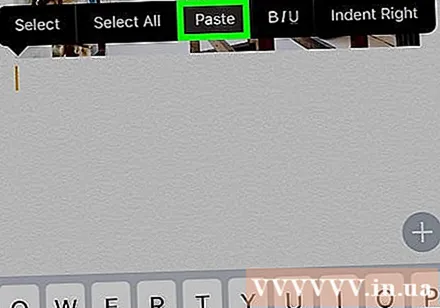
- إذا كان الموقع الذي تريد إدراج الصورة فيه في تطبيق مختلف عن التطبيق الذي تنسخ البيانات منه ، فأنت بحاجة إلى فتح التطبيق الآخر.
انقر معجون. سيتم إدراج الصورة في المستند أو حقل البيانات في موضع مؤشر الماوس. الإعلانات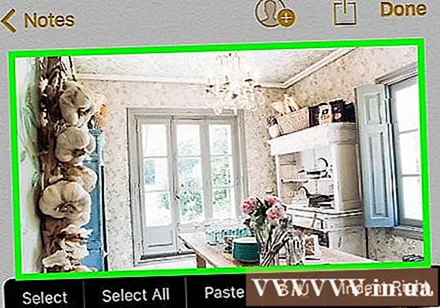
الطريقة 4 من 4: على Android
حدد الصورة التي تريد نسخها. للقيام بذلك ، اضغط لفترة طويلة على الصورة حتى تظهر قائمة.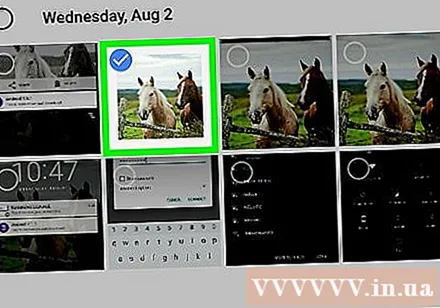
انقر نسخ. سيتم نسخ الصورة إلى الحافظة على الجهاز.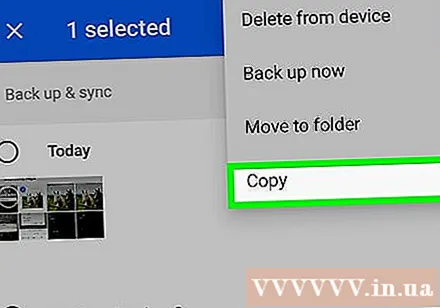
اضغط مطولاً على مستند أو حقل بيانات حيث تريد إدراج الصورة.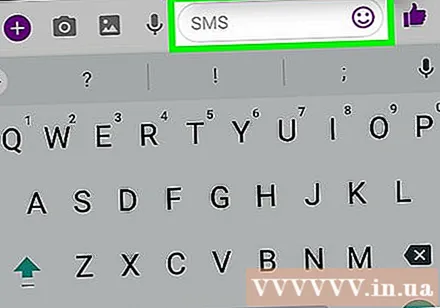
- إذا كان المكان الذي تريد إدراج الصورة فيه تطبيقًا مختلفًا عن التطبيق الذي تنسخ فيه البيانات ، فافتح التطبيق الآخر.
انقر معجون. سيتم إدراج الصورة في المستند أو حقل البيانات في موضع مؤشر الماوس. الإعلانات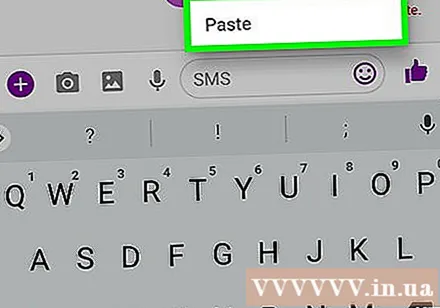
النصيحة
- الاستخدام الشخصي للصور التي تجدها على الإنترنت قد ينتهك قوانين حقوق النشر.
- تأكد من تضمين المصدر في أي صور تستخدمها.