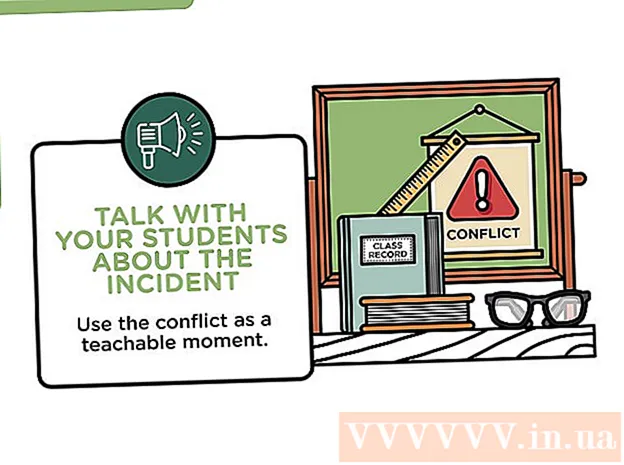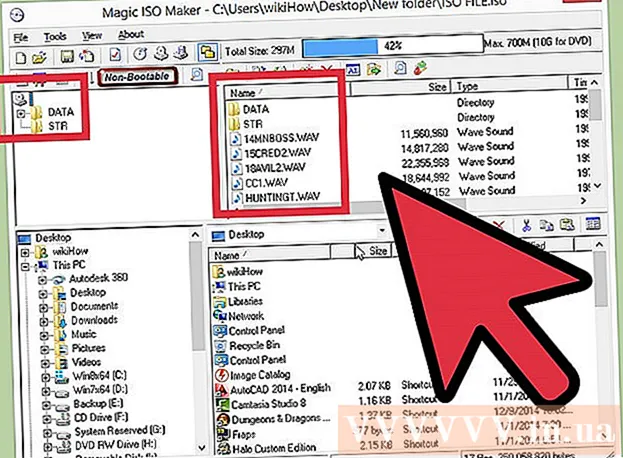مؤلف:
Lewis Jackson
تاريخ الخلق:
13 قد 2021
تاريخ التحديث:
1 تموز 2024

المحتوى
تعلمك مقالة ويكي هاو هذه كيفية تغيير المنطقة الزمنية على كمبيوتر Linux. يمكنك تغيير المنطقة الزمنية في أي توزيع Linux باستخدام سطر الأوامر أو القائمة في سطر الأوامر لإصدارات Linux المختلفة. إذا كنت تستخدم Mint أو Ubuntu أو توزيعة أخرى مع واجهة المستخدم وقائمة الإعداد البسيطة ، فيمكنك أيضًا تغيير المنطقة الزمنية هنا.
خطوات
الطريقة 1 من 4: عن طريق سطر الأوامر
. يحتوي الخيار على مثلث لأسفل في الزاوية اليمنى العليا من الشاشة. سوف تظهر القائمة المنسدلة.
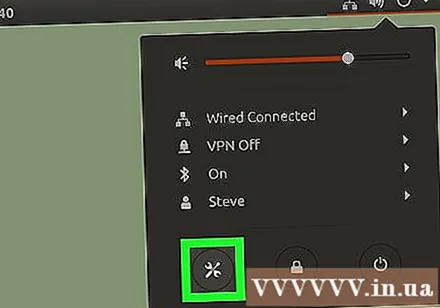
انقر فوق رمز "إعدادات" مفتاح الربط ومفك البراغي في الزاوية اليسرى السفلية من القائمة المنسدلة. سيتم فتح مركز تحكم Ubuntu.
قم بالتمرير لأسفل وانقر فوق تفاصيل (التفاصيل). يوجد الخيار في أسفل الشريط على الجانب الأيسر من النافذة.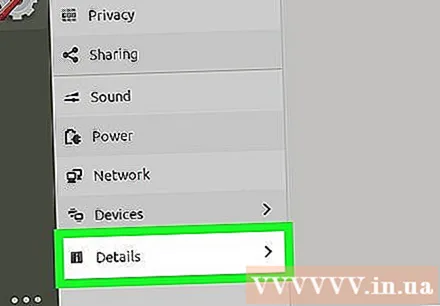
- تأكد من وجود مؤشر الماوس على الشريط الجانبي الأيسر عند التمرير.
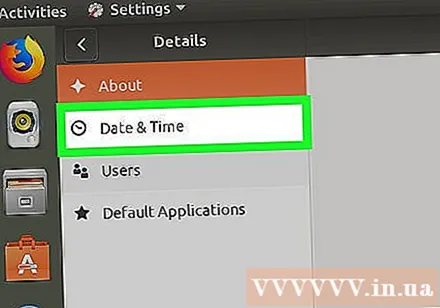
انقر التاريخ والوقت (التاريخ والوقت). توجد علامة التبويب هذه على الجانب الأيسر من النافذة.
قم بإيقاف تشغيل المنطقة الزمنية التلقائية. انقر فوق مفتاح التبديل "Automatic Time Zone" الأزرق في منتصف الصفحة لإيقاف تشغيله.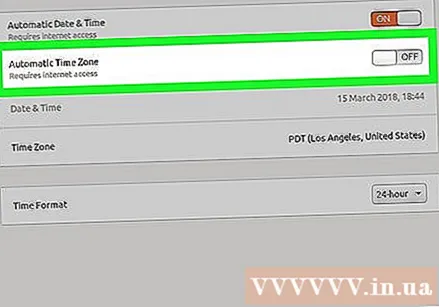
- إذا كان مفتاح تبديل "المنطقة الزمنية التلقائية" غير نشط ، فتخط هذه الخطوة.
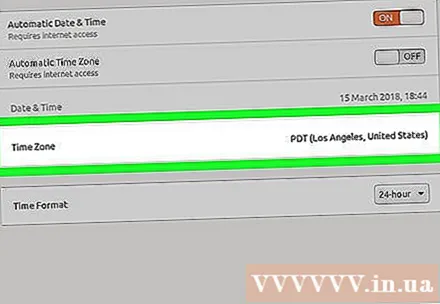
انقر وحدة زمنية بالقرب من أسفل النافذة. سيتم فتح قائمة المنطقة الزمنية.
حدد المنطقة الزمنية. انقر فوق موقعك التقريبي على خريطة العالم لتحديده. سيتغير الوقت لمطابقة المنطقة الزمنية للمنطقة التي تختارها.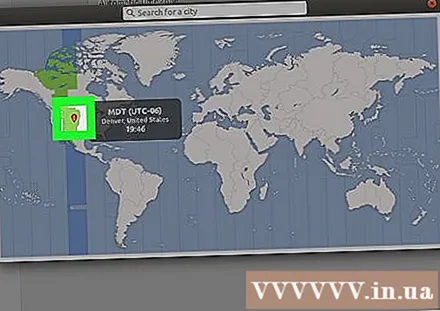
أغلق النافذة لحفظ الإعدادات. سيتم تحديث المنطقة الزمنية المناسبة. الإعلانات
طريقة 4 من 4: من خلال واجهة المستخدم الرسومية على Mint
افتح القائمة. انقر قائمة طعام في الزاوية اليسرى السفلية من الشاشة.
انقر فوق رمز إعدادات النظام ثنائي الترس الرمادي. توجد الخيارات على الجانب الأيسر من نافذة القائمة.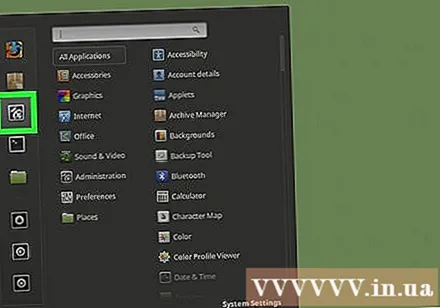
انقر التاريخ والوقت موجود في مجموعة خيارات "التفضيلات".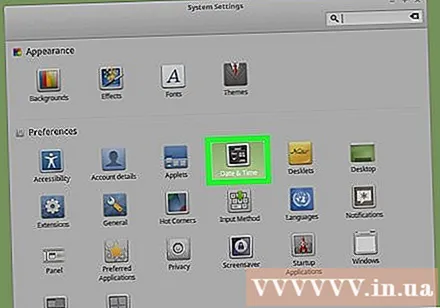
انقر الغاء القفل (فتح) على الجانب الأيمن من النافذة.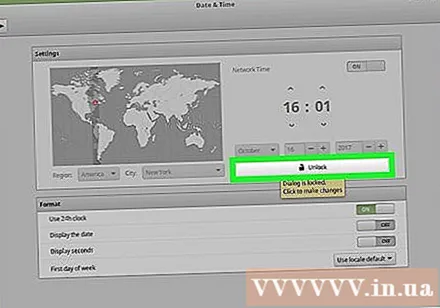
أدخل كلمة مرور المستخدم عندما يُطلب منك ذلك. أدخل كلمة المرور التي تستخدمها لتسجيل الدخول إلى جهاز الكمبيوتر الخاص بك.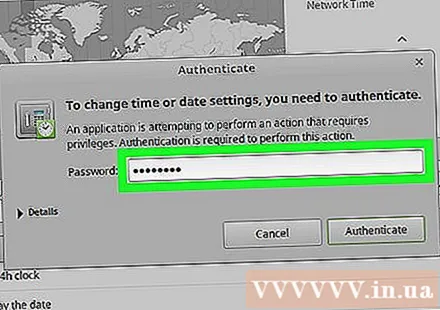
انقر المصادقة (تحقق) في الجزء السفلي من مربع الحوار المنبثق. سيتم إلغاء قفل قائمة التاريخ والوقت.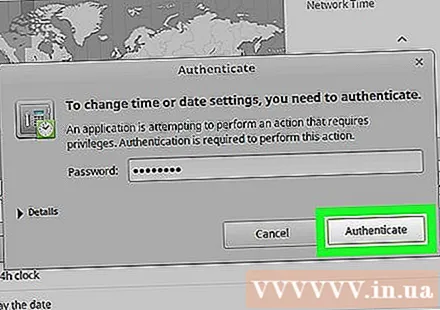
حدد المنطقة الزمنية. انقر فوق الشريط الرأسي على الخريطة لتحديد منطقة زمنية. تتغير الساعة على الجانب الأيمن من الصفحة فورًا لتعكس توقيت المنطقة الزمنية المحددة.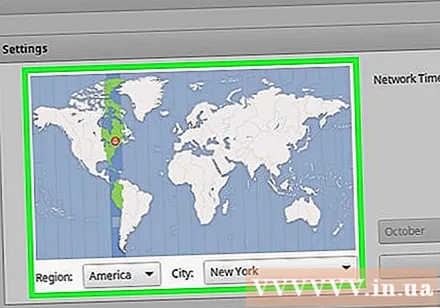
انقر قفل (قفل) على الجانب الأيمن من النافذة لحفظ المنطقة الزمنية المخصصة. سيتم قفل قائمة التاريخ والوقت. الإعلانات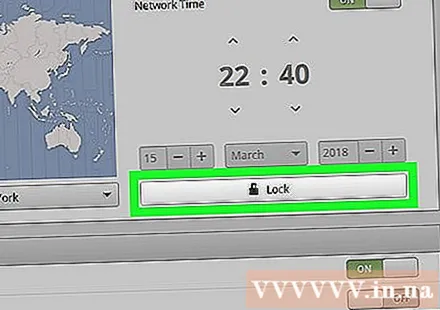
النصيحة
- في RedHat Linux و Slackware و Gentoo و SuSE و Debian و Ubuntu وبعض الإصدارات "العادية" الأخرى ، يكون الأمر لعرض الوقت وتغييره هو "التاريخ" وليس "الساعة".
- على الهواتف المحمولة والأجهزة الصغيرة التي تعمل بأنظمة تشغيل Linux ، يتم تخزين المنطقة الزمنية بشكل مختلف.
تحذير
- بعض التطبيقات (مثل PHP) لها إعدادات المنطقة الزمنية الخاصة بها والتي تختلف عن المنطقة الزمنية للنظام.
- توجد في بعض الأنظمة أداة مساعدة لتعيين المنطقة الزمنية الصحيحة وتغييرها لتلائم تكوين النظام. على سبيل المثال ، هناك أداة مساعدة "tzsetup" أو "tzconfig" على دبيان.