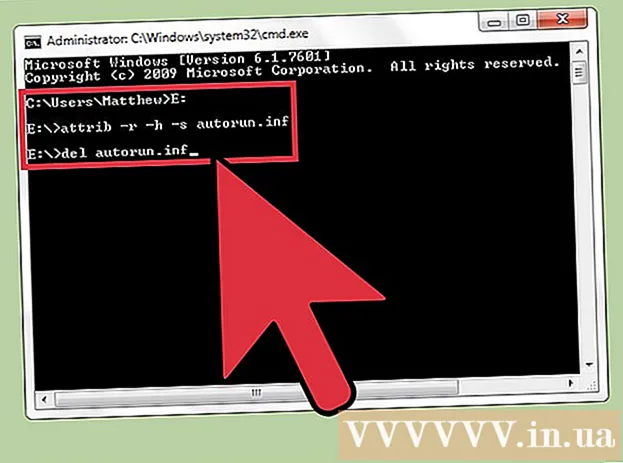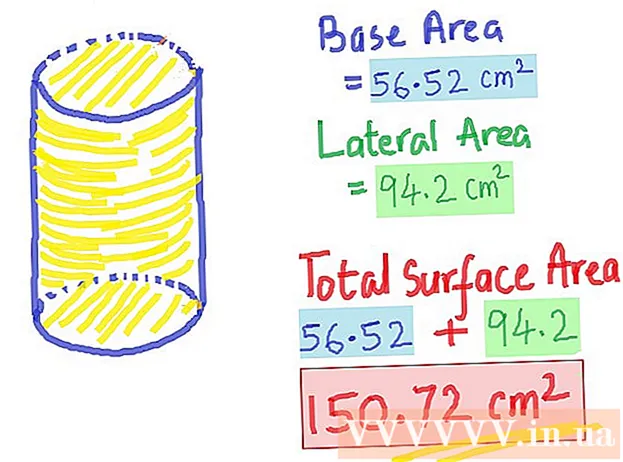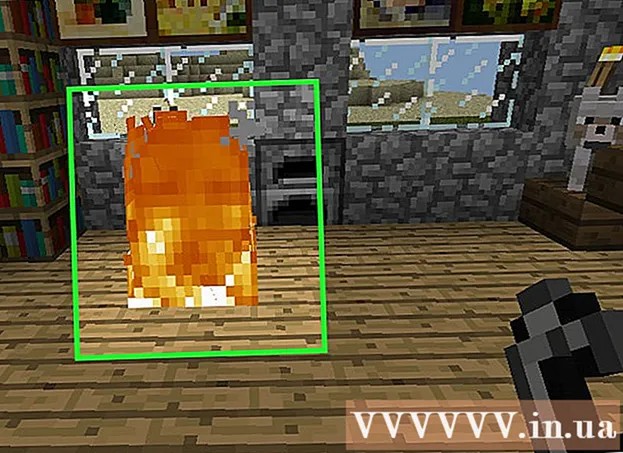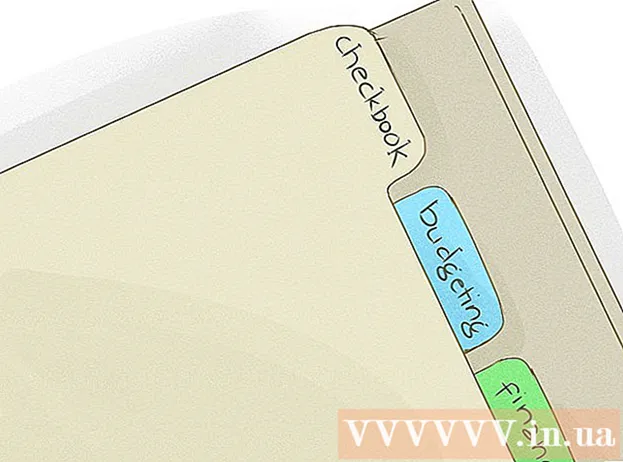مؤلف:
Randy Alexander
تاريخ الخلق:
26 أبريل 2021
تاريخ التحديث:
1 تموز 2024

المحتوى
يمكنك إضافة عناوين بريد إلكتروني مجمعة إلى حساب Google الخاص بك عن طريق الاستيراد من الملفات التي تحتوي على ملف .CV (قيمة مفصولة بفواصل: قيمة مفصولة بفواصل). يمكنك إنشاء ملف جهة اتصال CSV أو التصدير من متصفح البريد أو عرض الحقول المقبولة في نموذج CSV الفارغ في Gmail وإضافة جهات الاتصال الخاصة بك. بمجرد الانتهاء من ذلك ، قم بتسجيل الدخول إلى جهات اتصال Google واستورد ملف CSV. لا تنس التحقق من صحة جهات الاتصال المستوردة.
خطوات
جزء 1 من 2: إنشاء نموذج لملف CSV
تصدير ملف CSV من Gmail. سيكون لديك نموذج مستند مع الحقول المقبولة بواسطة Gmail عند استيراد ملف CSV.
- إذا كنت تواجه مشكلات في التصدير ، فحاول إضافة كل جهة اتصال يدويًا لإنشاء الملف المستخرج.
- إذا قمت باستيراد ملف CSV من خدمة بريد إلكتروني أخرى ، فتخطه وانظر القسم التالي.
- إذا كنت ترغب في إنشاء ملف CSV من البداية ، يمكنك مشاهدة قائمة كاملة بحقول العنوان هنا.

افتح ملف CSV باستخدام جدول بيانات أو محرر نصي. سيعرض السطر الأول من ملف CSV فئات مختلفة للإدخال ، مثل الاسم الأول واسم العائلة والبريد الإلكتروني وما إلى ذلك. سيقسم جدول البيانات هذه العناصر إلى خلايا مختلفة ، وسيدرج محرر النصوص هذه القيم في السطر الأول ويفصل بينها بفاصلات.- يمكنك الفتح في Microsoft Excel أو Google Sheets (Google Sheets) للعمل على جدول البيانات ، بينما سيكون Notepad أو TextEdit مناسبين لمعالجة ملفات النص العادي.

أضف جهات اتصال إلى ملف CSV. أدخل المعلومات بالترتيب في الخلية ذات الصلة أو قائمة القيم. بالنسبة لبعض الحقول التي لا تكون فيها القيمة مطلوبة ، يمكنك تركها فارغة ، أو إدخال علامة "،" إذا كنت تعمل على ملف نصي.- على سبيل المثال ، قد يتم عرض الاسم الأول واسم العائلة ورقم الهاتف والبريد الإلكتروني في ملف نصي كـ "John ،،، [email protected]".
- تأكد من عدم حذف أي حقول أو إضافة فواصل في الحقول الفارغة للملفات النصية. يقوم Gmail بمسح جميع الحقول ، لذا فإن البيانات المفقودة ستسبب مشاكل في عملية الاستيراد.

افتح قائمة "ملف" واختر "حفظ". يتم حفظ التغييرات ويكون ملف CSV جاهزًا للاستيراد إلى حساب Gmail الخاص بك. الإعلانات
الجزء 2 من 2: استيراد ملف CSV باستخدام متصفح الويب
انتقل إلى جهات الاتصال جهات اتصال جوجل في المتصفح.
قم بتسجيل الدخول إلى حساب Google / Gmail الخاص بك. اكتب اسم المستخدم وكلمة المرور الخاصين بك ، ثم انقر فوق "تسجيل الدخول". ستتم إعادة توجيهك إلى صفحة جهات اتصال Google.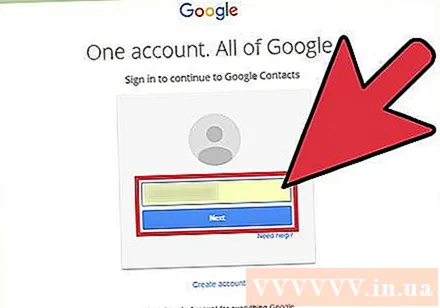
انقر فوق الزر "استيراد جهات الاتصال" الموجود في الجزء الأيمن. تنبثق نافذة استيراد قائمة جهات الاتصال.
- إذا كنت تستخدم وضع "معاينة جهات الاتصال" ، فسيكون الزر "جهات الاتصال". لم يعد وضع المعاينة يدعم استيراد جهات الاتصال ، فأنت بحاجة للعودة إلى المظهر القديم وتكرار هذه الخطوة.
انقر فوق "اختيار ملف".
حدد ملف CSV للتحميل. تصفح للوصول إلى الملف الذي قمت بتصديره أو إنشائه وانقر فوق "فتح". ستتم إضافة الملف إلى النافذة المنبثقة.
انقر فوق "استيراد". بمجرد الانتهاء من ذلك ، ستظهر جهات الاتصال الخاصة بك على صفحة جهات الاتصال.
- إذا لم يتم استيراد قائمة جهات الاتصال بشكل صحيح (مثل المعلومات التي تم إدخالها في الحقل الخطأ) ، فمن المحتمل أنه تم حذف بعض الحقول أو فقد الفواصل في ملف CSV. إذا قمت باستيراد جهات اتصال متعددة وتحتاج إلى تعديل ملف CSV مرة أخرى ، فاحذف جميع جهات الاتصال المستوردة وأعد استيرادها بدلاً من تحريرها واحدة تلو الأخرى.
النصيحة
- حاليًا ، لا يمكن استيراد ملف CSV باستخدام الجهاز المحمول.
- غالبًا ما يكون CSV أحد الخيارات لتصدير جهات الاتصال عبر خدمات البريد الإلكتروني الأخرى. سيتم تنسيق هذه الملفات مسبقًا بمعلومات الاتصال الخاصة بك وستحتاج فقط إلى إدخال حساب Google الخاص بك.
تحذير
- إذا قمت بإنشاء ملف CSV الخاص بك ، فمن الأفضل التحقق مرة أخرى من إدخال المعلومات في الحقل الصحيح. على سبيل المثال ، يجب أن يظهر الاسم وعنوان البريد الإلكتروني في المكان الصحيح وأن يكونا مقترنين بجهة الاتصال المناسبة.