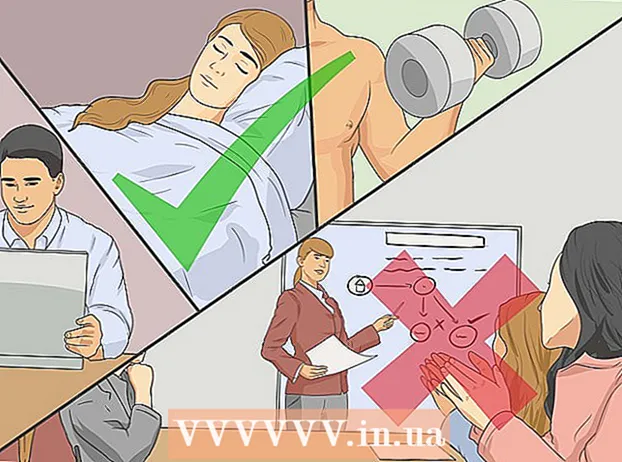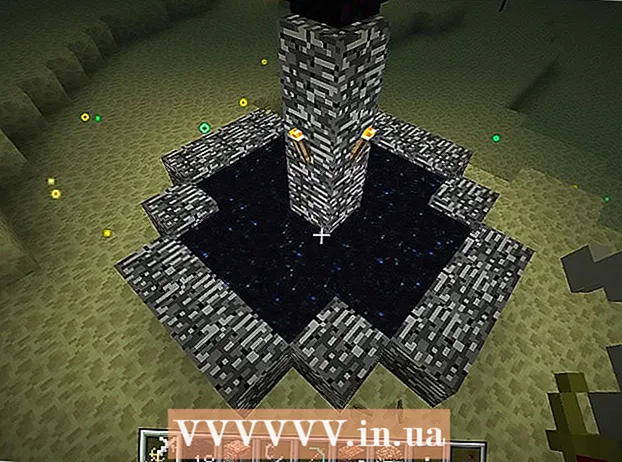مؤلف:
John Stephens
تاريخ الخلق:
25 كانون الثاني 2021
تاريخ التحديث:
2 تموز 2024
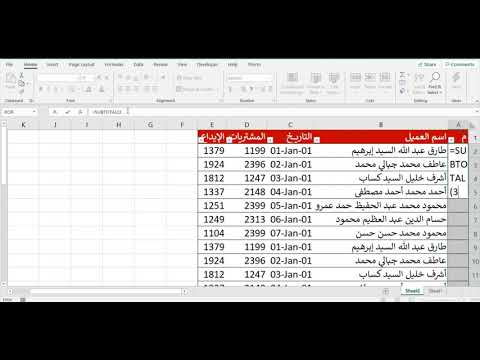
المحتوى
هناك طريقتان مختلفتان لإضافة الأرقام إلى عمود تلقائيًا. أضمن طريقة لإضافة نطاقات تلقائيًا إلى برنامج Excel هي باستخدام الوظائف صف. ستضمن هذه الطريقة أن الخلايا تعرض الرقم الصحيح حتى عند إضافة الصف أو حذفه. الطريقة الثانية (بدون كتابة صيغة) هي استخدام ميزة التعبئة ، وهي أسهل ولكن عندما تحذف السطر ، سيكون نطاق الأرقام مفقودًا.دعنا نتعلم كيفية ترقيم الصفوف تلقائيًا أو إدخال أرقام متتالية في الأعمدة.
خطوات
الطريقة 1 من 2: ترقيم الأسطر التلقائي
انقر فوق الخلية الأولى حيث سيبدأ النطاق. توضح هذه الطريقة كيف تعرض كل خلية في عمود رقم الصف المقابل لها. يوصى بذلك إذا تمت إضافة صفوف أو حذفها بشكل متكرر من ورقة العمل.
- لإنشاء صف أساسي متتالي من الأرقام (أو بيانات أخرى مثل يوم من الأسبوع أو شهر من السنة) ، راجع كيفية تعبئة الأعمدة بأرقام متتالية.

استيراد = ROW (A1) في الخلية (إذا كانت هذه هي الخلية A1). إذا كانت خلية أخرى ، فأنت بحاجة إلى استبدالها وفقًا لذلك.- على سبيل المثال ، إذا كنت تكتب في الخلية B5 ، فاكتب = ROW (B5).
صحافة ↵ أدخل. سيظهر رقم خط الخلية. إذا كنت قد دخلت = ROW (A1)، ستعرض الخلية A1 الرقم 1. أيضا إذا قمت بالدخول = ROW (B5)، ستظهر الخلية B5 الرقم 5.
- للبدء من 1 على أي سطر تريد أن يبدأ فيه الرقم ، احسب عدد الأسطر أعلى الخلية الحالية ، ثم اطرح النتيجة في الوظيفة.
- على سبيل المثال ، إذا قمت بإدخال = ROW (B5) وتريد عرض الرقم 1 في هذه الخلية ، قم بتغيير الوظيفة إلى = ROW (B5) -4، لأن B4 تعد الأسطر الأربعة على أنها B1.

حدد الخلية التي تحتوي على الرقم الأول في السلسلة.
حرك مؤشر الماوس إلى الإطار الموجود في الزاوية اليمنى السفلية للخلية المحددة. تسمى هذه النوتة السوداء بمقبض التعبئة. سيتحول مؤشر الماوس إلى أيقونة سحب عندما يكون فوق مقبض التعبئة.
- إذا لم تتمكن من العثور على مقبض التعبئة ، فانتقل إلى ملف> خيارات> علامة التبويب خيارات متقدمة وحدد المربع "تمكين مقبض التعبئة وسحب الخلية وإفلاتها" (قم بتمكين مقبض التعبئة و سحب - إسقاط ميزة الخلية)

اسحب مقبض التعبئة لأسفل إلى الخلية الأخيرة في النطاق. ستعرض كل خلية في العمود رقم الصف المقابل لها.- إذا قمت بحذف صفوف في هذا النطاق ، فسيتم تصحيح رقم الخلية تلقائيًا بناءً على رقم السطر الجديد.
الطريقة 2 من 2: املأ الأرقام المتتالية في العمود
انقر فوق الخلية الأولى حيث سيبدأ النطاق. ستوجهك هذه الطريقة إلى كيفية إضافة سلسلة متتالية من الأرقام إلى الخلايا الموجودة في العمود.
- إذا قمت بذلك ثم حذفت صفًا ، فستحتاج إلى إعادة الخطوات لإعادة ترقيم العمود بأكمله. إذا كنت تعتقد أنك ستغير خطوط البيانات كثيرًا ، فيجب عليك تطبيق طريقة الترقيم التلقائي أعلاه.
أدخل الرقم الأول في النطاق في الخلية. على سبيل المثال ، إذا قمت بالترقيم من أعلى إلى أسفل في عمود ، فاكتب 1 في المربع الأول.
- ليس عليك أن تبدأ من 1. يمكن أن يبدأ تسلسل الأرقام الخاص بك من أي رقم ترتيبي ، وربما حتى تنسيق مختلف (مثل الأرقام الزوجية ، ومضاعفات الرقم 5 ، إلخ.) .
- يدعم Excel أيضًا أنماط "الترقيم" الأخرى ، بما في ذلك التواريخ والمواسم وأيام الأسبوع. على سبيل المثال ، عند إدخال أيام الأسبوع في العمود ، سيتم عرض الخلية الأولى على أنها "الاثنين".
انقر فوق الخلية التالية في القالب. هذه هي الخلية الموجودة أسفل الخلية الحالية مباشرة.
أدخل الرقم الثاني من التسلسل لإنشاء النمط. للترقيم المتتالي (مثل 1 و 2 و 3 وما إلى ذلك) ، أدخل 2 هنا.
- إذا كنت تريد أن يكون الرقمان التاليان 10 ، 20 ، 30 ، 40 ، وهكذا ، فإن الرقمين التاليين في التسلسل الذي تحتاج إلى إدخاله هو 10 و 20.
- إذا كنت تكتب حسب اليوم من الأسبوع ، فاكتب اليوم التالي من الأسبوع في المربع.
انقر واسحب لتحديد كل الخلايا. عند تحرير زر الماوس ، سيتم تمييز الخلايا المستوردة.
حرك مؤشر الماوس إلى الإطار الصغير في الزاوية اليمنى السفلية من المنطقة المحددة. يسمى هذا الإطار مقبض التعبئة. سيتحول مؤشر الماوس إلى أيقونة سحب عندما يكون فوق مقبض التعبئة.
- إذا لم تتمكن من العثور على مقبض التعبئة ، فانتقل إلى ملف> خيارات> خيارات متقدمة وحدد المربع "تمكين مقبض التعبئة وسحب الخلية وإفلاتها".
انقر واسحب مقبض التعبئة لأسفل إلى الخلية الأخيرة في نطاق الأرقام. بعد تحرير زر الماوس ، سيتم ترقيم الخلايا الموجودة في العمود وفقًا للنمط الذي قمت بإعداده في أول خليتين. الإعلانات
النصيحة
- تقدم Microsoft إصدارًا مجانيًا عبر الإنترنت من Excel كجزء من Microsoft Office Online.
- يمكنك أيضًا فتح جداول البيانات وتعديلها في جداول بيانات Google.
تحذير
- تأكد من تحديد الخيار "تنبيه قبل الكتابة فوق الخلايا" في علامة التبويب خيارات متقدمة في خيارات Excel. سيساعد هذا في منع أخطاء إدخال البيانات ويحد من الحاجة إلى إعادة إنشاء وظائف أو بيانات أخرى.