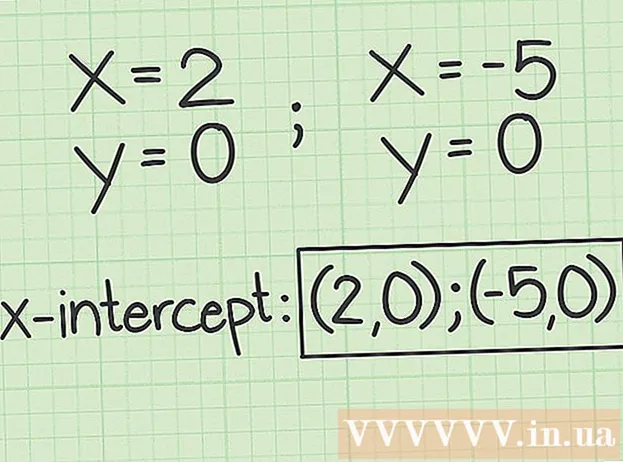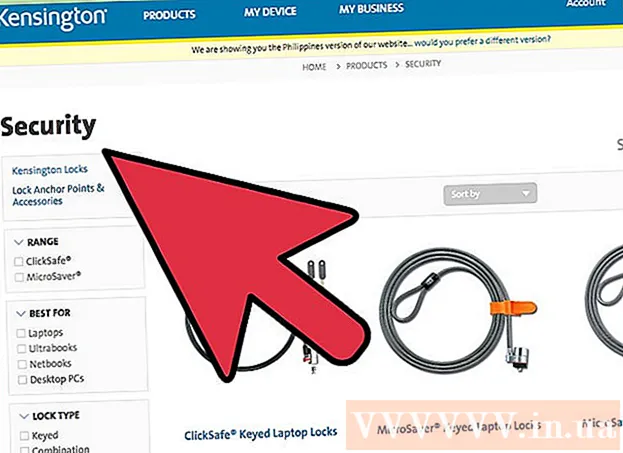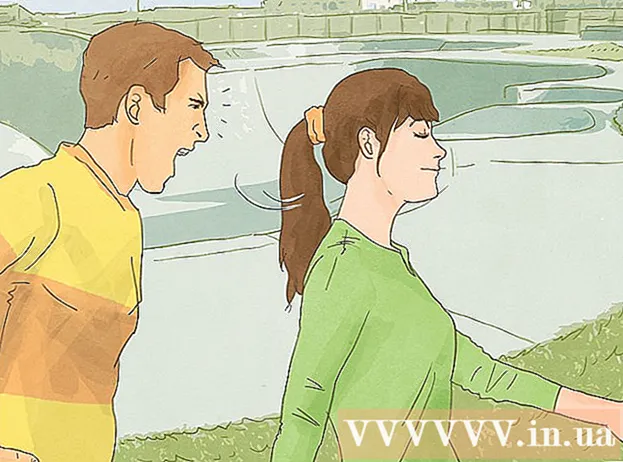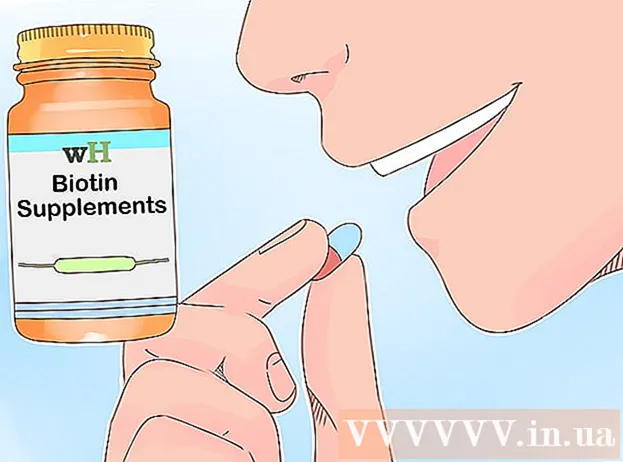مؤلف:
John Stephens
تاريخ الخلق:
1 كانون الثاني 2021
تاريخ التحديث:
1 تموز 2024

المحتوى
جهاز الكمبيوتر الخاص بك يعمل ببطء ، هل هو متشنج وطنين أثناء التشغيل؟ قبل إنفاق مبالغ كبيرة من المال على جهاز كمبيوتر جديد ، يمكنك القيام ببعض الأشياء البسيطة لجعله يعمل بشكل أسرع ، سواء كان Windows أو Mac.
خطوات
قبل بداية
بيانات الكمبيوتر الاحتياطية. يشعر الكثير من الناس بنفس الشعور بأن حياتنا كلها مخزنة على أجهزة الكمبيوتر الخاصة بنا - بدءًا من الصور المليئة بالذكريات وأنماطنا الموسيقية ووصولاً إلى مهام مدرستنا والإقرارات الضريبية والمزيد ، كل ما نحتاجه للعمل. قبل إجراء تغيير كبير ، من الجيد إجراء نسخ احتياطي للملفات الضرورية.
- قم بشراء قرص صلب خارجي أكبر من القرص الصلب الذي تريد عمل نسخة احتياطية منه. بعد إدخال USB لمحرك الأقراص الصلبة الخارجي ، سيعطيك الكمبيوتر تلقائيًا خيار استخدام محرك الأقراص الثابتة للنسخ الاحتياطي. إذا كنت بحاجة إلى مساعدة ، فراجع مقالاتنا حول كيفية عمل نسخة احتياطية من محرك الأقراص الثابتة.
- إذا كنت قلقًا بشأن فقدان محرك الأقراص الثابتة الخارجي أو إتلافه ، فيمكنك نسخ الملفات المهمة احتياطيًا عبر الإنترنت. قم بالتسجيل للحصول على خدمة نسخ احتياطي آمنة (مثل Carbonite أو SOS Online Backup). يمكنك ضبط جهاز الكمبيوتر الخاص بك للنسخ الاحتياطي إلى السحابة تلقائيًا كما هو مجدول أو كلما قمت بتغيير الملفات.
- يمكنك عمل نسخة احتياطية على قرص مضغوط أو قرص DVD ، ولكن احتفظ بها بعناية حتى لا تتعرض للخدش أو الكسر أو التلف.

إعادة تشغيل الكمبيوتر. يمكن أن يؤدي ذلك إلى تسريع جهاز الكمبيوتر الخاص بك مؤقتًا عن طريق تحديث الذاكرة. أعد التشغيل ، أو أوقف التشغيل تمامًا ، انتظر بضع ثوان ، ثم قم بتشغيله.- تذكر حفظ أي عمل قيد التقدم قبل إيقاف تشغيل جهاز الكمبيوتر الخاص بك!
الطريقة 1 من 2: نظام التشغيل Windows

تحقق من مساحة القرص الصلب أولاً. انتقل إلى My Computer (جهاز الكمبيوتر) ، وانقر بزر الماوس الأيمن فوق Local Drive ، ثم حدد Properties (خصائص). يجب أن تشاهد مخططًا دائريًا يعرض المساحة الحرة والمستخدمة على محرك الأقراص. إذا كان محرك الأقراص ممتلئًا تقريبًا ، فستحتاج إلى إزالة بعض البرامج والملفات ؛ إذا كان محرك الأقراص لا يزال يحتوي على مساحة خالية كبيرة ، فمن المحتمل أن يواجه نظام التشغيل مشاكل.- بموجب القانون ، يلزمك ترك 15٪ على الأقل من محرك الأقراص الثابتة خاليًا حتى يعمل الكمبيوتر بسلاسة.
- إذا كنت تشعر أنك بحاجة إلى المزيد من المساحة الخالية ، فقم بشراء محرك أقراص ثابت خارجي (SSD) وتثبيته لاستبدال محرك الأقراص الثابتة القديم أو استبداله. فهي أسرع وأكثر أمانًا من محركات الأقراص الثابتة التقليدية.

قم بإزالة أي برامج لا تستخدمها. انتقل إلى لوحة التحكم ، ثم حدد إضافة أو إزالة البرامج (أو "إلغاء تثبيت برنامج" ، بناءً على نظام تشغيل جهازك) للعثور على قائمة بالبرامج. العملية مثبتة على الكمبيوتر. ستجد أنه من السهل تحديد البرامج غير المستغلة بالكامل ، وستكون قادرًا على إزالتها على الفور. بالنسبة للعروض التي لا تعرفها ، تعرف على المزيد.- سيساعدك هذا في التحقق من عدد مرات استخدامك لهذه البرامج. إذا نقرت بزر الماوس الأيمن على عمود العنوان أعلى قائمة البرامج ، فيمكنك إضافة ميزات لفرز البرامج. أختر آخر أستخدام (Last Used On) ، ثم سيظهر عمود يوضح آخر مرة استخدمت فيها البرنامج. يساعدك هذا في معرفة البرامج التي يتم استخدامها بشكل متكرر بسرعة والتي لم يتم استخدامها لسنوات.
- لا تنسى تفريغ القمامة.
قم بإيقاف تشغيل البرامج غير الضرورية التي تبدأ بالكمبيوتر. يمكن أن تبدأ بعض البرامج بمجرد تشغيل جهاز الكمبيوتر الخاص بك ، وتعمل في الخلفية ليتم تحميلها بشكل أسرع عند الحاجة إليها. افتح قائمة ابدأ وحدد تشغيل واكتب "msconfig". انقر فوق بدء التشغيل لرؤية قائمة البرامج التي تبدأ بجهاز الكمبيوتر الخاص بك وقم بإلغاء تحديد البرامج غير الضرورية.
- يمكنك التحقق من شريط المهام لمعرفة البرامج التي يتم تشغيلها عند بدء التشغيل (تأكد من النقر فوق إظهار الرموز المخفية حتى لا يفوتك أي شيء).
قم بتغيير خطة الطاقة الخاصة بجهاز الكمبيوتر إلى الأداء العالي. انتقل إلى لوحة التحكم وحدد خيارات الطاقة. ستجد قائمة بخطط الطاقة ، عادةً ما تكون متوازنة وموفرة للطاقة وعالية الأداء. تتحكم هذه الإعدادات في كيفية استخدام الكمبيوتر للطاقة - عن طريق خفض الأداء لتحسين عمر البطارية ، أو زيادة الأداء إلى الحد الأقصى مع استهلاك الطاقة الهائل ، أو موازنة الاثنين . يمكن أن يؤدي اختيار الأداء العالي إلى زيادة السرعة والأداء العام لجهاز الكمبيوتر الخاص بك.
- يعمل هذا فقط إذا كنت تستخدم جهاز كمبيوتر مكتبي - سيؤدي استخدام وضع الأداء العالي على الكمبيوتر المحمول إلى استنزاف البطارية فقط.
قم بإزالة كافة الإدخالات غير الضرورية في قائمة سياق Windows. قائمة السياق هي مربع حوار يظهر عند النقر بزر الماوس الأيمن فوق شيء ما. في بعض الأحيان سيطلب البرنامج إضافته إلى القائمة أو إضافته تلقائيًا. لإزالة هذا البرنامج ، اضغط على مجموعة المفاتيح ⊞ فوز+ر لفتح مربع الحوار "تشغيل". نوع رجديت وانقر فوق موافق. حدد HKEY_CLASSES_ROOT → * → شيلكس → سياق قائمة المتعاملين. في القائمة ، احذف التطبيقات التي لا تريد الاحتفاظ بها من قائمة السياق.
- توخ الحذر الشديد عند تعديل الإدخالات باستخدام السجل ، لأنه إذا حدث خطأ ما ، فسيؤدي ذلك إلى إتلاف نظام التشغيل. إذا لم تكن بارعًا في regedit ، فابحث عن برنامج مجاني يسمح لك بتحرير قائمة السياق.
قم بتثبيت برنامج مكافحة الفيروسات ، والبحث عن برامج التجسس ، وإزالة البرامج الضارة. كلما قل عدد الأخطاء أو الفيروسات أو البرامج الإعلانية التي يجب على الكمبيوتر إدارتها ، زاد الوقت الذي سيتعين عليه تشغيل البرامج الأخرى.
- قم بتحديث Windows بانتظام. لا يؤدي ذلك إلى الحفاظ على Windows يعمل بسلاسة فحسب ، بل تدخل بعض الفيروسات في تحديثات Windows إذا لم يتم تنزيلها على الفور (وبالتالي لا يمكن مراقبتها بالتفصيل).
قم بتشغيل برنامج تنظيف القرص. يساعد هذا البرنامج في تنظيف مئات الميجابايت من خلال حذف الملفات المؤقتة وتنظيف سلة المهملات. انقر فوق جهاز الكمبيوتر ، وانقر بزر الماوس الأيمن فوق محرك الأقراص الثابتة ، ثم حدد خصائص. حدد تنظيف القرص (ضمن علامة التبويب عام). ستظهر نافذة لتأكيد الملفات التي تريد حذفها. تحقق من العناصر التي تريد حذفها وتشغيل التنظيف.
- يجب عليك الاحتفاظ بجميع ملفات اللعبة (إلا إذا كنت تريد حذف إدخال اللعبة المحفوظ) وملفات التثبيت.
- إذا كان لديك العديد من محركات الأقراص أو محركات أقراص التقسيم ، فيجب عليك اختيار محرك الأقراص الذي تريد تنظيفه.
قم بتشغيل Disk Defragment (إلغاء تجزئة القرص). عند تعطل البيانات ، يجب على الكمبيوتر البحث عن أجزاء من الملفات مقسمة إلى مناطق من القرص الصلب. ستؤدي عملية إلغاء التجزئة إلى إعادة ترتيب البيانات وتحرير مساحة على القرص الصلب حتى يتمكن الكمبيوتر من الوصول إلى البيانات بسرعة أكبر. انقر فوق جهاز الكمبيوتر ، وانقر بزر الماوس الأيمن فوق محرك الأقراص الثابتة. ثم حدد الخصائص والأدوات ، ثم حدد إلغاء التجزئة الآن.
- يمكن تخزين البيانات المجزأة على محرك أقراص ثابت أو محرك أقراص قابل للإزالة ، مثل محرك أقراص USB أو محرك أقراص فلاش.
تعطيل التأثيرات المرئية. هناك 20 تأثيرًا مرئيًا يمكنك تشغيلها وإيقافها. لتعطيل هذه التأثيرات وتحقيق أقصى قدر من الأداء ، حدد لوحة التحكم ، والنظام ، ثم حدد إعدادات النظام المتقدمة. حدد عنصر "الضبط للحصول على أفضل أداء".
- إذا كنت لا تريد أن تفقد كل خصائص الصورة ، فحدد العنصر دع Windows يختار الأفضل لجهاز الكمبيوتر (دع النوافذ تختار الأفضل لجهاز الكمبيوتر الخاص بي).
ترقية ذاكرة الوصول العشوائي للكمبيوتر. للتحقق مما إذا كنت تريد ترقية ذاكرة الوصول العشوائي ، ابدأ Windows Task Manager بالضغط على مجموعة مفاتيح السيطرة+بديل+ديل. ضمن علامة التبويب "الأداء" ، ابحث عن قسم "الذاكرة الفعلية" (ميغابايت). إذا كان الرقم الموجود بجوار "متاح" أقل من 25٪ من إجمالي ميغابايت ، فستحتاج إلى ترقية ذاكرة الوصول العشوائي.
- قد لا تكون ترقيات الذاكرة ضرورية إذا كنت تريد فقط أن يعمل الكمبيوتر بشكل أسرع. ومع ذلك ، إذا كان جهاز الكمبيوتر الخاص بك يعمل ببطء عند تبديل النوافذ والمهام ، أو عندما يكون لديك عدة علامات تبويب مفتوحة بشكل متكرر ، فمن الضروري ترقية ذاكرة الوصول العشوائي.
- يمكنك اصطحاب الكمبيوتر إلى المتجر لترقية ذاكرة الوصول العشوائي ، أو القيام بذلك بنفسك في المنزل. قم بالبحث بدقة قبل محاولة ترقية ذاكرة الوصول العشوائي الخاصة بك بنفسك.
قم بإزالة الأدوات المساعدة التي لا تستخدمها. انقر بزر الماوس الأيمن فوق سطح المكتب وحدد الأدوات. انقر بزر الماوس الأيمن على الأداة التي تريد إزالتها وحدد إلغاء التثبيت. الإعلانات
الطريقة 2 من 2: نظام تشغيل ماكنتوش
تحقق من مساحة القرص الصلب. انتقل إلى قائمة Apple (شعار Apple في الزاوية العلوية اليسرى من الشاشة) ، ثم انقر فوق About This Mac ، ثم More Info ، ثم Storage. يعرض هذا المساحة الخالية والمستخدمة على محرك الأقراص ، ويوضح مقدار المساحة المستخدمة لتخزين الأفلام والموسيقى والصور وملفات التطبيقات.
- يعد اكتشاف أنواع الملفات التي تشغل أكبر مساحة هي الخطوة الأولى في اختيار ما تريد إزالته (بما في ذلك الحذف أو الانتقال إلى جهاز تخزين خارجي). إذا وجدت أن مجموعتك الموسيقية تشغل معظم المساحة ، فيمكنك حل المشكلة بسرعة عن طريق نسخها إلى محرك أقراص ثابت خارجي باستخدام مكتبة iTunes الخاصة بك.
- حاول ترك 15٪ على الأقل من محرك الأقراص الثابتة خاليًا حتى يتمكن جهاز الكمبيوتر الخاص بك من الاستمرار في العمل.
- إذا كنت تشعر دائمًا بنقص مساحة القرص الصلب ، فقم بشراء محرك أقراص ثابت خارجي (SSD) وتثبيته. إنها صلبة وتعمل بشكل أسرع بكثير من القرص الصلب العادي ، وسيعمل جهاز الكمبيوتر الخاص بك كما لو كان جديدًا.
استخدم مراقب النشاط للتحقق من التطبيقات التي تستهلك أكبر قدر من الذاكرة. انتقل إلى المكتبة ، التطبيقات ، ثم حدد الأدوات المساعدة. ابدأ مراقبة النشاط بالنقر فوق العنصر الموجود في القائمة. حدد العمود ٪ وحدة المعالجة المركزية ونرى أي عرض يقف أولاً. إذا كان يستخدم أكثر من 50٪ ، فسيؤدي تشغيل هذا البرنامج إلى إبطاء جهاز الكمبيوتر الخاص بك.
- إذا وجدت أن أحد البرامج يبطئ وحدة المعالجة المركزية الخاصة بك ، فيمكنك حذف هذا البرنامج واستخدام بديل أخف لتسريع جهاز الكمبيوتر الخاص بك ، أو إغلاق جميع البرامج الأخرى لاستخدامه. هناك.
- عادةً ما يكون Safari في أعلى قائمة وحدات المعالجة المركزية (CPU). فكر في التبديل إلى متصفح مختلف ، مثل Firefox أو Chrome.
قم بإزالة البرامج غير الضرورية. يمكنك إلغاء تثبيتها يدويًا عن طريق سحب التطبيقات إلى سلة المهملات أو عن طريق تنزيل برنامج للمساعدة في تنظيمها وحذفها. iMovie و Garage Band و iPhoto كلها برامج ثقيلة ولكنها قليلة الاستخدام ، يجب أن تبدأ بها.
- إذا كنت مترددًا ، فلا تقم بإلغاء تثبيت أي شيء لا تعرفه جيدًا: فقد يكون ذلك مهمًا لوظائف الكمبيوتر أو التطبيقات الأخرى.
حذف أو ضغط أو إزالة الملفات الكبيرة وغير الضرورية. يمكنك العثور على الملفات الكبيرة عن طريق فتح البحث (الباحث) والضغط على مجموعة من المفاتيح ⌘ الأمر+F. انقر فوق الزر نوع وحدد أخرى. قم بالتمرير لأسفل إلى قسم الحجم وحدد المربع لتضمين عنصر "في القائمة" وانقر فوق "موافق". بمجرد الانتهاء من ذلك ، يمكنك العثور على الملفات الكبيرة - حاول "البدء بملفات أكبر من 200 ميجابايت" (تبدأ الملفات التي يزيد حجمها عن 200 ميجابايت). احذف أو اضغط أو انقل أي ملفات تريد حفظها على القرص الصلب الاحتياطي.
- لضغط ملف ، انقر فوق العنصر أثناء الضغط على المفتاح السيطرة واختر ضغط. انقر نقرًا مزدوجًا فوق الملف المضغوط لفك ضغطه.
- افتح مجلد التنزيلات. للتأكد من أنك تقوم بعرض الملفات وفقًا للقائمة ثم انقر فوق الحجم حتى يظهر أكبر ملف في الأعلى. قم بإزالة أي ملفات لا تحتاج إليها.
- عادةً ما تكون الأفلام هي أكبر الملفات ، ويمكن أن تصل إلى 1-2 جيجابايت. فكر في حذف الأفلام التي لا تشاهدها أو تخطط لمشاهدتها في المستقبل القريب.
- تذكر تنظيف القمامة. إذا قمت بحذف الصور من iPhoto و Aperture ، فيجب عليك إفراغ سلة المهملات في هذا البرنامج ، وإلا فلن يتم حذف الملفات.
قم بإيقاف تشغيل البرامج غير الضرورية التي تبدأ بجهاز Mac الخاص بك. كلما زاد عدد البرامج التي تبدأ بجهازك ، كان بدء تشغيله أبطأ. من قائمة Apple ، اختر تفضيلات النظام ، الحسابات ، ثم اختر عناصر تسجيل الدخول. حدد أي شيء لا تحتاجه وانقر فوق علامة الطرح (-) لحذفها.
- يؤدي تنظيف رموز سطح المكتب أيضًا إلى تسريع العملية ، حيث يتعين على الكمبيوتر تحميل الرموز أعلاه عند بدء التشغيل. انقل ملفات سطح المكتب إلى المجلد واحذف الرموز ، ولا تقم بتنزيل أي شيء مباشرة على سطح المكتب.
إصلاح قوى القرص الصلب. انتقل إلى التطبيقات والأدوات المساعدة ، ثم حدد تشغيل أداة القرص وحدد محرك الأقراص. ثم حدد الإسعافات الأولية وحدد إصلاح أذونات القرص. أثناء التشغيل ، سيبحث الكمبيوتر عن إعدادات الأذونات على محرك الأقراص الثابتة للتأكد من أنه لا يمكن الوصول إلى الملفات إلا بواسطة المستخدم وأن الوصول إلى التطبيق يتطلب إذنًا. أعد تشغيل الكمبيوتر دائمًا بعد تشغيل برنامج إصلاح محرك الأقراص.
- إذا لم تقم بتعيين الأذونات بشكل صحيح ، فقد تواجه بعض مشكلات نظام التشغيل ، مثل الطباعة أو تسجيل الدخول أو بدء البرامج.
- يوصى بتشغيل هذا البرنامج كل بضعة أشهر لاكتشاف أي مشاكل قبل أن تؤثر على استخدام الكمبيوتر الخاص بك.
قم بإزالة الأدوات غير الضرورية من لوحة القيادة. حتى إذا لم تقم بتنشيط وحدة التحكم ، فإن هذه الأدوات لا تزال تستهلك ذاكرة الوصول العشوائي عن طريق تشغيل تحديثات الخلفية أثناء قيامك بأشياء أخرى.
- إذا كنت تستخدم OS X 10.4.2 أو إصدارًا أحدث ، فاستخدم Widget Manager: انتقل إلى Dashboard وافتح Widget Bar بالنقر فوق الرمز. زائد (+) في الزاوية. انقر فوق أدوات الإدارة وقم بإلغاء تحديد الأدوات لتعطيلها ، أو إذا كانت أداة وسيطة ، فقم بإزالتها تمامًا بالنقر فوق زر الحذف الأحمر ، رمز الدائرة مع الخطوط رفاق. انقر فوق "موافق" للتأكيد.
إزالة اللغات غير المستخدمة. إذا كنت تستخدم نظام التشغيل Mac OS X ، فقم بتنزيل برنامج مجاني يسمى Monolingual. مع OS X ، يتم إنفاق الكثير من مساحة محرك الأقراص الثابتة على الذاكرة الافتراضية ويستهلكها البرنامج اللغوي. يسمح لك أحادي اللغة بإزالة اللغات غير المستخدمة لتحرير الذاكرة.
- بغض النظر عن اللغة التي تستخدمها ، لا تحذف الملفات الإنجليزية مطلقًا. إذا قمت بذلك ، فقد يفشل OS X.
ترقية ذاكرة الوصول العشوائي للكمبيوتر. يمكن أن يكون هذا مفيدًا بشكل خاص إذا كان جهاز الكمبيوتر الخاص بك يعمل ببطء مع فتح العديد من البرامج أو عند التبديل بين البرامج. للتحقق مما إذا كان الجهاز يحتاج إلى ترقية ذاكرة الوصول العشوائي ، افتح مراقب النشاط (المكتبة ← التطبيقات ← الأدوات المساعدة) وحدد ذاكرة النظام (النظام ذاكرة). راقب ألوان المخطط الدائري: إذا كان معظمه أخضر وأزرق ، فإن ذاكرة الوصول العشوائي جيدة. إذا كان الرسم البياني باللون الأحمر والأصفر في الغالب ، فيجب عليك ترقية ذاكرة الوصول العشوائي.
- للتحقق من نوع ذاكرة الوصول العشوائي (RAM) التي يستخدمها Mac ، انتقل إلى قائمة Apple ، وانقر فوق About This Mac ، ثم اختر More Info. ضمن قسم الذاكرة في علامة تبويب الأجهزة ، يمكنك العثور على الذاكرة وحجم ونوع ذاكرة الوصول العشوائي التي يستخدمها الكمبيوتر.
- إذا اخترت تثبيت ذاكرة الوصول العشوائي بنفسك ، فابحث عن "RAM" واكتب جهاز الكمبيوتر الخاص بك على صفحة دعم Apple. ستقدم Apple إرشادات لتثبيت ذاكرة الوصول العشوائي للعديد من الطرز.
النصيحة
- سيؤدي تثبيت نظام تشغيل جديد إلى جعل جهاز الكمبيوتر الخاص بك يعمل بشكل أسرع ، ولكنه سيؤدي إلى حذف جميع ملفاتك.
- كقاعدة عامة ، يجب ألا تلمس الأشياء التي لست متأكدًا منها. تحقق من بعض البرامج التعليمية عبر الإنترنت لمعرفة ذلك قبل أن تتصرف.
- أفضل طريقة هي إنشاء نقطة استعادة النظام قبل إزالة تثبيت أي برامج أو إجراء أي تغييرات ، يمكنك استعادة جهاز الكمبيوتر الخاص بك إلى نقطة آمنة إذا حدث خطأ ما. خارج.
تحذير
- لا تقم أبدًا بحذف ملف system32 على Windows. هذا الملف مهم جدًا لنظام التشغيل لكي يعمل بشكل صحيح ، وإلا فلن تتمكن من استخدام الكمبيوتر.