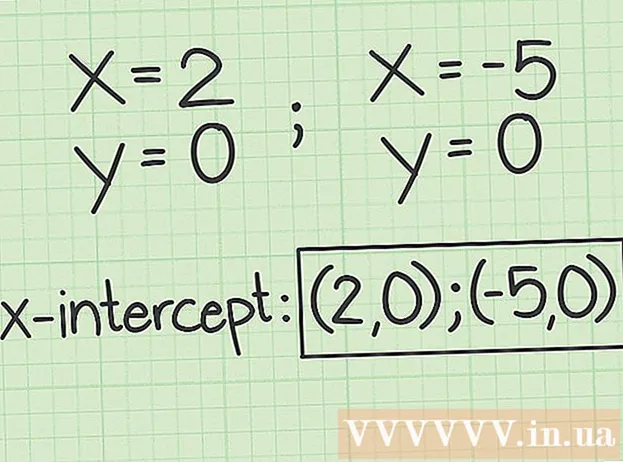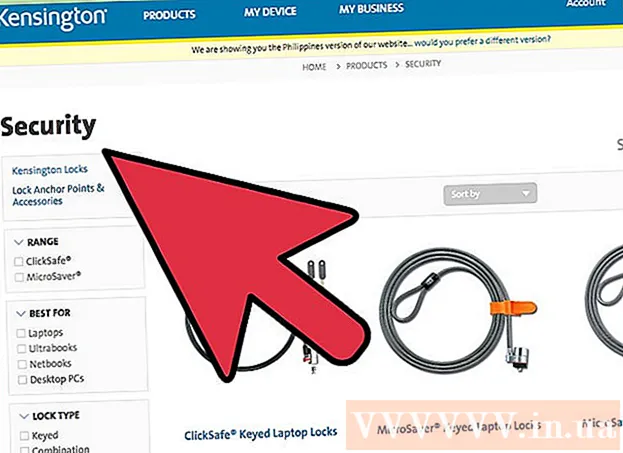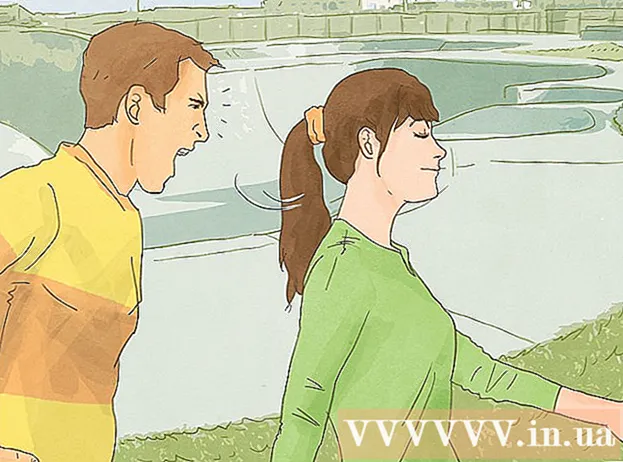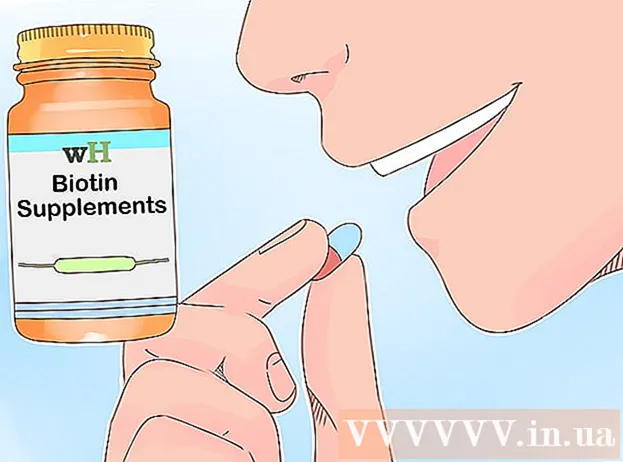مؤلف:
Laura McKinney
تاريخ الخلق:
7 أبريل 2021
تاريخ التحديث:
1 تموز 2024

المحتوى
مُحرر مستندات Google أو مُحرر مستندات Google هو محرر نصوص سهل الاستخدام ومتعدد الاستخدامات يعتمد على الويب. إذا كنت تدير اجتماعًا أو مشروعًا أو حدثًا ، فيمكنك استخدام محرر مستندات Google لإنشاء لوحة تسجيل مخصصة خاصة بك ، أو يمكنك استخدام نموذج مُعد مسبقًا لتسهيل المهمة. يمكن القيام بكلتا الطريقتين بسهولة على موقع ويب محرر مستندات Google ، وسيتم حفظ الملف الذي تقوم بإنشائه مباشرة في حساب Google Drive الخاص بك.
خطوات
الطريقة 1 من 2: إنشاء لوحة تسجيل من مستند فارغ
الوصول إلى محرر مستندات Google. افتح علامة تبويب أو نافذة متصفح جديدة وانتقل إلى الصفحة الرئيسية لمحرّر مستندات Google.

تسجيل الدخول. ضمن مربع تسجيل الدخول ، أدخل عنوان بريدك الإلكتروني في Gmail وكلمة المرور. هذا هو حساب معرف Google المستخدم لجميع خدمات Google بما في ذلك محرر مستندات Google. انقر فوق الزر "تسجيل الدخول" للمتابعة.- بمجرد تسجيل الدخول ، سيتم نقلك إلى الدليل الرئيسي. إذا كانت لديك مستندات متاحة بالفعل ، فستتمكن من رؤيتها والوصول إليها من هنا.

قم بإنشاء مستند جديد. انقر على الدائرة الحمراء الكبيرة بعلامة الجمع في الزاوية اليمنى السفلية. يتم فتح نافذة أو علامة تبويب جديدة بمستند فارغ كمعالج نصوص مستند إلى الويب.
إدراج الجدول. عادة ما يتم تقديم ورقة تسجيل معقولة كجدول للمستخدمين لقراءتها وتعبئتها بسهولة. على الأقل تحتاج إلى معرفة عدد الأعمدة أو الرؤوس التي يحتوي عليها جدول التسجيل الخاص بك.
- انقر فوق الخيار "جدول" في شريط القائمة الرئيسية وحدد "إدراج جدول". انقر فوق حجم الجدول بناءً على عدد الأعمدة والصفوف التي تحتاجها. سيتم إضافة الجدول إلى المستند.

اسم لوحة التسجيل. في الجزء العلوي من اللوحة ، أدخل اسم لوحة التسجيل. هل هذه لوحة تسجيل مشارك أم نموذج تسجيل متطوع أم لوحة تسجيل دخول / تسجيل خروج وما إلى ذلك؟ يمكنك أيضًا إضافة وصف إذا كنت تريد ذلك.
تعيين رؤوس الأعمدة. في الصف الأول من الجدول ، قم بتعيين عنوان العمود. نظرًا لأن هذا هو جدول التسجيل ، فأنت بحاجة إلى عمود واحد على الأقل للأسماء. ستعتمد الأعمدة الأخرى على المنطقة التي تحتاج إلى ملؤها.
حدد رقم السطر. يسهل حساب الجدول إذا أضفت رقمًا قبل كل سطر. لنبدأ من 1 إلى النهاية. يمكنك ترك المزيد من الخطوط المتاحة لأننا لا نعرف حتى الآن عدد المشتركين.
وثيقة وثيقة. بمجرد الانتهاء ، ما عليك سوى إغلاق النافذة أو علامة التبويب. تم حفظ جميع المعلومات. يمكنك الآن الوصول إلى تسجيلك من مستندات Google أو Google Drive. الإعلانات
الطريقة 2 من 2: إنشاء نموذج التسجيل وفقًا للقالب
الوصول إلى محرر مستندات Google. افتح علامة تبويب أو نافذة متصفح جديدة وانتقل إلى الصفحة الرئيسية لمحرّر مستندات Google.
تسجيل الدخول. ضمن مربع تسجيل الدخول ، أدخل عنوان بريدك الإلكتروني في Gmail وكلمة المرور. هذا هو حساب معرف Google المستخدم لجميع خدمات Google بما في ذلك محرر مستندات Google. انقر فوق الزر "تسجيل الدخول" للمتابعة.
- بمجرد تسجيل الدخول ، سيتم نقلك إلى الدليل الرئيسي. إذا كانت لديك مستندات متاحة بالفعل ، فستتمكن من رؤيتها والوصول إليها من هنا.
قم بإنشاء مستندات جديدة. انقر على الدائرة الحمراء الكبيرة بعلامة الجمع في الزاوية اليمنى السفلية. يتم فتح نافذة أو علامة تبويب جديدة بمستند فارغ على معالج نصوص مستند إلى الويب.
افتح نافذة الإضافات. لا تتوفر قوالب في مُحرر مستندات Google ، ولكن يمكنك إضافة بعض الإضافات الإضافية التي تحتوي على القوالب التي تحتاجها. على سبيل المثال ، إذا كنت بحاجة إلى نموذج حضور أو تسجيل ، فانقر فوق الخيار "Add-on" في شريط القائمة الرئيسية وحدد "Get Add-ons". سيتم فتح نافذة الإضافات.
ابحث عن إضافات القالب. ابحث عن نماذج باستخدام الكلمة الرئيسية "النموذج". أدخل الكلمات الرئيسية في مربع البحث في الزاوية العلوية اليمنى من النافذة وشاهد النتائج التي تطابق بحثك.
تثبيت الوظائف الإضافية. انقر فوق الزر "مجاني" بجوار الوظيفة الإضافية التي تختارها. معظمها مجانا. سيتم تثبيت الوظيفة الإضافية في محرر مستندات Google.
تصفح بحثًا عن القوالب. انقر فوق خيار "إضافة" على شريط القائمة الرئيسية مرة أخرى. سترى الوظيفة الإضافية التي قمت بتثبيتها للتو معروضة هنا. انقر فوقه ثم حدد "استعراض القوالب".
حدد نموذج المشارك. انقر فوق "الحضور" في مكتبة النماذج. ستظهر أسماء ومعاينات جميع نماذج التسجيل أو التسجيل. انقر فوق النموذج الذي تريد استخدامه.
انسخ القالب إلى Google Drive. يتم عرض تفاصيل القالب المحدد. يمكنك قراءة وصف الخيار لمعرفة ما إذا كان يناسب المعايير الخاصة بك. يتم أيضًا عرض معاينة أكبر لرؤية أفضل. بعد أن تقرر تحديد نموذج ، انقر فوق الزر "نسخ إلى Google Drive" في النافذة.سيتم إنشاء النموذج كملف جديد في حساب Google Drive الخاص بك.
افتح لوحة التسجيل. الوصول إلى حساب Google Drive الخاص بك. سترى أن ملف التسجيل الذي أنشأته للتو موجود في رقم الملف الخاص بك. انقر نقرًا مزدوجًا لفتح الملف في نافذة أو علامة تبويب جديدة. إذن لديك استمارة التسجيل الخاصة بك.
تحرير لوحة التسجيل. ما يجب فعله الآن هو تحرير القالب بناءً على معايير التسجيل الخاصة بك. بمجرد الانتهاء من ذلك ، ما عليك سوى إغلاق نافذة المستند أو علامة تبويبه ، وسيتم حفظ التغييرات تلقائيًا. الإعلانات