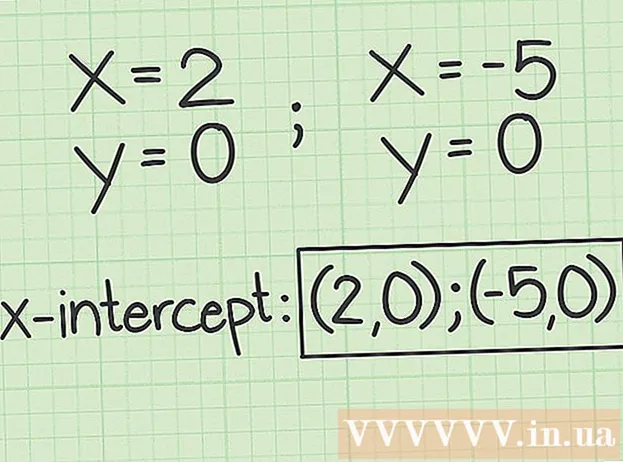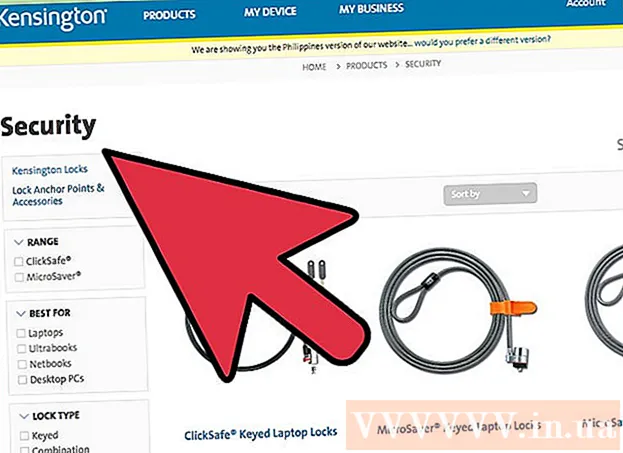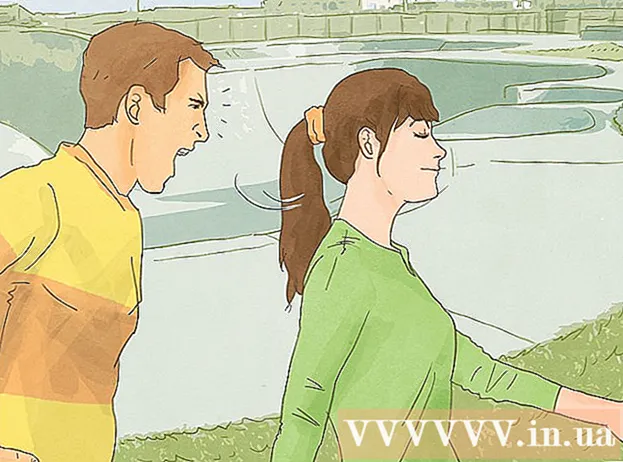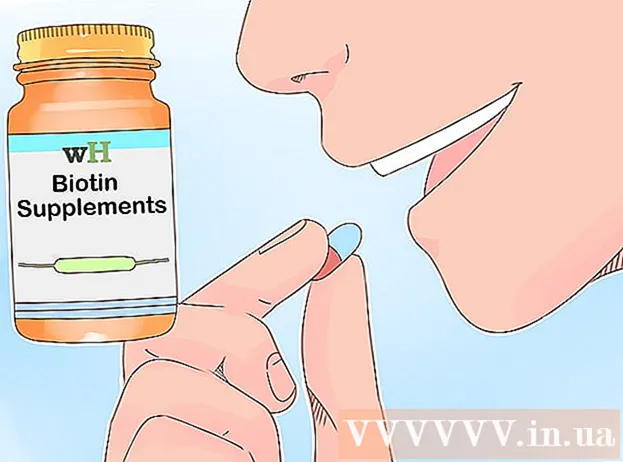مؤلف:
Randy Alexander
تاريخ الخلق:
2 أبريل 2021
تاريخ التحديث:
1 تموز 2024
![How To Make A Minecraft Server For Free (Guide) | Create A Minecraft Server [2022]](https://i.ytimg.com/vi/cPWNvSRDmB4/hqdefault.jpg)
المحتوى
تعلمك مقالة ويكي هاو هذه كيفية إنشاء خادم ماين كرافت مجاني. هناك العديد من خوادم Minecraft التي تستضيف الخدمات التي يمكنك الاشتراك فيها. Minehut هي واحدة من عدد من الخدمات التي تتيح للمستخدمين استضافة خوادم Minecraft مجانًا. لاحظ أن خادم Minehut يعمل فقط مع Minecraft: Java Edition. ستوجهك هذه المقالة حول كيفية إنشاء خادم Minecraft مجاني باستخدام Minehut.
خطوات
جزء 1 من 4: قم بإنشاء حساب ماينهوت
التمكن من https://minehut.com/ باستخدام متصفح الويب بجهاز الكمبيوتر الخاص بك. Minehut هي واحدة من العديد من خدمات استضافة خوادم Minecraft. هذا الموقع سهل الاستخدام للغاية ، وهو أحد الخدمات التي تتيح لك استضافة خوادم Minecraft مجانًا. يسمح Minehut للمستخدمين باستضافة خادمين من Minecraft مجانًا وما يصل إلى 10 لاعبين. يمكنك شراء أرصدة إذا كنت تريد السماح بأكثر من 10 لاعبين أو على خادمين.
- أو يمكنك استضافة خوادم Minecraft مجانًا على جهاز الكمبيوتر الخاص بك ، وتنطبق هذه الطريقة على جميع إصدارات Minecraft. ملاحظة: عملية الإعداد معقدة نسبيًا ، حيث تستخدم الكثير من ذاكرة الوصول العشوائي (RAM) وعرض النطاق الترددي للإنترنت (إلى جانب الموارد اللازمة لتشغيل الألعاب وتشغيل نظام تشغيل الكمبيوتر).
- يعمل Minehut Server فقط مع Minecraft: إصدار Java. إذا كنت ترغب في إنشاء خادم لإصدار Minecraft: Windows 10 / جهاز محمول / وحدة تحكم ألعاب ، يمكنك المتابعة مع Realms أو Aternos. بالإضافة إلى ذلك ، يمكنك أيضًا استضافة خوادم Minecraft على جهاز الكمبيوتر الخاص بك. برنامج الخادم لماين كرافت: يمكن تنزيل إصدار Bedrock على https://www.minecraft.net/en-us/download/server/bedrock/

انقر سجل (التسجيل). هذا الزر باللون الأخضر وفي منتصف الصفحة.- إذا كان لديك حساب Minehut بالفعل ، فانقر فوق تسجيل الدخول في الزاوية اليمنى العليا وقم بتسجيل الدخول باستخدام عنوان البريد الإلكتروني وكلمة المرور المرتبطين بحسابك في Minehut للوصول إلى لوحة التحكم الرئيسية.

أدخل عنوان بريدك الالكتروني. أدخل عنوان البريد الإلكتروني الذي تستخدمه في مربع النص "أدخل بريدك الإلكتروني". هذا هو السطر الأول في أعلى الصفحة.- ملاحظة: يجب أن يكون هذا هو عنوان البريد الإلكتروني الذي يمكنك الوصول إليه ، حيث ستحتاج إلى تسجيل الدخول للتحقق من هذه المعلومات الآن.

أدخل تاريخ ميلادك. لإدخال تاريخ ميلادك ، انقر فوق السطر الثاني في الصفحة. انقر فوق سنة ميلادك من القائمة المنسدلة. ثم اختر التاريخ من التقويم المنبثق.
انقر فوق خانة الاختيار في أسفل النموذج. هذا لضمان قبولك لشروط الخدمة وسياسة الخصوصية الخاصة بـ Minehut. يمكنك قراءة كلا السياستين من خلال النقر على النص الأزرق في الجملة أسفل النموذج.
انقر tiụp tục (تابع) في الزاوية اليمنى السفلية من النموذج.
التحقق من عنوان البريد الإلكتروني. افتح صندوق الوارد الخاص بك وابحث عن البريد الإلكتروني للتحقق من حساب Minehut. قد تحتاج إلى البحث في مجلد البريد العشوائي أو البريد العشوائي. بمجرد العثور عليه ، اتبع الخطوات التالية للتحقق من عنوان بريدك الإلكتروني:
- افتح صندوق الوارد الخاص بعنوان البريد الإلكتروني.
- انقر فوق البريد الإلكتروني التحقق من حساب Minehut يأتي من "المعلومات".
- ابحث عن الرمز المكون من 8 أحرف في نص البريد الإلكتروني.
- أدخل الرمز المكون من 8 أحرف في مربع النص "تحقق" في موقع Minehut.
انقر tiụp tục. سيتم تطبيق رمز التحقق وإذا كان صحيحًا ، ستظهر صفحة إنشاء كلمة المرور.
أنشئ كلمة مرور. في مربع النص "اختيار كلمة مرور" ، حدد كلمة المرور التي تريد تعيينها. ثم أعد إدخال كلمة المرور الصحيحة في السطر الثاني لتأكيدها.
انقر tiụp tục. سيتم إنشاء حساب Minehut وستنتقل إلى صفحة إنشاء الخادم. الإعلانات
جزء 2 من 4: إعداد الخادم
أدخل اسمًا للخادم. أدخل اسمًا بسيطًا لاسم المجال المضيف في حقل النص في منتصف الصفحة.
- لا يمكن أن يكون اسم المضيف أكثر من 10 أحرف.
- لا يمكن أن تحتوي أسماء المضيفين على أحرف خاصة أو مسافات.
انقر خلق (خلق). يوجد هذا الزر الأزرق في الزاوية اليمنى السفلى. سيتم إنشاء الخادم ، وستظهر لوحة التحكم.
انقر تفعيل (مفعل). يوجد هذا الزر الأخضر على يمين حالة الخادم في لوحة المعلومات. قد يستغرق اتصال الخادم الخاص بك بخادم DDoS عالي الأداء محميًا مدة تصل إلى دقيقة.
- إذا تم قطع اتصال الخادم في أي وقت أثناء الإعداد أو التثبيت ، فانقر فوق تفعيل لإعادة الاتصال.
انقر tiụp tục (استمر). بمجرد أن ينتقل الخادم إلى موقع جديد ، سيظهر زر "متابعة" أخضر بجوار الزر "متصل". الإعلانات
جزء 3 من 4: تغيير إعدادات الخادم
حدد عنوان الخادم. يوجد هذا الخيار في الزاوية اليسرى العلوية من الإطار الأول في الأعلى. يوجد أدناه الخيارات رمز الدرع الأزرق.
أوقف أو أعد تشغيل الخادم. إذا كنت بحاجة إلى إيقاف الخادم أو إعادة تشغيله ، فانقر فوق الزر قف أو اعادة تشغيل أحمر في أعلى الصفحة.
أعد تسمية الخادم. لإعادة تسمية الخادم ، انقر فوق الزر تغيير الإسم اللون الأخضر أسفل عنوان الخادم. أدخل اسمًا جديدًا للخادم وانقر فوق تطبيق (تطبيق).
قم بتغيير إعدادات عرض الخادم. لتغيير إعدادات الخادم ، انقر فوق علامة التبويب مظهر خارجي (واجهة) في الأعلى. استخدم الحقول التالية لتغيير إعدادات عرض الخادم:
- أمر الخادم (أمر الخادم) - إذا كنت تريد إرسال الأمر إلى الخادم ، فأدخله في السطر "أمر الخادم" ثم انقر فوق إرسال (لترسل).
- رؤية الخادم (إظهار الخوادم) - انقر فوق زر الاختيار بجوار الخيار "مرئي" أو "غير مرئي" لتحديد الخادم بشكل عام أو إخفاءه. ثم اضغط تحديث (تحديث).
- خادم MOTD (خادم MOTD) - أدخل وصفًا للخادم أسفل سطر "خادم MOTD" في أسفل الصفحة. ثم اضغط تحديث.
تغيير محتويات الإعدادات. لتغيير إعدادات الخادم ، انقر فوق علامة التبويب إعدادات أعلى الصفحة وقم بما يلي:
- ماكس لاعبين (الحد الأقصى لعدد اللاعبين) - انقر فوق زر الاختيار الموجود بجوار الحد الأقصى لعدد اللاعبين الذين تريد السماح لهم على الخادم ، ثم انقر فوق حفظ (حفظ). ستحتاج إلى شراء أرصدة إذا كنت تريد السماح لأكثر من 10 لاعبين.
- نوع المستوى (نوع المستوى) - لتغيير نوع المستوى ، انقر فوق زر الاختيار بجوار "افتراضي" ، "مسطح" ، مكبر "،" مناطق حيوية كبيرة " إعداد الجنس) ، أو "مخصص". ثم انقر فوق حفظ.
- اسم المستوى (اسم المستوى) - لمنح العالم اسمًا ، يمكنك إدخال اسم في الحقل المحدد والنقر فوق حفظ.
- إعدادات المولد (إعدادات Builder) - أدخل أي مولدات مستوى محددة مسبقًا لديك في المساحة المتوفرة وانقر حفظ. يجب ضبط نوع المستوى على "مسطح" لمجموعة العالم المسطح المضبوطة مسبقًا و "مخصص" لجميع الإعدادات المحددة.
- وضع اللعب (وضع اللعبة) - لتحديد وضع اللعبة ، انقر فوق زر الاختيار بجوار "Survival" أو "Creative" أو "Adventure" أو "Spectator". ) ثم اضغط حفظ.
- فرض Gamemode (فرض وضع اللعبة) - لفرض وضع اللعبة المحدد على الخادم ، انقر فوق المفتاح الموجود أسفل عنوان "وضع اللعب القوي" وانقر حفظ.
- حماية الأصناف النباتية - لتمكين / تعطيل وضع القتال PVP (Player vs Player) ، يمكنك النقر فوق المفتاح الموجود أسفل رأس "PVP" وتحديد حفظ.
- تفريخ الوحش (تفرخ الوحش) - انقر فوق المفتاح الموجود أسفل عنوان "تفرخ الوحش" لتمكين / تعطيل تزاوج الوحوش. ثم اضغط حفظ.
- تفريخ الحيوانات (حيوانات التكاثر) - انقر فوق المفتاح الموجود أسفل "تفريخ الحيوانات" لتشغيل / إيقاف تشغيل تفريخ الحيوانات. ثم تنقر فوق حفظ.
- طيران (المسارات) - انقر فوق المفتاح الموجود أسفل قسم "الطيران" للسماح للاعبين أو منعهم من الطيران على الخادم. ثم تنقر فوق حفظ.
- صعوبة (صعوبة) - لتغيير مستوى الصعوبة على الخادم ، انقر فوق زر الاختيار بجوار "هادئ" أو "سهل" أو "عادي" أو "صعب" تحت العنوان "صعوبة". ثم اضغط حفظ للحفظ.
- فاضح (صعب جدًا) - انقر على زر التبديل أسفل عنوان "Hardcore" لتمكين أو تعطيل وضع اللعبة شديد الصعوبة على الخادم. ثم تنقر فوق حفظ للحفظ.
- كتل القيادة (كتلة تنفيذ الأوامر) - انقر فوق زر التبديل أسفل الرأس كتل القيادة للسماح أو عدم السماح بحظر تنفيذ الأوامر على الخادم. ثم اضغط حفظ للحفظ.
- أعلن عن إنجازات اللاعب (إخطار إنجاز اللاعب) - انقر فوق زر التبديل الموجود أسفل عنوان "الإعلان عن إنجازات اللاعب" لتمكين أو تعطيل ميزة إعلام الإنجاز للاعبين الآخرين في الخادم. ثم اضغط حفظ للحفظ.
- العالم السفلى (Underworld) - انقر على زر التبديل أسفل عنوان "Nether World" لتمكين أو تعطيل Hell على الخادم. ثم اضغط حفظ للحفظ.
- الهياكل (الهيكل) - انقر فوق زر التبديل أسفل عنوان "الهياكل" للسماح أو عدم السماح بإنشاء هياكل عشوائية على الخادم. ثم اضغط حفظ للحفظ.
- حزمة الموارد (حزمة الموارد) - إذا كان لديك عنوان URL لحزمة الموارد ، أدخله في السطر المتوفر وانقر فوق حفظ.
- تجزئة حزمة الموارد لإضافة حزمة تجزئة الموارد ، أدخل رمز SHA-1 Hash في السطر المحدد وانقر فوق حفظ.
- عرض المسافة (مسافات المشاهدة) - لزيادة أو تقليل مسافة المشاهدة على الخادم ، انقر واسحب شريط التمرير أسفل عنوان "عرض المسافة". ثم اضغط حفظ للحفظ.
- حماية النشر (حماية النشر) - لزيادة أو تقليل نصف قطر حماية النشر في الخادم ، أدخل رقمًا أكبر من أو يساوي 0 في السطر المحدد (الافتراضي الحالي هو 16). ثم اضغط حفظ للحفظ.
أضف المكون الإضافي إلى الخادم. إذا كنت تريد إضافة المكون الإضافي إلى الخادم:
- انقر فوق البطاقة الإضافات (Plug-in) في الزاوية اليمنى العليا.
- قم بالتمرير لأسفل واستعرض ، أو أدخل اسم المكون الإضافي في شريط البحث.
- انقر فوق اسم المكون الإضافي.
- انقر تثبيت البرنامج المساعد (تركيب المكونات في).
إدارة ملفات الخادم (المستخدمون المتقدمون فقط). إذا كنت تريد إجراء تعديلات على ملفات الخادم ، فقم بما يلي:
- انقر فوق البطاقة مدير الملفات (مدير الملفات) في الزاوية اليمنى العليا.
- انقر فوق الملف الذي تريد تحريره من القائمة. ثم اضغط حفظ لحفظ الملف.
- انقر فوق أيقونة السحابة لتحميل الملفات من جهاز الكمبيوتر الخاص بك.
- انقر فوق أيقونة الصفحة لإنشاء ملف جديد.
تغيير إعدادات العالم. لتغيير إعدادات عالمك ، انقر فوق علامة التبويب العالمية في الزاوية اليمنى العليا واستخدم الخيارات التالية:
- أنقذ العالم (أنقذ العالم) - انقر أنقذ العالم لإنقاذ العالم على الفور إلى الخادم.
- إعادة تعيين العالم (إعادة ضبط العالم) - انقر إعادة تعيين العالم لحذف وإعادة ضبط العالم على الخادم.
- نواة العالم (تنسيق عالمي) - لتغيير تنسيق العالم أدخل رقم إحداثيات من اختيارك في السطر الموجود أسفل عنوان "بذور العالم" ثم انقر فوق تحديث.
- تحميل العالم (تحميل العالم) - لتحميل العالم إلى خادم ، تحتاج إلى حفظ بيانات العالم في ملف مضغوط. انقر فوق رمز مشبك الورق الموجود أسفل عنوان "تحميل العالم" وحدد الملف المضغوط الذي يحتوي على العالم الذي قمت بحفظه ثم انقر فوق افتح (افتح). ثم تنقر فوق رفع للتحميل.
قم بالوصول إلى إعداد "منطقة الخطر". يحتوي إعداد منطقة الخطر على بعض إجراءات الطوارئ التي يمكنك اتخاذها. للوصول إلى إعدادات منطقة الخطر ، انقر فوق علامة التبويب منطقة الخطر في الزاوية اليمنى العليا. ثم تابع ما يلي:
- فرض إسبات الخادم (إجبار الخادم على الإسبات) - لإجبار الخادم على الدخول في وضع الإسبات ، انقر فوق الزر فرض السبات باللون الأحمر أسفل عنوان "فرض Hibernate Server".
- إعادة تعيين الخادم - لإعادة تعيين الخادم ، انقر فوق الزر إعادة تعيين الخادم باللون الأحمر أسفل عنوان "إعادة تعيين الخادم".
- إصلاح الملفات (إصلاح الملف) - لإصلاح ملف تالف تسبب في تعطل الخادم ، تحتاج إلى النقر فوق زر إصلاح الملفات باللون الأحمر أسفل عنوان "إصلاح الملفات".
جزء 4 من 4: الاتصال بالخادم
اترك وحدة تحكم الخادم مفتوحة. بهذه الطريقة ، ستتمكن من ضبط الخادم بسرعة عن طريق تصغير نافذة Minecraft وزيادة نافذة المتصفح.
افتح لعبة Minecraft. Minecraft: يحتوي إصدار Java على رمز كتلة العشب. انقر فوق هذا الرمز لفتح مشغل Minecraft.
انقر فوق الزر لعب الأخضر موجود على Minecraft Launcher. سيبدأ إطلاق Minecraft.
انقر متعددة (متعدد اللاعبين). يوجد هذا الخيار بالقرب من وسط صفحة عنوان Minecraft.
انقر اتصال مباشر (اتصال مباشر). يوجد هذا الخيار في أسفل قائمة اللاعبين المتعددين في وسط الصفحة.
أدخل عنوان الخادم. أدخل عنوان الخادم الخاص بك في المربع بجوار العنوان "اتصال" المعروض في وسط الصفحة.
انقر انضم للخادم (انضم للخادم). يوجد هذا الخيار في أسفل الصفحة. ستبدأ في الاتصال بالخادم وتدخل العالم فيه. الإعلانات