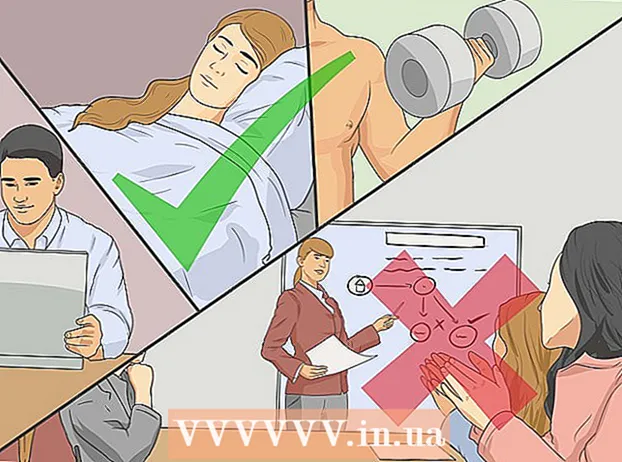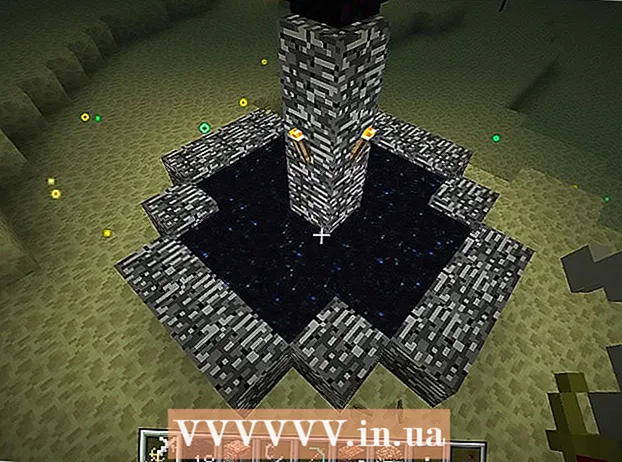مؤلف:
Lewis Jackson
تاريخ الخلق:
7 قد 2021
تاريخ التحديث:
1 تموز 2024
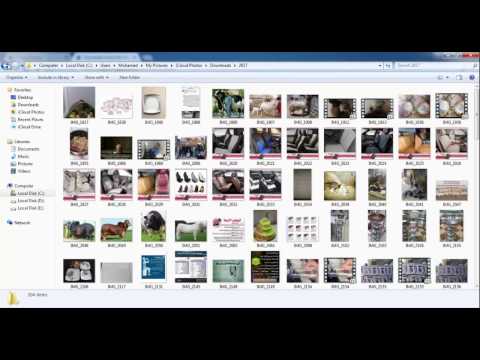
المحتوى
يسمح لنا حساب iCloud بالحفاظ على أجهزة Apple المتصلة والمزامنة ، ولكن يمكنك أيضًا الوصول إلى محتوى iCloud من جهاز كمبيوتر يعمل بنظام Windows. باستخدام موقع iCloud على الويب أو أداة iCloud المساعدة لنظام Windows ، يمكنك الوصول إلى الصور الموجودة على iCloud Photos وبيانات iCloud الأخرى من أي جهاز كمبيوتر.
خطوات
الطريقة 1 من 2: استخدم موقع iCloud الإلكتروني
تسجيل الدخول إلى . باستخدام معرف Apple الخاص بك. يمكنك الوصول إلى مكتبة صور iCloud من أي جهاز كمبيوتر باستخدام موقع iCloud الإلكتروني. تأكد من تسجيل الدخول بنفس حساب معرف Apple الذي تستخدمه في مكتبة صور iCloud.

انقر فوق خيار "الصور". سيتم تحميل مكتبة صور iCloud. لأول مرة ، قد تضطر إلى الانتظار بعض الوقت.
تصفح الصور على مكتبة صور iCloud. بمجرد الانتهاء من تنزيل الصور ، ستتمكن من العثور على الصور من جميع الأجهزة التي تدعم iCloud. قد لا تظهر الصورة التي التقطتها للتو على جهازك حتى يقوم الجهاز بتحميلها ، والتي تستغرق عادةً بضع دقائق.
- تعرض علامة التبويب اللحظات صورك الأخيرة ، مرتبة حسب التاريخ.
- تتيح لك علامة التبويب الألبومات عرض مجموعات مختلفة من الصور.

انقر على الصورة لمشاهدتها بالحجم الكامل. سيفتح المتصفح الصورة ويمكنك عرض الصورة بالحجم الفعلي.- انقر فوق الزر "<" و ">" لحذف الصورة السابقة أو التالية في الألبوم.

احذف الصور بالنقر فوق زر سلة المهملات. يوجد الخيار في الزاوية اليمنى العليا بعد فتح الصورة. بمجرد حذف الصورة ، يتم حذفها أيضًا من جميع الأجهزة المتزامنة.
انقر فوق الزر "تحديد الصور" لتحديد عدة صور. يوجد هذا الزر في الزاوية اليسرى العليا عند عرض الألبوم. بعد النقر على "تحديد الصور" ، انقر على كل صورة تريد تحديدها. سيسمح لك ذلك بتنزيل أو حذف صور متعددة في نفس الوقت.
انقر فوق "تنزيل" لتنزيل الصورة المحددة. سيتم تنزيل الصورة إلى دليل التنزيل الافتراضي للمتصفح ، وعادةً ما يكون "التنزيلات".
انقر فوق الزر "حذف" لحذف الصورة المحددة. سيتم حذف الصورة التي تختارها من جميع الأجهزة المتزامنة.
انقر فوق الزر "إضافة إلى" لإضافة الصورة المحددة إلى الألبوم. يمكنك الاختيار من بين أي من الألبومات الموجودة ، أو إنشاء ألبوم جديد في القائمة المنبثقة.الإعلانات
الطريقة 2 من 2: استخدم iCloud على Windows
قم بتنزيل برنامج إعداد iCloud لنظام Windows. من خلال تثبيت iCloud لجهاز كمبيوتر يعمل بنظام Windows ، تتم مزامنة صور iCloud الخاصة بك مع مجلد منفصل على جهاز الكمبيوتر الخاص بك. سيتيح لك ذلك الوصول بسهولة إلى هذه الصور مثل أي ملف موجود على جهاز الكمبيوتر الخاص بك.
- يمكنك تنزيل برنامج التثبيت على
قم بتشغيل برنامج التثبيت واقبل الشهادة. بعد قراءة الشهادة وقبولها ، سيبدأ تثبيت iCloud لـ Windows.
- سيكون المثبت موجودًا في مجلد التنزيلات الافتراضي للمتصفح ، وعادة ما يكون "التنزيلات".
انتظر حتى ينتهي تثبيت iCloud لنظام Windows. عادة ما تحدث هذه العملية بسرعة كبيرة.
قم بتشغيل iCloud لـ Windows وقم بتسجيل الدخول إلى معرف Apple الخاص بك. سيُطلب منك تسجيل الدخول في المرة الأولى التي تقوم فيها بتشغيل البرنامج.
- يمكنك تشغيل iCloud لـ Windows بسرعة بالضغط على المفتاح ⊞ فوز وأدخل "iCloud".
حدد المربع "صور". سيقوم iCloud بمزامنة مكتبة صور iCloud مع جهاز الكمبيوتر الذي يعمل بنظام Windows عن طريق إنشاء مجلد منفصل لصور iCloud. يمكنك الوصول بسهولة إلى الصور على iCoud باستخدام مستكشف Windows.
- يمكنك تحديد المربعات الخاصة بمحتوى iCloud الآخر الذي تريد أيضًا مزامنته مع جهاز الكمبيوتر الذي يعمل بنظام Windows.
انقر فوق "تطبيق" لحفظ التغييرات. سيقوم iCloud بإنشاء مجلد iCloud Photos على جهاز الكمبيوتر الخاص بك والبدء في تنزيل مكتبة صور iCloud هناك. يستغرق هذا عادةً بعض الوقت إذا كانت مكتبتك تحتوي على الكثير من البيانات.
ابحث عن مجلد "صور iCloud". يمكنك الوصول بسرعة إلى مجلد صور iCloud باستخدام مستكشف Windows (مجموعة مفاتيح الاختصار ⊞ فوز+ه). ابحث عن "صور iCloud" في قسم "المفضلة" في الشريط الجانبي ، أو في نافذة "الكمبيوتر" / "هذا الكمبيوتر".
أضف الصور إلى مكتبة صور iCloud لعرضها على الأجهزة الأخرى. سيتم تحميل أي صور تضيفها إلى مجلد صور iCloud على جهاز الكمبيوتر الذي يعمل بنظام Windows إلى مكتبة صور iCloud ويمكن الوصول إليها من جميع الأجهزة المتصلة بـ iCloud. سيستغرق ظهور الصورة على جهاز آخر بضع دقائق.
احذف الصور في مجلد صور iCloud لحذفها على الأجهزة الأخرى. سيتم أيضًا حذف أي صور تم حذفها في مجلد "صور iCloud" نهائيًا من مكتبة صور iCloud على الأجهزة الأخرى. الإعلانات