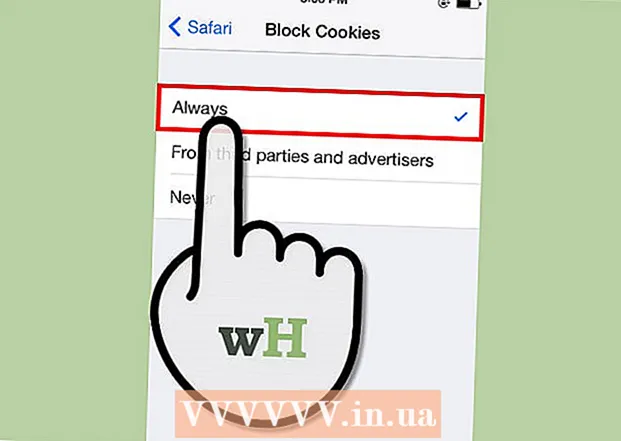مؤلف:
Randy Alexander
تاريخ الخلق:
25 أبريل 2021
تاريخ التحديث:
1 تموز 2024

المحتوى
إذا كانت هناك عدة أجهزة كمبيوتر على الشبكة ، بغض النظر عن نظام التشغيل ، يمكنك إيقاف تشغيلها عن بُعد. إذا كنت تستخدم Windows ، فستحتاج إلى إعداد جهاز كمبيوتر مستهدف حتى تتمكن من إيقاف تشغيله عن بُعد. بمجرد اكتمال الإعداد ، يمكنك إجراء إيقاف التشغيل عن بُعد على أي جهاز كمبيوتر بما في ذلك Linux. يمكن أيضًا إغلاق أجهزة كمبيوتر Mac عن بُعد باستخدام أمر Terminal بسيط.
خطوات
الطريقة الأولى من 5: تنشيط خدمة التسجيل عن بعد (Windows)
افتح قائمة ابدأ على الكمبيوتر الهدف. قبل إيقاف تشغيل أي كمبيوتر يعمل بنظام Windows على الشبكة البعيدة ، تحتاج إلى تمكين الخدمات عن بُعد على هذا الكمبيوتر. يتطلب هذا الإجراء وصول المسؤول إلى الكمبيوتر.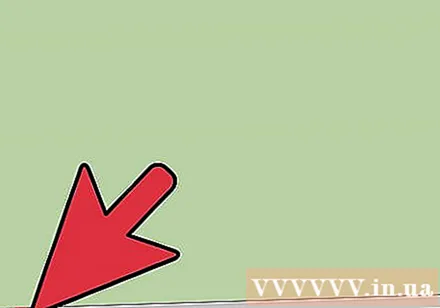
- إذا كنت تبحث عن إيقاف تشغيل جهاز Mac الخاص بك عن بُعد ، فراجع الطريقة الرابعة.
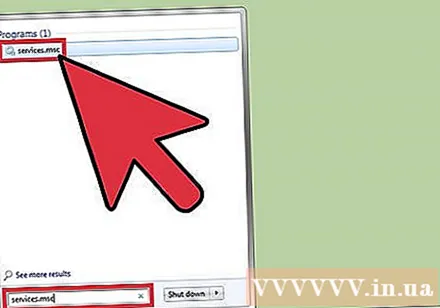
استيراد.services.mscاذهب إلى قائمة ابدأ وانقر↵ أدخل. يتم فتح Microsoft Management Console مع قسم "الخدمات".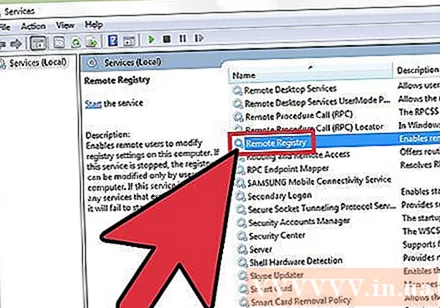
ابحث عن "التسجيل البعيد" في قائمة الخدمات. بشكل افتراضي ، يتم ترتيب هذه القائمة حسب الترتيب الأبجدي.
انقر بزر الماوس الأيمن على "التسجيل البعيد" وحدد "الخصائص". سيتم فتح نافذة خصائص الخدمة.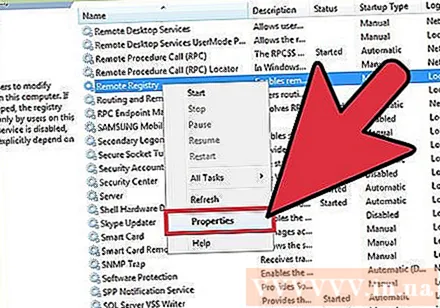
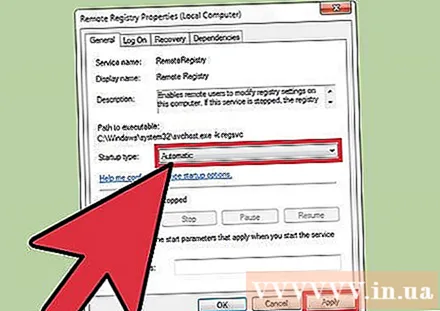
حدد "تلقائي" من قائمة "نوع بدء التشغيل". ثم انقر فوق "موافق" أو "تطبيق" لحفظ التغييرات.
انقر فوق الزر ابدأ مرة أخرى واكتب "جدار الحماية". سيتم تشغيل جدار حماية Windows.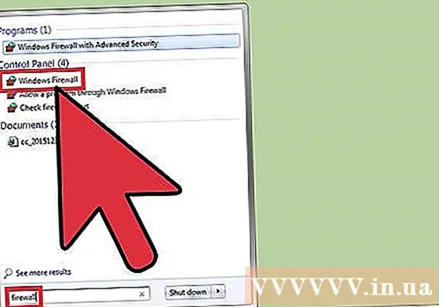
انقر "السماح لتطبيق أو ميزة من خلال جدار حماية Windows" (السماح لتطبيق أو ميزة من خلال جدار حماية Windows). يوجد هذا الخيار في الجانب الأيسر من النافذة.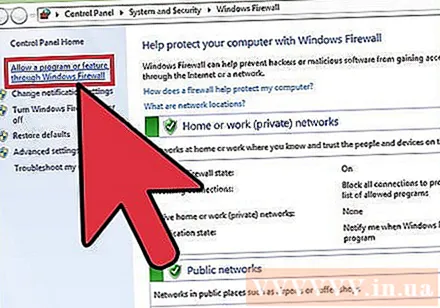
انقر فوق الزر "تغيير الإعدادات". ستتمكن من تغيير القائمة أدناه.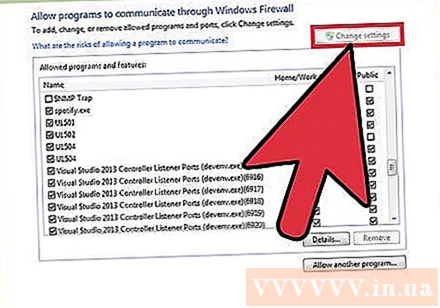
حدد المربع "Windows Management Instrumentation". حدد المربع في العمود "خاص". الإعلانات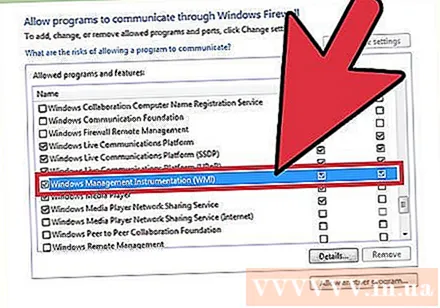
الطريقة 2 من 5: قم بإيقاف تشغيل أجهزة كمبيوتر Windows البعيدة
افتح موجه الأوامر على الكمبيوتر. يمكنك استخدام برنامج Shutdown لإدارة عمليات إيقاف تشغيل أجهزة كمبيوتر متعددة على الشبكة. أسرع طريقة لفتح هذا البرنامج هي استخدام موجه الأوامر.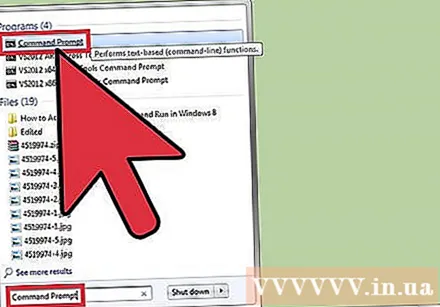
- في نظامي التشغيل Windows 8.1 و 10 - انقر بزر الماوس الأيمن فوق زر Windows واختر "موجه الأوامر".
- Windows 7 والإصدارات الأقدم - اختر "موجه الأوامر" من قائمة ابدأ.
استيراد.الاغلاق / طو اضغط↵ أدخل. سيتم تشغيل ميزة إيقاف التشغيل عن بُعد في نافذة منفصلة.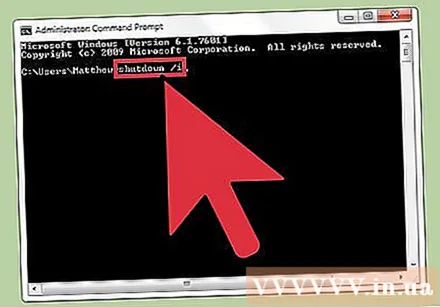
انقر فوق الزر "إضافة". سيسمح لك ذلك بإضافة أجهزة الكمبيوتر التي تريد إدارة إيقاف تشغيل الشبكة عليها.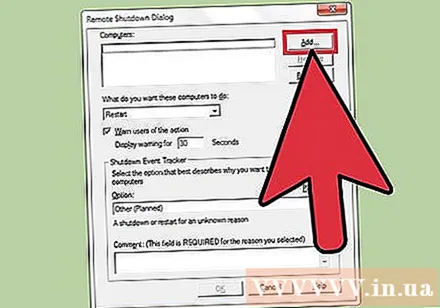
- يمكنك إضافة أي عدد تريده من أجهزة الكمبيوتر طالما تم تكوينها للإغلاق عن بُعد.
أدخل اسم الكمبيوتر. أدخل اسم الكمبيوتر وانقر على "موافق" لإضافته إلى القائمة.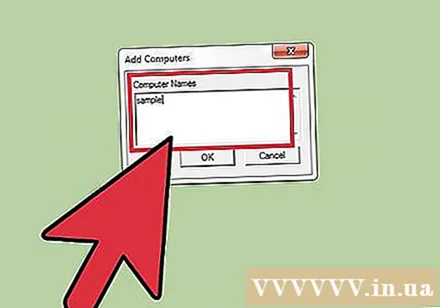
- يمكنك العثور على اسم الكمبيوتر في نافذة "النظام" (اضغط على مجموعة المفاتيح ⊞ فوز+وقفة).
تعيين خيارات الاغلاق. هناك العديد من الخيارات التي يمكنك تعيينها قبل إرسال إشارة إيقاف التشغيل: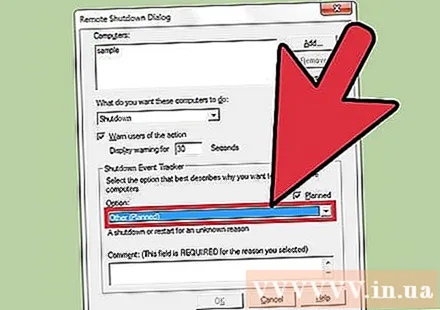
- يمكنك اختيار إيقاف تشغيل الكمبيوتر الهدف أو إعادة تشغيله.
- يمكنك تحذير المستخدمين من أن أجهزة الكمبيوتر الخاصة بهم على وشك الإغلاق. يوصى بشدة بهذا الخيار إذا كنت تعرف أن شخصًا آخر يستخدم الكمبيوتر. يمكنك ضبط وقت عرض الإخطارات.
- يمكنك إضافة الأسباب والتعليقات في أسفل النافذة. ستتم إضافة هذه المحتويات إلى السجل ، وهو أمر مهم جدًا إذا كان لدى الكمبيوتر العديد من المسؤولين أو إذا كنت تريد مراجعة الإجراءات الخاصة بك لاحقًا.
انقر فوق "موافق" لإيقاف تشغيل الكمبيوتر الهدف. سيتم إيقاف تشغيل جهاز الكمبيوتر الخاص بك على الفور أو إيقاف تشغيله بعد انتهاء وقت التحذير الذي قمت بإعداده. الإعلانات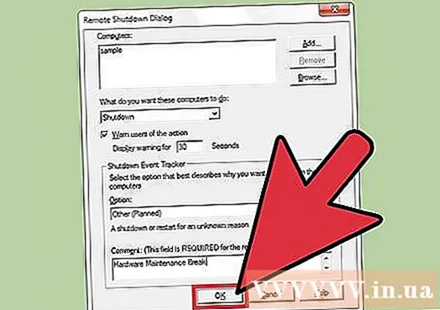
الطريقة الثالثة من 5: قم بإيقاف تشغيل أجهزة كمبيوتر Windows البعيدة على نظام Linux
قم بإعداد الكمبيوتر للإغلاق عن بعد. اتبع الخطوات الواردة في الجزء الأول من هذه المقالة للتحضير لإيقاف تشغيل جهاز كمبيوتر يعمل بنظام Windows عن بُعد.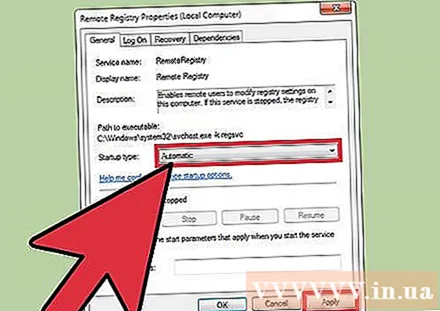
ابحث عن عنوان IP لجهاز الكمبيوتر الخاص بك. تحتاج إلى معرفة عنوان IP للكمبيوتر الهدف لتتمكن من إيقاف تشغيله من خلال كمبيوتر Linux. هناك عدة طرق لتحديد ذلك: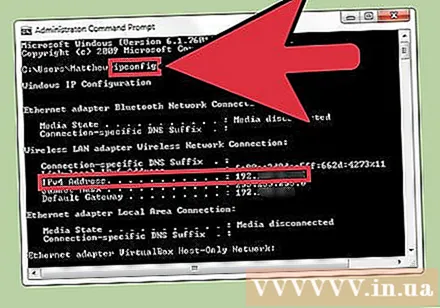
- افتح موجه الأوامر على الكمبيوتر الهدف وأدخل ipconfig. ابحث عن العنوان.
- افتح صفحة تكوين جهاز التوجيه وابحث عن جدول عميل DHCP. سيعرض هذا الجدول جميع الأجهزة المتصلة بالشبكة.
افتح Terminal على كمبيوتر Linux الخاص بك. يجب أن يكون كمبيوتر Linux على نفس الشبكة مثل كمبيوتر Windows الذي تخطط لإغلاقه عن بُعد.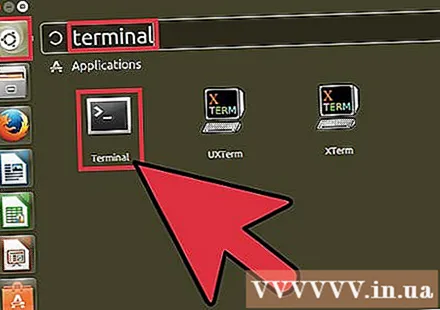
قم بتثبيت Samba. يحتاج هذا البروتوكول إلى الاتصال بجهاز كمبيوتر يعمل بنظام Windows. سيقوم الأمر التالي بتثبيت Samba على Ubuntu: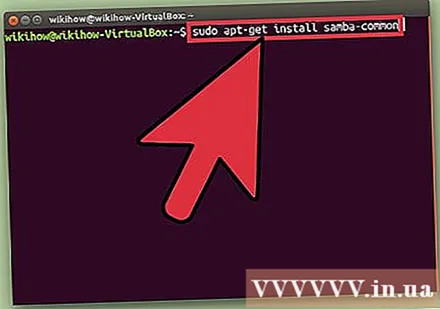
- سودو apt-get install samba-common
- سيُطلب منك إدخال كلمة المرور الرئيسية لجهاز كمبيوتر Linux الخاص بك لمتابعة التثبيت.
قم بتنفيذ أمر إيقاف التشغيل عن بُعد. بعد تثبيت بروتوكول Samba ، يمكنك تنفيذ أمر إيقاف التشغيل: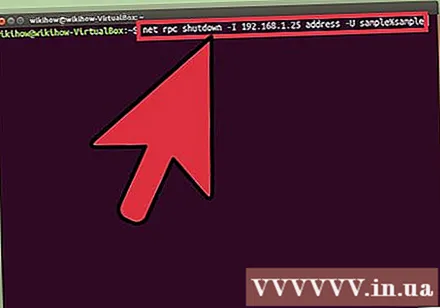
- صافي RPC الاغلاق -I عنوان IP -U المستعمل%كلمه السر
- في حين أن عنوان IP يساوي عنوان IP للكمبيوتر الهدف (على سبيل المثال: 192.168.1.25)
- في حين أن المستعمل باستخدام اسم مستخدم جهاز الكمبيوتر الذي يعمل بنظام Windows.
- في حين أن كلمه السر باستخدام كلمة مرور مستخدم جهاز الكمبيوتر الذي يعمل بنظام Windows.
الطريقة 4 من 5: قم بإغلاق جهاز Mac عن بُعد
افتح Terminal على كمبيوتر Mac آخر على الشبكة. يمكن استخدام Terminal لإيقاف تشغيل أي جهاز كمبيوتر يعمل بنظام التشغيل Mac لديك حق وصول المسؤول على الشبكة.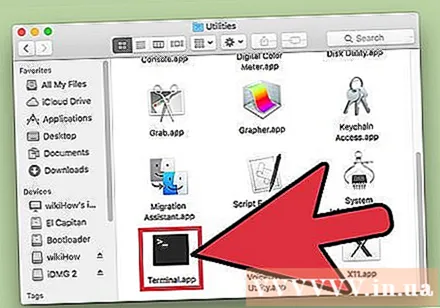
- يمكنك العثور على Terminal في مجلد التطبيقات> الأدوات المساعدة.
- يمكنك القيام بذلك على جهاز كمبيوتر يعمل بنظام Windows باستخدام برنامج بروتوكول SSH مثل PuTTY للاتصال بجهاز Mac عبر سطر الأوامر. ألق نظرة على الإنترنت لمعرفة كيفية استخدام بروتوكول SSH (مثل PuTTY) على Windows. بمجرد الاتصال عبر بروتوكول SSH ، يمكنك استخدام نفس الأوامر الموجودة على جهاز Mac الخاص بك.
استيراد.ssh اسم المستخدم@ipaddress. من فضلك غير اسم المستخدم بواسطة اسم مستخدم الكمبيوتر الهدف و ipaddress يساوي عنوان IP الخاص بهذا الكمبيوتر.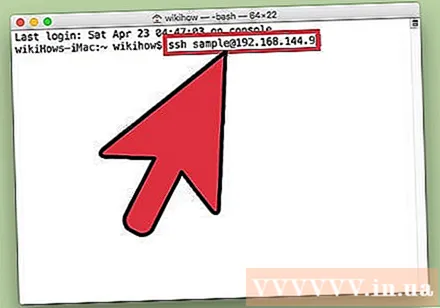
- يمكنك الاطلاع على المزيد عبر الإنترنت حول كيفية العثور على عنوان IP على كمبيوتر Mac.
أدخل كلمة مرور المستخدم لجهاز كمبيوتر Mac الهدف عندما يُطلب منك ذلك. بعد إدخال الأمر الآن ، ستتم مطالبتك بكلمة المرور لحساب المستخدم هذا.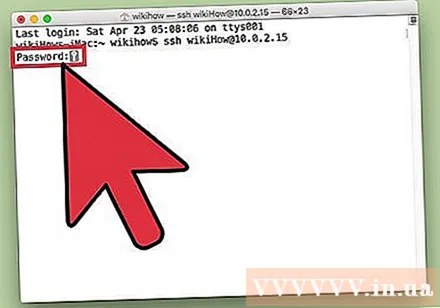
استيراد.sudo / sbin / shutdown الآنثم اضغط⏎ العودة. سيتم إيقاف تشغيل جهاز Mac عن بُعد ، وسينتهي اتصال SSH بالكمبيوتر الهدف.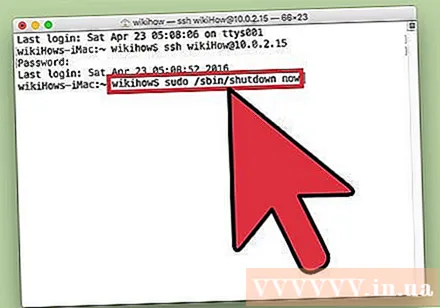
- إذا كنت ترغب في إعادة تشغيل جهاز الكمبيوتر الخاص بك ، قم بإضافته -r تعال لاحقًا اغلق.
الطريقة الخامسة من 5: إيقاف تشغيل أجهزة الكمبيوتر التي تعمل بنظام Windows 10 عن بُعد
انقر في أي مكان على سطح المكتب. إذا لم يتم تنشيط سطح المكتب ، فستحتاج إلى إغلاق البرنامج الذي كان نشطًا بدلاً من فتح قائمة الإغلاق. تأكد من أن سطح المكتب نشط وأن جميع البرامج الأخرى مغلقة أو مصغرة.
صحافة.بديل+F4أثناء تسجيل الدخول عن بعد. إذا كنت تستخدم Windows 10 Remote Desktop ، فسترى أنه لا يوجد خيار إيقاف التشغيل في قائمة الطاقة. إذا كنت تريد إيقاف تشغيل جهاز الكمبيوتر الخاص بك ، فيمكنك المتابعة مع قائمة Windows Shut Down الجديدة.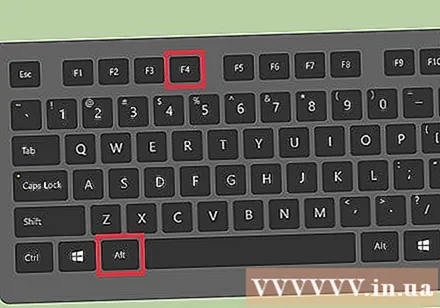
حدد "إيقاف التشغيل" من القائمة المنسدلة. يمكنك أيضًا اختيار خيارات أخرى بما في ذلك "إعادة التشغيل" و "السكون" و "تسجيل الخروج".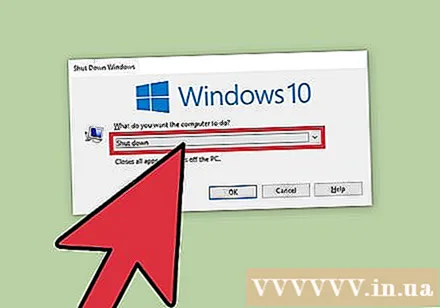
انقر فوق "موافق" لإيقاف تشغيل الكمبيوتر. نظرًا لأنك تستخدم Remote Desktop ، فسيتم فقد الاتصال بالكمبيوتر الهدف. الإعلانات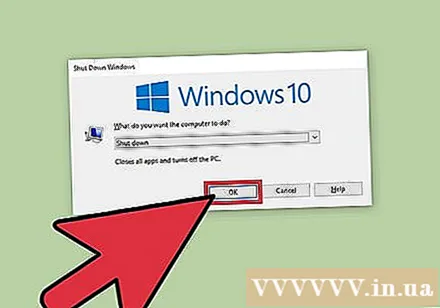
النصيحة
- لن تكون قادرًا على إيقاف تشغيل جهاز كمبيوتر شخص ما من رمز دون معرفة معلومات تسجيل الدخول الخاصة به أو بدون وصول المسؤول على جهاز الكمبيوتر الخاص به.