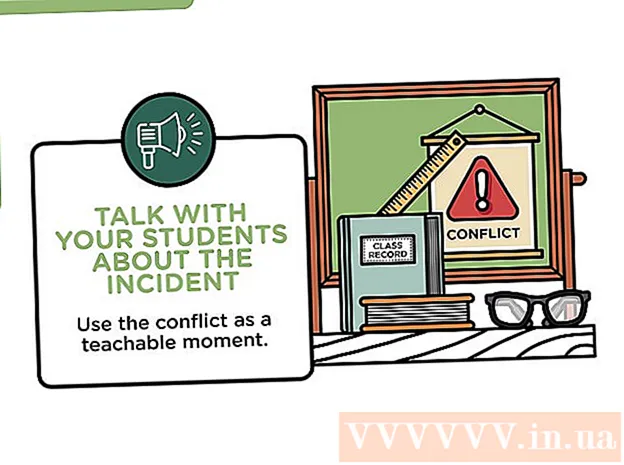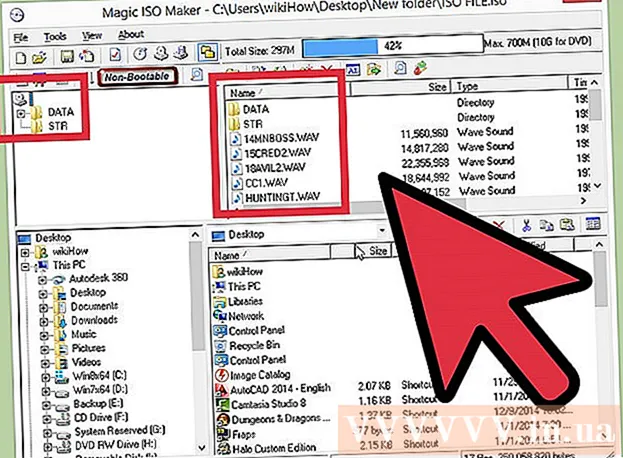مؤلف:
Mark Sanchez
تاريخ الخلق:
28 كانون الثاني 2021
تاريخ التحديث:
2 تموز 2024

المحتوى
- خطوات
- الطريقة الأولى من 2: تحويل حقل موجود إلى عمود PivotTable جديد
- الطريقة 2 من 2: إضافة عمود محسوب
- نصائح
- تحذيرات
ستوجهك هذه المقالة إلى كيفية استخدام PivotTable Creator لإنشاء عمود جديد وإضافته إلى Microsoft Excel PivotTable. يمكنك تحويل حقل أو عمود موجود إلى عمود جدول محوري ، أو إنشاء عمود محسوب جديد تمامًا بالصيغة التي تحتاجها.
خطوات
الطريقة الأولى من 2: تحويل حقل موجود إلى عمود PivotTable جديد
 1 افتح مصنف Excel باستخدام PivotTable الذي تريد تحريره. انقر نقرًا مزدوجًا على ملف Excel المطلوب لفتحه.
1 افتح مصنف Excel باستخدام PivotTable الذي تريد تحريره. انقر نقرًا مزدوجًا على ملف Excel المطلوب لفتحه. - إذا لم تكن قد أنشأت PivotTable بعد ، فأنشئ ملف Excel جديدًا أو افتح ملف Excel موجودًا وقم بإعداد PivotTable قبل الانتقال.
 2 انقر فوق أي خلية في الجدول المحوري. سيسمح لك هذا بتحديد PivotTable نفسه وفتح قسم قائمة أدوات PivotTable تلقائيًا ، والذي يتضمن "التحليلات" و "البناء”.
2 انقر فوق أي خلية في الجدول المحوري. سيسمح لك هذا بتحديد PivotTable نفسه وفتح قسم قائمة أدوات PivotTable تلقائيًا ، والذي يتضمن "التحليلات" و "البناء”.  3 حدد علامة التبويب أعلى شريط القائمة التحليلات. ستجد علامة التبويب هذه بجوار العديد من علامات تبويب القوائم الأخرى ، والتي توجد أعلى حقول الإدخال الخاصة بالصيغ والوظائف. ستحتوي علامة التبويب نفسها على أدوات متنوعة للعمل مع الجداول المحورية ، والتي ستظهر على الفور في شريط القائمة.
3 حدد علامة التبويب أعلى شريط القائمة التحليلات. ستجد علامة التبويب هذه بجوار العديد من علامات تبويب القوائم الأخرى ، والتي توجد أعلى حقول الإدخال الخاصة بالصيغ والوظائف. ستحتوي علامة التبويب نفسها على أدوات متنوعة للعمل مع الجداول المحورية ، والتي ستظهر على الفور في شريط القائمة. - في بعض إصدارات Excel ، تسمى علامة التبويب "التحليلات"، وفي أخرى -"حدود"؛ في كلتا الحالتين ، توجد علامات التبويب هذه ضمن قسم أدوات PivotTable من القائمة.
 4 انقر فوق الزر قائمة الحقول في شريط القائمة. يقع هذا الزر في علامة تبويب القائمة "تحليل" في مجموعة الأزرار "إظهار". بعد النقر على هذا الزر ، ستفتح نافذة "حقول PivotTable" على اليمين ، وتعرض قوائم الحقول والصفوف والأعمدة والقيم الخاصة بالجدول المحوري المحدد.
4 انقر فوق الزر قائمة الحقول في شريط القائمة. يقع هذا الزر في علامة تبويب القائمة "تحليل" في مجموعة الأزرار "إظهار". بعد النقر على هذا الزر ، ستفتح نافذة "حقول PivotTable" على اليمين ، وتعرض قوائم الحقول والصفوف والأعمدة والقيم الخاصة بالجدول المحوري المحدد.  5 حدد المربع بجوار أي اسم حقل في قائمة الحقول. سيؤدي هذا تلقائيًا إلى حساب القيمة الإجمالية للبيانات الأولية للحقل المحدد وإضافة النتيجة إلى الجدول المحوري كعمود جديد.
5 حدد المربع بجوار أي اسم حقل في قائمة الحقول. سيؤدي هذا تلقائيًا إلى حساب القيمة الإجمالية للبيانات الأولية للحقل المحدد وإضافة النتيجة إلى الجدول المحوري كعمود جديد. - لاحظ أنه بشكل افتراضي ، تتم إضافة الحقول غير الرقمية إلى الصفوف والحقول الرقمية إلى الأعمدة.
- لإزالة عمود غير ضروري من الجدول المحوري ، يمكنك إلغاء تحديد المربع المجاور لاسم الحقل المقابل في أي وقت.
 6 اسحب أي حقل أو صف أو قيمة إلى منطقة الأعمدة. سيؤدي هذا تلقائيًا إلى تحويل فئة البيانات المحددة إلى قائمة أعمدة وإعادة إنشاء PivotTable لتضمين العمود الجديد.
6 اسحب أي حقل أو صف أو قيمة إلى منطقة الأعمدة. سيؤدي هذا تلقائيًا إلى تحويل فئة البيانات المحددة إلى قائمة أعمدة وإعادة إنشاء PivotTable لتضمين العمود الجديد.
الطريقة 2 من 2: إضافة عمود محسوب
 1 افتح مصنف Excel باستخدام PivotTable الذي تريد تحريره. انقر نقرًا مزدوجًا على ملف Excel المطلوب لفتحه.
1 افتح مصنف Excel باستخدام PivotTable الذي تريد تحريره. انقر نقرًا مزدوجًا على ملف Excel المطلوب لفتحه. - إذا لم تكن قد أنشأت PivotTable بعد ، فأنشئ ملف Excel جديدًا أو افتح ملف Excel موجودًا وقم بإعداد PivotTable قبل الانتقال.
 2 حدد الجدول المحوري الذي تريد تحريره. انقر فوق الجدول المحوري لتحديده وبدء التحرير.
2 حدد الجدول المحوري الذي تريد تحريره. انقر فوق الجدول المحوري لتحديده وبدء التحرير.  3 اذهب إلى القائمة إلى علامة التبويب التحليلات. سيكون موجودًا في الجزء العلوي من نافذة Excel في شريط القائمة ، تقريبًا في المنتصف.ستجد فيه أدوات متنوعة للعمل مع الجداول المحورية.
3 اذهب إلى القائمة إلى علامة التبويب التحليلات. سيكون موجودًا في الجزء العلوي من نافذة Excel في شريط القائمة ، تقريبًا في المنتصف.ستجد فيه أدوات متنوعة للعمل مع الجداول المحورية. - في بعض إصدارات Excel ، تسمى علامة التبويب "التحليلات"، وفي أخرى -"حدود"؛ في كلتا الحالتين ، توجد علامات التبويب هذه ضمن قسم أدوات PivotTable من القائمة.
 4 انقر فوق الزر الموجود في شريط القائمة الحقول والعناصر والمجموعات. يوجد هذا الزر على اليمين في مجموعة أزرار "الحسابات" ويتم عرضه بشكل رسومي كنافذة للجدول المحوري مع التوقيع "fx". بعد النقر عليه ، ستفتح لك قائمة منبثقة.
4 انقر فوق الزر الموجود في شريط القائمة الحقول والعناصر والمجموعات. يوجد هذا الزر على اليمين في مجموعة أزرار "الحسابات" ويتم عرضه بشكل رسومي كنافذة للجدول المحوري مع التوقيع "fx". بعد النقر عليه ، ستفتح لك قائمة منبثقة.  5 اختر من القائمة المنبثقة حقل محسوب. سترى نافذة "إدراج حقل محسوب" ، حيث يمكنك إضافة عمود محسوب جديد بالمعلمات التي تحتاجها إلى الجدول المحوري.
5 اختر من القائمة المنبثقة حقل محسوب. سترى نافذة "إدراج حقل محسوب" ، حيث يمكنك إضافة عمود محسوب جديد بالمعلمات التي تحتاجها إلى الجدول المحوري.  6 أدخل اسمًا للعمود الجديد في حقل إدخال "الاسم". انقر فوق حقل الإدخال مع العنوان الفرعي "الاسم" وأدخل اسم العمود الجديد فيه. سيظهر هذا الاسم في شريط العنوان أعلى العمود المحسوب نفسه في PivotTable.
6 أدخل اسمًا للعمود الجديد في حقل إدخال "الاسم". انقر فوق حقل الإدخال مع العنوان الفرعي "الاسم" وأدخل اسم العمود الجديد فيه. سيظهر هذا الاسم في شريط العنوان أعلى العمود المحسوب نفسه في PivotTable.  7 أدخل صيغة حساب قيم العمود الجديد في حقل إدخال "الصيغة". انقر فوق حقل الإدخال بجوار العنوان الفرعي "الصيغة" وأدخل الصيغة التي يجب استخدامها لحساب القيم في العمود الجديد.
7 أدخل صيغة حساب قيم العمود الجديد في حقل إدخال "الصيغة". انقر فوق حقل الإدخال بجوار العنوان الفرعي "الصيغة" وأدخل الصيغة التي يجب استخدامها لحساب القيم في العمود الجديد. - تأكد من إدخال الصيغة نفسها على يمين علامة التساوي ("=").
- إذا لزم الأمر ، يمكنك استخدام الأعمدة الموجودة كمصادر للقيم للحسابات عن طريق تحديدها في الصيغة الخاصة بك. للقيام بذلك ، حدد الحقل في قائمة "الحقول" التي يجب إضافتها إلى الصيغة ، وانقر فوق الزر "إضافة حقل" لتضمينه في الحسابات.
 8 انقر فوق الزر حسنا. سيؤدي هذا إلى إضافة عمود محسوب جديد على الجانب الأيمن من PivotTable.
8 انقر فوق الزر حسنا. سيؤدي هذا إلى إضافة عمود محسوب جديد على الجانب الأيمن من PivotTable.
نصائح
- قبل أن تبدأ في تحرير PivotTable ، تأكد من عمل نسخة احتياطية من ملف Excel الأصلي أولاً.
تحذيرات
- لا تنسى حفظ نتائج العمل المنجز.