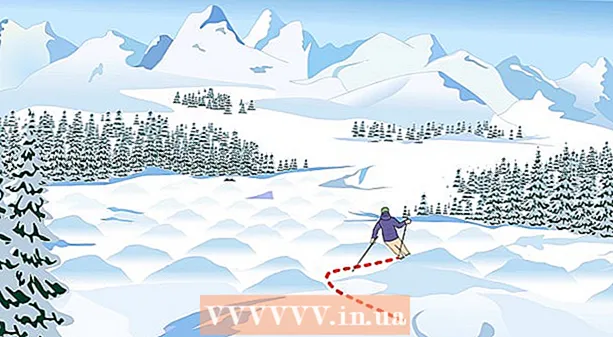مؤلف:
Florence Bailey
تاريخ الخلق:
22 مارس 2021
تاريخ التحديث:
1 تموز 2024

المحتوى
- خطوات
- الطريقة الأولى من 4: كيفية إرسال رسالة إلى الروبوت
- الطريقة 2 من 4: كيفية الحصول على المساعدة
- الطريقة الثالثة من 4: كيفية ضبط التذكيرات
- الطريقة الرابعة من 4: كيفية تخصيص رسائل الرد
- نصائح
Slackbot هو روبوت محادثة يشرح كيفية استخدام Slack. يمكنك إرسال رسالة إلى هذا الروبوت والحصول على رد ؛ يمكنك أيضًا تعيين تذكيرات. يمكن لمسؤولي الفريق برمجة روبوت لإرسال استجابة محددة إذا كانت الرسالة تحتوي على كلمة معينة.
خطوات
الطريقة الأولى من 4: كيفية إرسال رسالة إلى الروبوت
 1 ابدأ سلاك. إذا كان لديك أي أسئلة حول كيفية استخدام Slack ، فيرجى إرسال رسالة إلى Slackbot. للقيام بذلك ، قم أولاً بتشغيل Slack على جهاز الكمبيوتر أو الجهاز المحمول.
1 ابدأ سلاك. إذا كان لديك أي أسئلة حول كيفية استخدام Slack ، فيرجى إرسال رسالة إلى Slackbot. للقيام بذلك ، قم أولاً بتشغيل Slack على جهاز الكمبيوتر أو الجهاز المحمول. - لن يعرف أعضاء القناة السؤال الذي أرسلته إلى الروبوت.
- سوف يجيب الروبوت فقط على السؤال حول Slack.
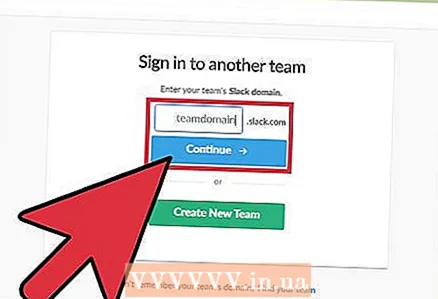 2 سجّل الدخول إلى فريق Slack الخاص بك. للقيام بذلك ، أدخل اسم المستخدم وكلمة المرور الخاصين بك. هذا سيدخل القناة الرئيسية لفريقك.
2 سجّل الدخول إلى فريق Slack الخاص بك. للقيام بذلك ، أدخل اسم المستخدم وكلمة المرور الخاصين بك. هذا سيدخل القناة الرئيسية لفريقك. 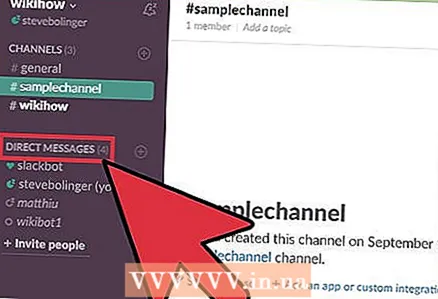 3 انقر فوق الرسائل الخاصّة في شريط القائمة على اليسار. ابدأ الآن محادثة جديدة مع الروبوت.
3 انقر فوق الرسائل الخاصّة في شريط القائمة على اليسار. ابدأ الآن محادثة جديدة مع الروبوت. - على تطبيق سلاك المحمول ، أدخل / dmSlackbot وانقر فوق إرسال لبدء رسالة جديدة للبوت.
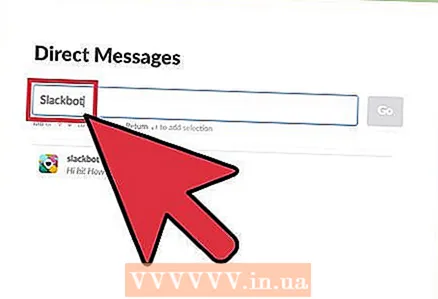 4 أدخل "Slackbot" في شريط البحث وانقر فوق ↵ أدخل. سيتم فتح نافذة دردشة مع الروبوت على الكمبيوتر.
4 أدخل "Slackbot" في شريط البحث وانقر فوق ↵ أدخل. سيتم فتح نافذة دردشة مع الروبوت على الكمبيوتر. - سترى في النافذة "رسالة @ Slackbot" ، مما يعني أنه سيتم إرسال أي رسالة يتم إدخالها إلى الروبوت.
الطريقة 2 من 4: كيفية الحصول على المساعدة
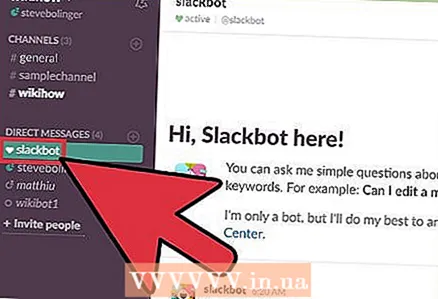 1 افتح نافذة دردشة مع Slackbot. يمكن سؤال الروبوت عن أي ميزة من ميزات Slack عن طريق إرسال رسالة. سيرسل Slackbot ردًا أو رابطًا لصفحة بها معلومات.
1 افتح نافذة دردشة مع Slackbot. يمكن سؤال الروبوت عن أي ميزة من ميزات Slack عن طريق إرسال رسالة. سيرسل Slackbot ردًا أو رابطًا لصفحة بها معلومات. 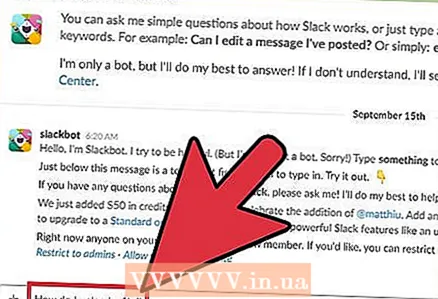 2 أدخل سؤالك في نافذة الدردشة وانقر ↵ أدخل. يمكن أن يكون السؤال حول أي ميزة من ميزات Slack.
2 أدخل سؤالك في نافذة الدردشة وانقر ↵ أدخل. يمكن أن يكون السؤال حول أي ميزة من ميزات Slack. - على سبيل المثال ، أدخل "كيف يمكنني تحميل ملف؟" (كيف ترفع ملفًا؟) - سيرسل لك الروبوت إجابة أو رابطًا لصفحة تحتوي على المعلومات اللازمة.
- بدلاً من السؤال ، يمكنك إدخال كلمة أساسية أو عبارة. على سبيل المثال ، فقط أدخل "تحميل ملف".
- يجيب Slackbot فقط على الأسئلة حول Slack.
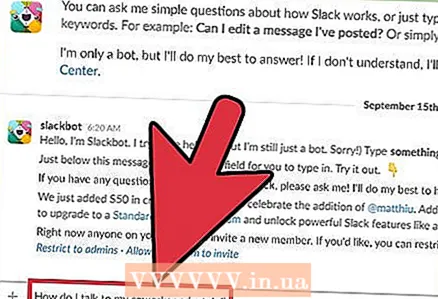 3 أعد صياغة السؤال. إذا لم يفهم الروبوت السؤال ، فستتلقى الرسالة "أخشى أنني لا أفهم ، أنا آسف!" (اسف انا لم افهم). في هذه الحالة ، فكر في كيفية طرح السؤال بشكل مختلف.
3 أعد صياغة السؤال. إذا لم يفهم الروبوت السؤال ، فستتلقى الرسالة "أخشى أنني لا أفهم ، أنا آسف!" (اسف انا لم افهم). في هذه الحالة ، فكر في كيفية طرح السؤال بشكل مختلف. - على سبيل المثال ، السؤال "كيف أتحدث مع زميلي في العمل بشكل خاص؟" (كيف تتحدث إلى زميل على انفراد) من المرجح ألا يفهم الروبوت. لذا أدخل "كيف أرسل رسالة خاصة؟" (كيفية إرسال رسالة خاصة) ، وسيقوم الروبوت بإرسال معلومات شاملة إليك.
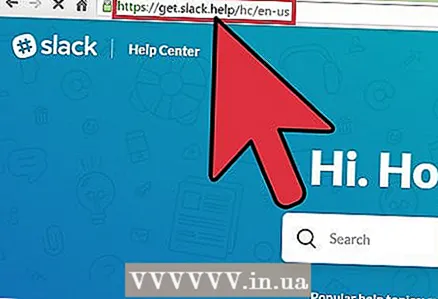 4 اعثر على مزيد من المعلومات. إذا كانت إجابات الروبوت غير مرضية بالنسبة لك ، فافتح مركز مساعدة Slack ؛ عنوانه هو http://get.slack.help.
4 اعثر على مزيد من المعلومات. إذا كانت إجابات الروبوت غير مرضية بالنسبة لك ، فافتح مركز مساعدة Slack ؛ عنوانه هو http://get.slack.help. 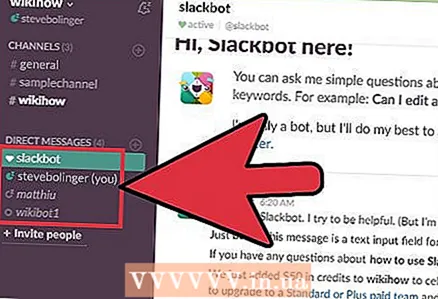 5 أغلق نافذة الدردشة مع الروبوت. للقيام بذلك ، انقر فوق اسم القناة المطلوبة في القائمة الموجودة على اليسار (على جهاز كمبيوتر) أو انقر فوق رمز السهم المتجه لأسفل بجوار "Slackbot" وحدد "إغلاق DM" من القائمة (على جهاز محمول ).
5 أغلق نافذة الدردشة مع الروبوت. للقيام بذلك ، انقر فوق اسم القناة المطلوبة في القائمة الموجودة على اليسار (على جهاز كمبيوتر) أو انقر فوق رمز السهم المتجه لأسفل بجوار "Slackbot" وحدد "إغلاق DM" من القائمة (على جهاز محمول ).
الطريقة الثالثة من 4: كيفية ضبط التذكيرات
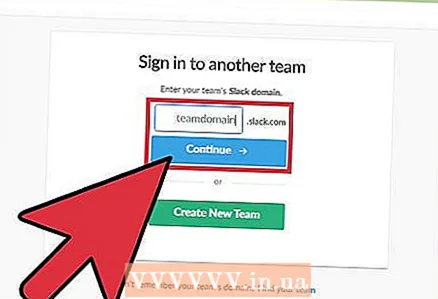 1 سجّل الدخول إلى فريق Slack الخاص بك. باستخدام الأمر "/" ، يمكنك تعيين أي تذكير تقريبًا - وسيقوم الروبوت بإرسال رسالة إليك في الوقت المحدد. أولاً ، قم بتشغيل Slack وقم بتسجيل الدخول إلى فريقك.
1 سجّل الدخول إلى فريق Slack الخاص بك. باستخدام الأمر "/" ، يمكنك تعيين أي تذكير تقريبًا - وسيقوم الروبوت بإرسال رسالة إليك في الوقت المحدد. أولاً ، قم بتشغيل Slack وقم بتسجيل الدخول إلى فريقك. - يمكنك أيضًا إرسال تذكير إلى عضو آخر في الفريق أو إلى القناة بأكملها.
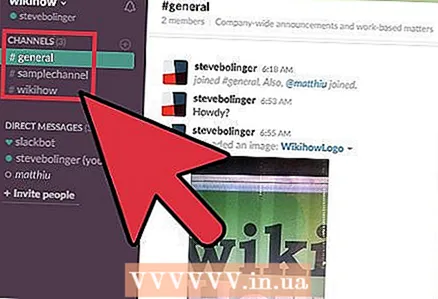 2 انضم إلى أي قناة. يتم تعيين التذكيرات باستخدام أوامر نصية ، بحيث يمكن القيام بذلك من أي قناة.
2 انضم إلى أي قناة. يتم تعيين التذكيرات باستخدام أوامر نصية ، بحيث يمكن القيام بذلك من أي قناة. 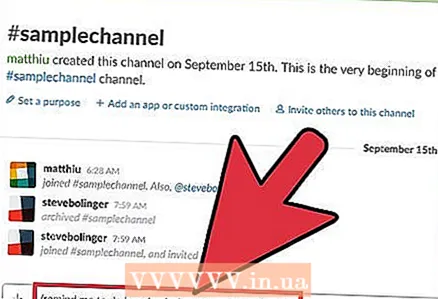 3 قم بإنشاء تذكير. شكل التذكير هو / تذكير [من] [ماذا] [متى] (/ تذكير [من] [ماذا] [متى]) ، على الرغم من أن هذه العناصر يمكن ترتيبها بشكل مختلف. فمثلا:
3 قم بإنشاء تذكير. شكل التذكير هو / تذكير [من] [ماذا] [متى] (/ تذكير [من] [ماذا] [متى]) ، على الرغم من أن هذه العناصر يمكن ترتيبها بشكل مختلف. فمثلا: - / ذكّرني بأداء تمرينات القفز يوم الثلاثاء الساعة 1:30 مساءً (ذكرني بأداء تمرين القفز يوم الثلاثاء الساعة 1:30 مساءً)
- / تذكّرnatalie "توقف عن العمل الجاد!" في 5 دقائق (تذكيرnatalie "توقف عن العمل الجاد!" بعد 5 دقائق)
- / تذكير # فريق الكتابة في 14 يناير 2017 الساعة 11:55 للاتصال بجسر المؤتمر (تذكير # فريق الكتابة في 14 يناير 2017 الساعة 11:55 للاتصال بالمؤتمر)
- / تذكير #design بخبز البيغل المجاني كل ثلاثاء في الساعة 8 صباحًا (تذكير #design بخبز مجاني كل ثلاثاء الساعة 8 صباحًا) * سيؤدي هذا إلى تعيين تذكير متكرر
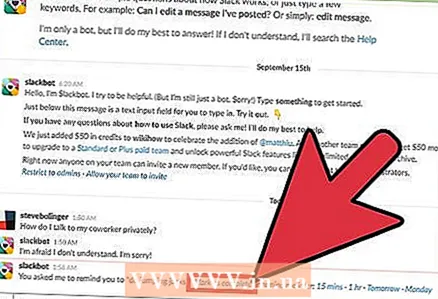 4 إدارة التذكير الخاص بك. عند تشغيل التذكير ، سيتم عرض عدة خيارات في نهاية الرسالة:
4 إدارة التذكير الخاص بك. عند تشغيل التذكير ، سيتم عرض عدة خيارات في نهاية الرسالة: - انقر فوق "وضع علامة كمكتمل" لإيقاف تشغيل التذكير.
- حدد "15 دقيقة" (15 دقيقة) أو "ساعة واحدة" (ساعة واحدة) لكي يصدر التذكير مرة أخرى بعد الوقت المحدد (سيؤدي هذا إلى تأجيل التذكير).
- لتحديد الفترة الزمنية الخاصة بك ، استخدم الأمر / snooze ، على سبيل المثال ، سيؤدي الأمر / snooze 5 minutes إلى غفوة التذكير لمدة 5 دقائق.
- حدد غدًا لتأجيل التذكير حتى الغد.
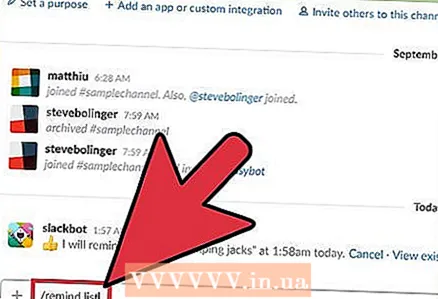 5 أدخل قائمة الأوامر / التذكير لعرض قائمة بجميع التذكيرات. في هذه القائمة ، ستجد كل من التذكيرات النشطة والمعطلة - يمكن تعطيل التذكيرات النشطة وحذفها ، ويمكن حذف التذكيرات المعطلة.
5 أدخل قائمة الأوامر / التذكير لعرض قائمة بجميع التذكيرات. في هذه القائمة ، ستجد كل من التذكيرات النشطة والمعطلة - يمكن تعطيل التذكيرات النشطة وحذفها ، ويمكن حذف التذكيرات المعطلة. - بجانب كل تذكير نشط ، ستجد خيارًا يقوم بإيقاف تشغيله.
- إذا كنت تستخدم الأمر "قائمة التذكير" / في إحدى القنوات ، يتم عرض تذكيرات تنطبق عليك وعلى القناة.
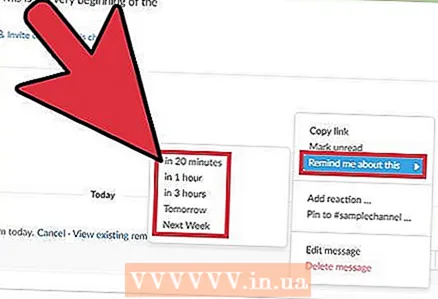 6 اضبط تذكيرًا بناءً على الرسالة. في Slack ، يمكنك تحويل أي رسالة إلى تذكير يعمل بنفس طريقة التذكير الذي تم إنشاؤه باستخدام الأوامر.
6 اضبط تذكيرًا بناءً على الرسالة. في Slack ، يمكنك تحويل أي رسالة إلى تذكير يعمل بنفس طريقة التذكير الذي تم إنشاؤه باستخدام الأوامر. - حرك مؤشر الماوس فوق الرسالة - سيظهر رمز "…" في الزاوية اليمنى العليا من الرسالة.
- حدد "ذكرني بهذا".
- حدد فترة زمنية من القائمة.
الطريقة الرابعة من 4: كيفية تخصيص رسائل الرد
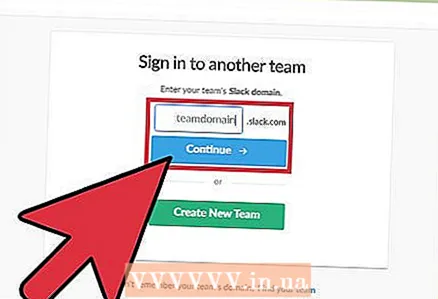 1 سجّل الدخول إلى فريق Slack الخاص بك. إذا كنت مسؤول فريق ، فقم بتكوين الروبوت الخاص بك لإرسال استجابة محددة إذا كانت الرسالة تحتوي على كلمة معينة. أولاً ، ابدأ Slack على جهاز الكمبيوتر الخاص بك وقم بتسجيل الدخول إلى فريقك.
1 سجّل الدخول إلى فريق Slack الخاص بك. إذا كنت مسؤول فريق ، فقم بتكوين الروبوت الخاص بك لإرسال استجابة محددة إذا كانت الرسالة تحتوي على كلمة معينة. أولاً ، ابدأ Slack على جهاز الكمبيوتر الخاص بك وقم بتسجيل الدخول إلى فريقك. 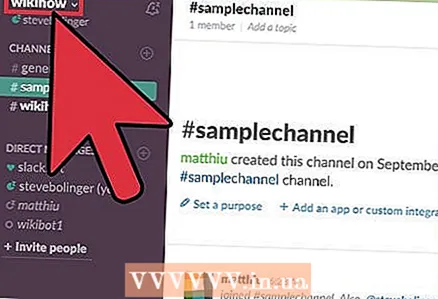 2 انقر فوق اسم الفريق في الزاوية اليسرى العليا. سيتم فتح قائمة.
2 انقر فوق اسم الفريق في الزاوية اليسرى العليا. سيتم فتح قائمة. 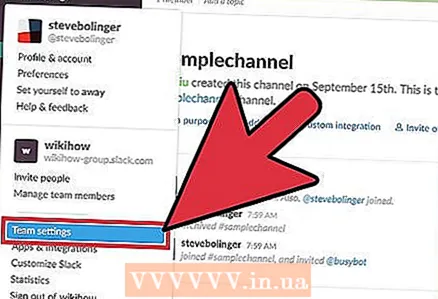 3 انقر فوق إعدادات الفريق. تفتح صفحة الإعدادات والأذونات في متصفح الويب الخاص بك.
3 انقر فوق إعدادات الفريق. تفتح صفحة الإعدادات والأذونات في متصفح الويب الخاص بك. 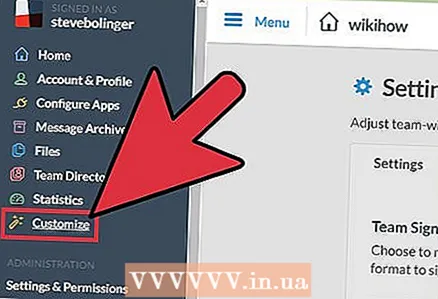 4 حدد "تخصيص" من القائمة الموجودة على اليسار. سيتم نقلك إلى موقع مبوب به خيارات لتكوين معلمات الأمر.
4 حدد "تخصيص" من القائمة الموجودة على اليسار. سيتم نقلك إلى موقع مبوب به خيارات لتكوين معلمات الأمر. 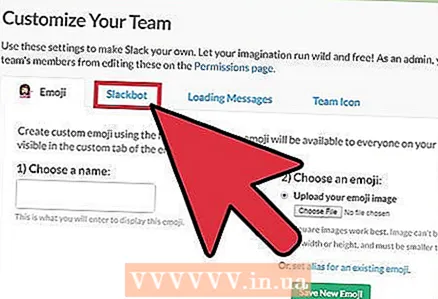 5 انقر فوق علامة التبويب "Slackbot". على ذلك ، يمكنك تكوين استجابات الروبوت.
5 انقر فوق علامة التبويب "Slackbot". على ذلك ، يمكنك تكوين استجابات الروبوت. 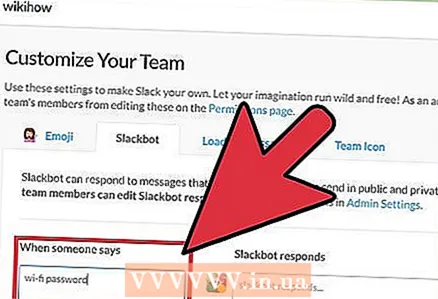 6 أدخل عبارة مرورك في السطر "عندما يقول أحدهم". الآن ، إذا عثر الروبوت على العبارة التي تم إدخالها في أي رسالة من رسائل Slack ، فسيرسل الرد الذي حددته.
6 أدخل عبارة مرورك في السطر "عندما يقول أحدهم". الآن ، إذا عثر الروبوت على العبارة التي تم إدخالها في أي رسالة من رسائل Slack ، فسيرسل الرد الذي حددته. - على سبيل المثال ، إذا أدخلت عبارة "كلمة مرور wi-fi" (كلمة مرور الشبكة اللاسلكية) ، يمكنك جعل الروبوت يرسل كلمة المرور.
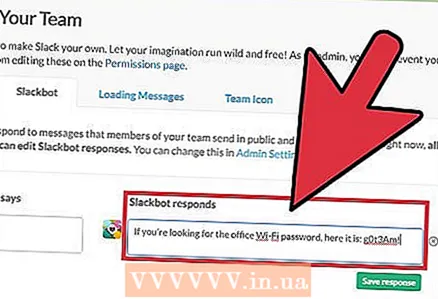 7 أدخل إجابتك في سطر "Slackbot يستجيب" (سوف يستجيب Slackbot). عندما يدخل أي عضو في الفريق عبارة رئيسية (أو كلمة) في رسالة ، سيرسل الروبوت النص الذي أدخلته. عند الانتهاء ، سيتم حفظ التغييرات تلقائيًا.
7 أدخل إجابتك في سطر "Slackbot يستجيب" (سوف يستجيب Slackbot). عندما يدخل أي عضو في الفريق عبارة رئيسية (أو كلمة) في رسالة ، سيرسل الروبوت النص الذي أدخلته. عند الانتهاء ، سيتم حفظ التغييرات تلقائيًا. - على سبيل المثال ، إذا أدخلت "كلمة مرور wi-fi" في السطر السابق ، فأدخل "إذا كنت تبحث عن كلمة مرور Wi-Fi للمكتب ، فإليك: g0t3Am!" (إذا نسيت كلمة المرور اللاسلكية ، فإليك: g0t3Am!).
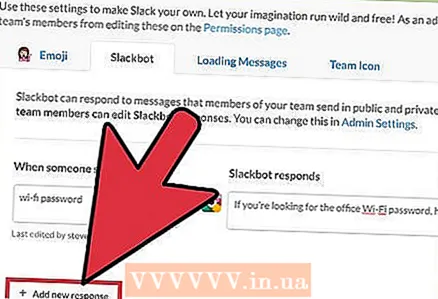 8 انقر فوق "+ إضافة رد جديد" لإدخال إجابة مختلفة. يمكن إنشاؤه على الفور كما هو موضح أعلاه ، أو لاحقًا إذا دعت الحاجة. خلاف ذلك ، فقط أغلق النافذة.
8 انقر فوق "+ إضافة رد جديد" لإدخال إجابة مختلفة. يمكن إنشاؤه على الفور كما هو موضح أعلاه ، أو لاحقًا إذا دعت الحاجة. خلاف ذلك ، فقط أغلق النافذة.
نصائح
- لا يمكنك تأجيل التذكيرات الخاصة بالقناة.
- لا يمكنك إنشاء تذكيرات متكررة لأعضاء الفريق الآخرين.