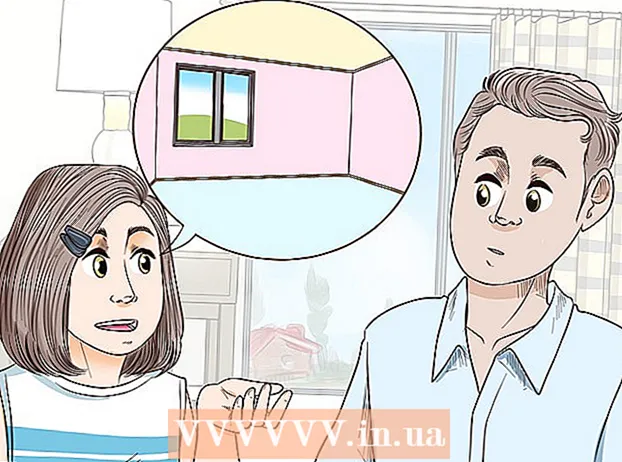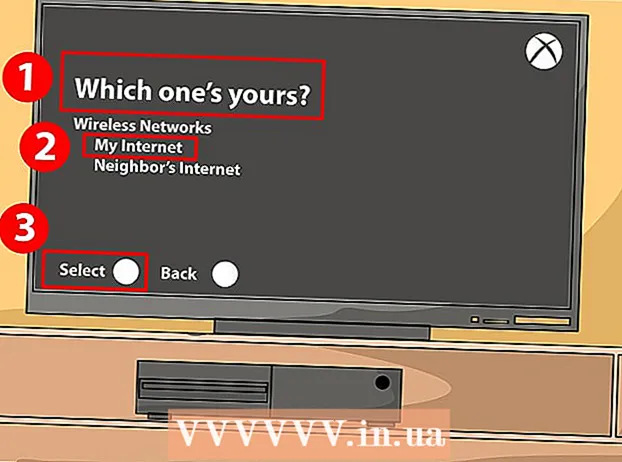مؤلف:
Bobbie Johnson
تاريخ الخلق:
7 أبريل 2021
تاريخ التحديث:
1 تموز 2024

المحتوى
- خطوات
- الطريقة الأولى من 3: تغيير إعدادات الموقع الإقليمي
- الطريقة 2 من 3: تغيير إعدادات موقع الشبكة
- الطريقة الثالثة من 3: تعطيل خدمات الموقع
- نصائح
- تحذيرات
يحتوي Windows 8 على نظام تحديد موقع جغرافي مدمج يخبر التطبيقات وصفحات الويب والشبكات عن موقعك الحالي. بينما تقوم هذه الخدمة بتعديل إعلاناتها ومحتوياتها لتناسب احتياجاتك ، قد تكون خدمات الموقع مزعجة. يمكن تغيير الإعدادات الإقليمية للموقع الجغرافي أو تعطيلها في "لوحة التحكم". يمكنك أيضًا تغيير حالة الشبكة من عام إلى الصفحة الرئيسية والعكس.
خطوات
الطريقة الأولى من 3: تغيير إعدادات الموقع الإقليمي
 1 افتح File Explorer بالنقر فوق رمز المجلد الموجود بجوار قائمة ابدأ.
1 افتح File Explorer بالنقر فوق رمز المجلد الموجود بجوار قائمة ابدأ. 2 انقر فوق علامة التبويب "سطح المكتب". يوجد هذا الزر على الشريط الجانبي الأيسر من قائمة File Explorer.
2 انقر فوق علامة التبويب "سطح المكتب". يوجد هذا الزر على الشريط الجانبي الأيسر من قائمة File Explorer.  3 انقر نقرًا مزدوجًا فوق اختصار "لوحة التحكم". في لوحة التحكم ، يمكنك تغيير إعدادات نظامك.
3 انقر نقرًا مزدوجًا فوق اختصار "لوحة التحكم". في لوحة التحكم ، يمكنك تغيير إعدادات نظامك. - هناك طريقة أخرى لفتح لوحة التحكم: اضغط باستمرار على المفتاح ⊞ فوز و اضغط X، ثم في القائمة التي تظهر ، حدد قسم "لوحة التحكم".
 4 افتح فئة الساعات واللغة والمنطقة. في هذا القسم من لوحة التحكم ، يمكنك تغيير التاريخ والوقت واللغة المفضلة والمعايير الإقليمية.
4 افتح فئة الساعات واللغة والمنطقة. في هذا القسم من لوحة التحكم ، يمكنك تغيير التاريخ والوقت واللغة المفضلة والمعايير الإقليمية.  5 انقر فوق خيار "تغيير الموقع" ضمن قسم "المعايير الإقليمية". يقع قسم الخيارات الإقليمية أسفل قائمة الساعة واللغة والمنطقة.
5 انقر فوق خيار "تغيير الموقع" ضمن قسم "المعايير الإقليمية". يقع قسم الخيارات الإقليمية أسفل قائمة الساعة واللغة والمنطقة.  6 انقر فوق علامة التبويب الموقع. في هذه النافذة يمكنك تحديد موقع إقليمي.
6 انقر فوق علامة التبويب الموقع. في هذه النافذة يمكنك تحديد موقع إقليمي.  7 قم بتوسيع القائمة الموجودة أسفل حقل الموقع الأساسي لعرض قائمة بالدول المختلفة. قم بتغيير هذا الخيار إذا كنت قد انتقلت مؤخرًا أو لم تحدد بلد إقامتك على الإطلاق من قبل.
7 قم بتوسيع القائمة الموجودة أسفل حقل الموقع الأساسي لعرض قائمة بالدول المختلفة. قم بتغيير هذا الخيار إذا كنت قد انتقلت مؤخرًا أو لم تحدد بلد إقامتك على الإطلاق من قبل.  8 حدد بلد إقامتك. إذا كنت لا ترى بلدك على الفور ، فحاول التمرير لأسفل في القائمة.
8 حدد بلد إقامتك. إذا كنت لا ترى بلدك على الفور ، فحاول التمرير لأسفل في القائمة.  9 انقر فوق "موافق" لتأكيد التغييرات. لقد نجحت في تغيير إعدادات موقعك الإقليمي!
9 انقر فوق "موافق" لتأكيد التغييرات. لقد نجحت في تغيير إعدادات موقعك الإقليمي!
الطريقة 2 من 3: تغيير إعدادات موقع الشبكة
 1 تأكد من تسجيل الدخول إلى شبكة Wi-Fi المفضلة لديك. لتتمكن من إجراء تغييرات على إعدادات الموقع لشبكة WiFi ، يجب عليك استخدامها بنشاط.
1 تأكد من تسجيل الدخول إلى شبكة Wi-Fi المفضلة لديك. لتتمكن من إجراء تغييرات على إعدادات الموقع لشبكة WiFi ، يجب عليك استخدامها بنشاط. - للدخول إلى شبكة Wi-Fi ، انقر فوق رمز Wi-Fi في شريط الأدوات في الزاوية اليمنى السفلية من الشاشة ، ثم حدد شبكتك المفضلة. قد تحتاج إلى إدخال كلمة مرور لتسجيل الدخول إلى الشبكة.
 2 انقر فوق أيقونة Wi-Fi في الزاوية اليمنى السفلية من الشاشة. في القائمة التي تفتح ، حدد شبكتك الحالية.
2 انقر فوق أيقونة Wi-Fi في الزاوية اليمنى السفلية من الشاشة. في القائمة التي تفتح ، حدد شبكتك الحالية.  3 انقر بزر الماوس الأيمن على الشبكة المطلوبة لعرض معلمات الشبكة.
3 انقر بزر الماوس الأيمن على الشبكة المطلوبة لعرض معلمات الشبكة. 4 انقر فوق تشغيل أو إيقاف تشغيل المشاركة. تعد المشاركة مثالية للشبكات الخاصة لأنه لا داعي للقلق بشأن قيام شخص آخر بسرقة بياناتك عبر الشبكة.
4 انقر فوق تشغيل أو إيقاف تشغيل المشاركة. تعد المشاركة مثالية للشبكات الخاصة لأنه لا داعي للقلق بشأن قيام شخص آخر بسرقة بياناتك عبر الشبكة.  5 اكتشف الخيارات المتاحة. أثناء عملية إنشاء الشبكة ، سيطلب منك Windows تحديد ما إذا كانت الشبكة منزلية أم مؤسسة أم عامة. تحدد الفئة المحددة إعدادات الأمان لهذه الشبكة. يمكن أن يؤثر تغيير إعدادات المشاركة على الإعدادات الأصلية - على سبيل المثال ، إذا جعلت شبكتك المنزلية "عامة" بطريق الخطأ ، فإن تمكين المشاركة سيجعل هذه الشبكة خاصة.
5 اكتشف الخيارات المتاحة. أثناء عملية إنشاء الشبكة ، سيطلب منك Windows تحديد ما إذا كانت الشبكة منزلية أم مؤسسة أم عامة. تحدد الفئة المحددة إعدادات الأمان لهذه الشبكة. يمكن أن يؤثر تغيير إعدادات المشاركة على الإعدادات الأصلية - على سبيل المثال ، إذا جعلت شبكتك المنزلية "عامة" بطريق الخطأ ، فإن تمكين المشاركة سيجعل هذه الشبكة خاصة. - انقر فوق لا ، لا تقم بتشغيل المشاركة والاتصال بالأجهزة إذا كنت تريد أن تكون الشبكة عامة. سيؤدي ذلك إلى جعل جهاز الكمبيوتر الخاص بك غير مرئي لأجهزة الكمبيوتر والأجهزة الأخرى (مثل مكبرات الصوت أو الطابعات التي تعمل بتقنية Bluetooth). إذا قمت بذلك في المنزل ، فلن تتمكن من استخدام الأجهزة المتصلة بشبكتك المنزلية على جهاز الكمبيوتر الخاص بك.
- انقر فوق نعم ، قم بتشغيل المشاركة والاتصال بالأجهزة إذا كنت تريد أن تكون الشبكة خاصة. سيؤدي ذلك إلى جعل جهاز الكمبيوتر الخاص بك مرئيًا لأجهزة الكمبيوتر والأجهزة الأخرى ، متجاوزًا إعدادات الأمان القياسية للشبكة "الخاصة". كن حذرًا عند اختيار هذا الخيار في مكان عام ، لأن هذا يعرض جهاز الكمبيوتر الخاص بك لخطر محتمل.
 6 ارجع إلى سطح المكتب الخاص بك. لقد نجحت في تغيير إعدادات الشبكة الخاصة بك!
6 ارجع إلى سطح المكتب الخاص بك. لقد نجحت في تغيير إعدادات الشبكة الخاصة بك!
الطريقة الثالثة من 3: تعطيل خدمات الموقع
 1 افتح File Explorer بالنقر فوق رمز المجلد الموجود بجوار قائمة ابدأ.
1 افتح File Explorer بالنقر فوق رمز المجلد الموجود بجوار قائمة ابدأ. 2 انقر فوق علامة التبويب "سطح المكتب". يوجد هذا الزر على الشريط الجانبي الأيسر من قائمة File Explorer.
2 انقر فوق علامة التبويب "سطح المكتب". يوجد هذا الزر على الشريط الجانبي الأيسر من قائمة File Explorer.  3 انقر نقرًا مزدوجًا فوق اختصار "لوحة التحكم". في لوحة التحكم ، يمكنك تغيير إعدادات النظام.
3 انقر نقرًا مزدوجًا فوق اختصار "لوحة التحكم". في لوحة التحكم ، يمكنك تغيير إعدادات النظام. - هناك طريقة أخرى لفتح لوحة التحكم: اضغط باستمرار على المفتاح ⊞ فوز و اضغط X، ثم في القائمة التي تظهر ، حدد قسم "لوحة التحكم".
 4 افتح فئة خيارات الموقع. إذا كنت لا تريد أن يخبر الكمبيوتر برامج الجهات الخارجية عن موقعك ، فقم بإيقاف تشغيل خدمات الموقع.
4 افتح فئة خيارات الموقع. إذا كنت لا تريد أن يخبر الكمبيوتر برامج الجهات الخارجية عن موقعك ، فقم بإيقاف تشغيل خدمات الموقع.  5 انقر فوق الخلية الموجودة بجوار Enable Windows Location Platform. سيعني عدم وجود مربع الاختيار أن نظام التخطيط الأساسي لم يعد نشطًا.
5 انقر فوق الخلية الموجودة بجوار Enable Windows Location Platform. سيعني عدم وجود مربع الاختيار أن نظام التخطيط الأساسي لم يعد نشطًا. - لتشغيل خدمة الموقع ، انقر فوق الخلية مرة أخرى. قبل إغلاق النافذة ، تأكد من تحديد خانة الاختيار في الخلية.
 6 انقر فوق "تطبيق" لتأكيد التغييرات. لقد نجحت في تعطيل خدمات الموقع!
6 انقر فوق "تطبيق" لتأكيد التغييرات. لقد نجحت في تعطيل خدمات الموقع! - يرجى ملاحظة أن تعطيل خدمات الموقع قد يؤثر على ميزات مثل أخبار سطح المكتب والتطبيق وجمع بيانات الموقع. إذا كنت بحاجة إلى تخصيص هذه الأحداث وفقًا لموقعك ، فلا تقم بتعطيل خدمات الموقع.
نصائح
- يمكنك تمكين أو تعطيل إطار عمل الموقع أثناء إعداد Windows 8.
تحذيرات
- لا تقم مطلقًا بتمكين الوصول العام إلى شبكتك المنزلية.
- إذا لم تكن متأكدًا مما إذا كان الموقع آمنًا ، فحاول تعطيل إعدادات الموقع لفترة من الوقت قبل الوصول إليه.