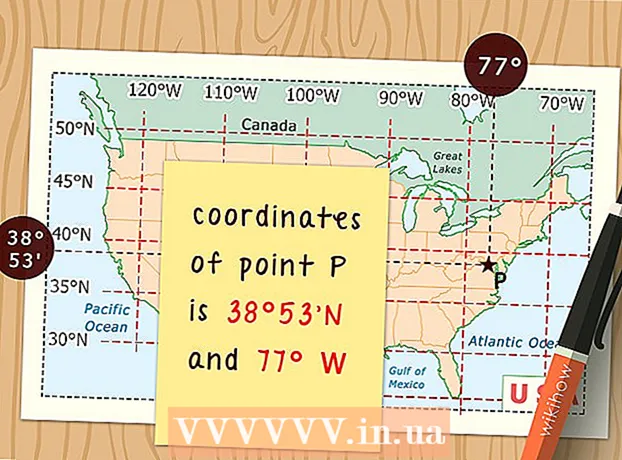مؤلف:
Janice Evans
تاريخ الخلق:
27 تموز 2021
تاريخ التحديث:
7 قد 2024

المحتوى
- خطوات
- الطريقة 1 من 5: Google Chrome
- الطريقة 2 من 5: Firefox
- الطريقة 3 من 5: Microsoft Edge
- الطريقة الرابعة من 5: Internet Explorer
- طريقة 5 من 5: Safari
- نصائح
- تحذيرات
في هذه المقالة ، سنخبرك بكيفية عرض ملفات الإنترنت المؤقتة في متصفحك ، والتي تحتوي على بيانات تساعدك على تحميل المواقع التي تتم زيارتها بشكل متكرر بسرعة. لا يمكن عرض ملفات الإنترنت المؤقتة على هاتف ذكي أو جهاز لوحي.
خطوات
الطريقة 1 من 5: Google Chrome
 1 ابدأ تشغيل Google Chrome
1 ابدأ تشغيل Google Chrome  . انقر فوق رمز الدائرة الأصفر والأخضر والأحمر والأزرق. عادةً ما يكون موجودًا على سطح المكتب أو شريط المهام.
. انقر فوق رمز الدائرة الأصفر والأخضر والأحمر والأزرق. عادةً ما يكون موجودًا على سطح المكتب أو شريط المهام.  2 انقر فوق شريط العنوان. يوجد هذا الزر أعلى نافذة Chrome.
2 انقر فوق شريط العنوان. يوجد هذا الزر أعلى نافذة Chrome.  3 يدخل حول: ذاكرة التخزين المؤقت في شريط العنوان. يعرض هذا الأمر ملفات الإنترنت المؤقتة.
3 يدخل حول: ذاكرة التخزين المؤقت في شريط العنوان. يعرض هذا الأمر ملفات الإنترنت المؤقتة.  4 انقر فوق ↵ أدخل. سيعرض المتصفح ملفات الإنترنت المؤقتة كقائمة من الروابط.
4 انقر فوق ↵ أدخل. سيعرض المتصفح ملفات الإنترنت المؤقتة كقائمة من الروابط. - انقر فوق الارتباط لعرض معلومات مفصلة حول الموقع الذي ينتمي إليه الملف المؤقت المحدد.
الطريقة 2 من 5: Firefox
 1 ابدأ تشغيل Firefox. انقر على أيقونة الثعلب الأحمر البرتقالي على الكرة الزرقاء. عادةً ما يكون موجودًا على سطح المكتب أو شريط المهام.
1 ابدأ تشغيل Firefox. انقر على أيقونة الثعلب الأحمر البرتقالي على الكرة الزرقاء. عادةً ما يكون موجودًا على سطح المكتب أو شريط المهام.  2 انقر فوق شريط العنوان. يوجد هذا الزر أعلى نافذة متصفح Firefox.
2 انقر فوق شريط العنوان. يوجد هذا الزر أعلى نافذة متصفح Firefox.  3 يدخل حول: ذاكرة التخزين المؤقت في شريط العنوان. يعرض هذا الأمر ملفات الإنترنت المؤقتة.
3 يدخل حول: ذاكرة التخزين المؤقت في شريط العنوان. يعرض هذا الأمر ملفات الإنترنت المؤقتة.  4 انقر فوق ↵ أدخل. تفتح صفحة Network Cache Storage Settings (إعدادات تخزين ذاكرة التخزين المؤقت على الشبكة).
4 انقر فوق ↵ أدخل. تفتح صفحة Network Cache Storage Settings (إعدادات تخزين ذاكرة التخزين المؤقت على الشبكة).  5 انقر على رابط قائمة إدخالات ذاكرة التخزين المؤقت. ستجده في قسم "القرص" في منتصف الصفحة. ستعرض علامة تبويب جديدة جميع ملفات الإنترنت المؤقتة لمتصفح Firefox.
5 انقر على رابط قائمة إدخالات ذاكرة التخزين المؤقت. ستجده في قسم "القرص" في منتصف الصفحة. ستعرض علامة تبويب جديدة جميع ملفات الإنترنت المؤقتة لمتصفح Firefox.
الطريقة 3 من 5: Microsoft Edge
 1 تنام بينما يقوم Microsoft Edge بتخزين الملفات المؤقتة. يقوم Microsoft Edge بتخزين الملفات المؤقتة في عدة مجلدات ، والتي عادة ما تكون مخفية - للوصول إلى ملف مؤقت ، تحتاج إلى معرفة المسار الدقيق له. ومع ذلك ، يمكنك تثبيت تطبيق IECacheView المجاني لعرض قائمة بجميع الملفات المؤقتة.
1 تنام بينما يقوم Microsoft Edge بتخزين الملفات المؤقتة. يقوم Microsoft Edge بتخزين الملفات المؤقتة في عدة مجلدات ، والتي عادة ما تكون مخفية - للوصول إلى ملف مؤقت ، تحتاج إلى معرفة المسار الدقيق له. ومع ذلك ، يمكنك تثبيت تطبيق IECacheView المجاني لعرض قائمة بجميع الملفات المؤقتة.  2 تنزيل IECacheView. انتقل إلى https://www.nirsoft.net/utils/ie_cache_viewer.html في مستعرض الكمبيوتر ، وقم بالتمرير لأسفل إلى قسم الملاحظات وانقر على رابط تنزيل IECacheView. سيتم تنزيل ملف مضغوط يحتوي على IECacheView على جهاز الكمبيوتر الخاص بك.
2 تنزيل IECacheView. انتقل إلى https://www.nirsoft.net/utils/ie_cache_viewer.html في مستعرض الكمبيوتر ، وقم بالتمرير لأسفل إلى قسم الملاحظات وانقر على رابط تنزيل IECacheView. سيتم تنزيل ملف مضغوط يحتوي على IECacheView على جهاز الكمبيوتر الخاص بك. - بناءً على إعدادات المستعرض لديك ، قد يتعين عليك أولاً تحديد مجلد التنزيل أو تأكيد التنزيل.
 3 فك ضغط الأرشيف الذي تم تنزيله. انتقل إلى المجلد حيث قمت بتنزيل الملف المضغوط ، ثم اتبع الخطوات التالية:
3 فك ضغط الأرشيف الذي تم تنزيله. انتقل إلى المجلد حيث قمت بتنزيل الملف المضغوط ، ثم اتبع الخطوات التالية: - انقر نقرًا مزدوجًا فوق ملف "IECacheView" ؛
- انتقل إلى علامة التبويب "استخراج" في الجزء العلوي من النافذة ؛
- انقر فوق "استخراج الكل" في الجزء العلوي من النافذة ؛
- انقر فوق "الخروج" في الجزء السفلي من النافذة المنبثقة ؛
- انتظر حتى يفتح المجلد المستخرج.
 4 ابدأ تشغيل IECacheView. في المجلد المستخرج ، انقر نقرًا مزدوجًا فوق رمز برنامج IECacheView باللون الأزرق والوردي. بعد فترة ، سيتم فتح نافذة IECacheView.
4 ابدأ تشغيل IECacheView. في المجلد المستخرج ، انقر نقرًا مزدوجًا فوق رمز برنامج IECacheView باللون الأزرق والوردي. بعد فترة ، سيتم فتح نافذة IECacheView.  5 قم بالتمرير لليمين وانقر فوق مسار كامل (مسار كامل). يوجد في الزاوية العلوية اليمنى من النافذة.
5 قم بالتمرير لليمين وانقر فوق مسار كامل (مسار كامل). يوجد في الزاوية العلوية اليمنى من النافذة.  6 عرض ملفات Microsoft Edge المؤقتة الخاصة بك. أي ملف يحتوي على "microsoft.microsoftedge_8wekyb3d8bbwe" في وسط المسار هو ملف Microsoft Edge مؤقت.
6 عرض ملفات Microsoft Edge المؤقتة الخاصة بك. أي ملف يحتوي على "microsoft.microsoftedge_8wekyb3d8bbwe" في وسط المسار هو ملف Microsoft Edge مؤقت. - للتنقل إلى المجلد الذي يحتوي على ملف مؤقت معين ، انقر بزر الماوس الأيمن على الملف المؤقت ثم حدد "فتح مجلد فرعي لذاكرة التخزين المؤقت" من القائمة.
الطريقة الرابعة من 5: Internet Explorer
 1 ابدأ تشغيل Internet Explorer. انقر نقرًا مزدوجًا فوق الرمز e الأزرق بخط أصفر. عادةً ما يكون موجودًا على سطح المكتب أو شريط المهام.
1 ابدأ تشغيل Internet Explorer. انقر نقرًا مزدوجًا فوق الرمز e الأزرق بخط أصفر. عادةً ما يكون موجودًا على سطح المكتب أو شريط المهام.  2 انقر فوق "خيارات"
2 انقر فوق "خيارات"  . تكون الأيقونة على شكل تروس في الزاوية العلوية اليمنى من النافذة. سيتم فتح قائمة.
. تكون الأيقونة على شكل تروس في الزاوية العلوية اليمنى من النافذة. سيتم فتح قائمة.  3 انقر فوق خيارات الإنترنت. ستجد هذا الخيار في أسفل القائمة.
3 انقر فوق خيارات الإنترنت. ستجد هذا الخيار في أسفل القائمة.  4 انقر فوق حدود. يوجد في قسم محفوظات الاستعراض.
4 انقر فوق حدود. يوجد في قسم محفوظات الاستعراض.  5 انقر فوق اظهار الملفات. يوجد بالقرب من أسفل النافذة.
5 انقر فوق اظهار الملفات. يوجد بالقرب من أسفل النافذة.  6 عرض الملفات المؤقتة. جميع الملفات في المجلد المفتوح هي ملفات Internet Explorer مؤقتة.
6 عرض الملفات المؤقتة. جميع الملفات في المجلد المفتوح هي ملفات Internet Explorer مؤقتة.
طريقة 5 من 5: Safari
 1 تعرف على كيفية تخزين Safari لملفات الإنترنت المؤقتة. يقوم Safari بتخزين الملفات المؤقتة في مجلدات مختلفة. لعرض جميع الملفات المؤقتة مرة واحدة ، استخدم تطبيق SafariCacheExplorer المجاني.
1 تعرف على كيفية تخزين Safari لملفات الإنترنت المؤقتة. يقوم Safari بتخزين الملفات المؤقتة في مجلدات مختلفة. لعرض جميع الملفات المؤقتة مرة واحدة ، استخدم تطبيق SafariCacheExplorer المجاني.  2 قم بتنزيل SafariCacheExplorer. انتقل إلى http://www.beecubu.com/desktop-apps/SafariCacheExplorer/ في مستعرض الويب بجهاز الكمبيوتر الخاص بك ، ثم انقر فوق تنزيل أعلى يمين الصفحة.
2 قم بتنزيل SafariCacheExplorer. انتقل إلى http://www.beecubu.com/desktop-apps/SafariCacheExplorer/ في مستعرض الويب بجهاز الكمبيوتر الخاص بك ، ثم انقر فوق تنزيل أعلى يمين الصفحة.  3 قم بتثبيت SafariCacheExplorer. انقر نقرًا مزدوجًا فوق ملف DMG الذي تم تنزيله ، واسمح بتثبيت برنامج جهة خارجية (إذا لزم الأمر) ، ثم اسحب أيقونة SafariCacheExplorer إلى أيقونة مجلد التطبيقات.
3 قم بتثبيت SafariCacheExplorer. انقر نقرًا مزدوجًا فوق ملف DMG الذي تم تنزيله ، واسمح بتثبيت برنامج جهة خارجية (إذا لزم الأمر) ، ثم اسحب أيقونة SafariCacheExplorer إلى أيقونة مجلد التطبيقات.  4 قم بتشغيل SafariCacheExplorer. افتح Launchpad ثم انقر على أيقونة SafariCacheExplorer أو افتح Spotlight
4 قم بتشغيل SafariCacheExplorer. افتح Launchpad ثم انقر على أيقونة SafariCacheExplorer أو افتح Spotlight  ، أدخل safaricacheexplorer وانقر نقرًا مزدوجًا فوق "SafariCacheExplorer" في نتائج البحث.
، أدخل safaricacheexplorer وانقر نقرًا مزدوجًا فوق "SafariCacheExplorer" في نتائج البحث.  5 انقر فوق عرض كافة الملفات المخزنة مؤقتًا (إظهار الملفات المخزنة مؤقتًا). توجد علامة التبويب هذه في الجانب الأيسر العلوي من النافذة. سيتم عرض جميع الملفات المؤقتة في Safari على الشاشة.
5 انقر فوق عرض كافة الملفات المخزنة مؤقتًا (إظهار الملفات المخزنة مؤقتًا). توجد علامة التبويب هذه في الجانب الأيسر العلوي من النافذة. سيتم عرض جميع الملفات المؤقتة في Safari على الشاشة.
نصائح
- يمكن أن تحتوي ملفات الإنترنت المؤقتة على مجموعة متنوعة من المعلومات ، بدءًا من نسخ الصور والأيقونات الموجودة في أي موقع ويب إلى مقتطفات من التعليمات البرمجية على صفحات الويب.
تحذيرات
- لا يمكن فتح بعض ملفات الإنترنت المؤقتة بدون سياق موقع الويب الذي صممت من أجله.
- لا يقوم Chrome و Firefox بتخزين الملفات المؤقتة على جهاز الكمبيوتر الخاص بك.