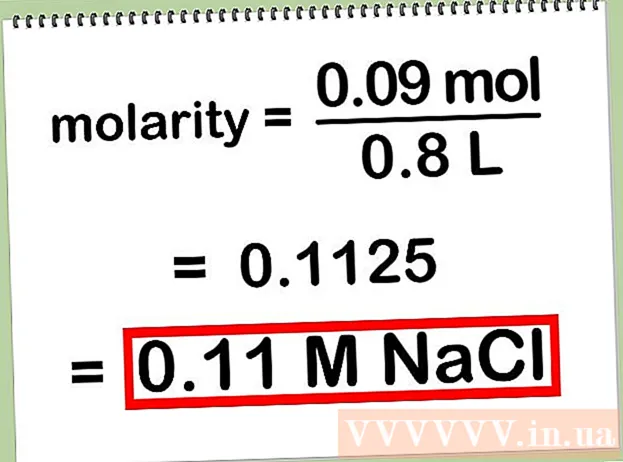مؤلف:
Mark Sanchez
تاريخ الخلق:
28 كانون الثاني 2021
تاريخ التحديث:
1 تموز 2024

المحتوى
1 افصل جهاز الكمبيوتر الخاص بك عن الإنترنت. افعل هذا إذا كنت تعتقد أن شخصًا آخر يمكنه الوصول إليه. افصل كبلات Ethernet واتصال Wi-Fi.- تتمثل أوضح علامات الوصول غير المصرح به النشط في تحريك المؤشر أو تشغيل البرامج أو حذف الملفات دون مشاركتك. ومع ذلك ، لا يجب أن تنبهك جميع النوافذ المنبثقة - فهي تظهر أيضًا أثناء عملية التحديث التلقائي للعديد من البرامج.
- اتصالات الإنترنت البطيئة أو البرامج غير المألوفة ليست بالضرورة نتيجة وصول غير مصرح به.
 2 تحقق من قائمة الملفات والبرامج التي تم فتحها مؤخرًا. على كل من أجهزة الكمبيوتر التي تعمل بنظام Windows و Mac ، من السهل معرفة الملفات التي تم فتحها مؤخرًا والبرامج التي تم استخدامها مؤخرًا. إذا كانت هذه القوائم تحتوي على كائنات غير مألوفة ، فمن الممكن أن يكون لدى شخص ما إمكانية الوصول إلى جهاز الكمبيوتر الخاص بك. إليك كيفية التحقق من ذلك:
2 تحقق من قائمة الملفات والبرامج التي تم فتحها مؤخرًا. على كل من أجهزة الكمبيوتر التي تعمل بنظام Windows و Mac ، من السهل معرفة الملفات التي تم فتحها مؤخرًا والبرامج التي تم استخدامها مؤخرًا. إذا كانت هذه القوائم تحتوي على كائنات غير مألوفة ، فمن الممكن أن يكون لدى شخص ما إمكانية الوصول إلى جهاز الكمبيوتر الخاص بك. إليك كيفية التحقق من ذلك: - Windows: لمعرفة الملفات التي تم فتحها مؤخرًا ، اضغط على Windows + E لفتح مستكشف الملفات. في الجزء السفلي من اللوحة الرئيسية ، حدد "الملفات الأخيرة" لمعرفة ما إذا كان هناك أي شيء بينها لم تفتحه بنفسك. يمكنك أيضًا مشاهدة قائمة بالمستندات الحديثة أعلى قائمة ابدأ.
- نظام التشغيل Mac: انقر فوق قائمة Apple في الزاوية العلوية اليسرى من شاشتك وحدد "الأخيرة". ثم انقر فوق التطبيقات (للحصول على قائمة بالبرامج المستخدمة مؤخرًا) أو المستندات (للحصول على قائمة بالملفات) أو الخوادم (للحصول على قائمة بالملفات المحذوفة منفتح روابط).
 3 ابدأ إدارة المهام أو مراقب النظام. باستخدام هذه الأدوات المساعدة ، يمكنك تحديد العمليات النشطة.
3 ابدأ إدارة المهام أو مراقب النظام. باستخدام هذه الأدوات المساعدة ، يمكنك تحديد العمليات النشطة. - في نظام التشغيل Windows ، اضغط على Ctrl + Shift + Esc.
- في نظام التشغيل Mac OS ، افتح مجلد التطبيقات ، وانقر نقرًا مزدوجًا فوق الأدوات المساعدة ، ثم انقر نقرًا مزدوجًا فوق مراقب النظام.
 4 في قائمة البرامج قيد التشغيل ، ابحث عن برامج الوصول عن بُعد. ابحث أيضًا عن أي برامج غير مألوفة أو مشبوهة في هذه القائمة. فيما يلي بعض برامج الوصول عن بُعد الشائعة التي يمكن تثبيتها دون علم المستخدم:
4 في قائمة البرامج قيد التشغيل ، ابحث عن برامج الوصول عن بُعد. ابحث أيضًا عن أي برامج غير مألوفة أو مشبوهة في هذه القائمة. فيما يلي بعض برامج الوصول عن بُعد الشائعة التي يمكن تثبيتها دون علم المستخدم: - VNC و RealVNC و TightVNC و UltraVNC و LogMeIn و GoToMyPC و TeamViewer.
- ابحث أيضًا عن البرامج غير المألوفة أو المشبوهة. إذا كنت لا تعرف الغرض من هذه العملية النشطة أو تلك ، فابحث عن معلومات عنها على الإنترنت.
 5 لاحظ الاستخدام المرتفع بشكل غير طبيعي لوحدة المعالجة المركزية. يظهر في مدير المهام أو مراقب النظام. يعد الاستخدام العالي للمعالج أمرًا طبيعيًا ولا يشير إلى تعرض جهاز كمبيوتر للخطر ، ولكن إذا حدث ذلك عندما لا يستخدم أحد الكمبيوتر ، فمن المرجح أن الكثير من العمليات تعمل في الخلفية ، وهو أمر مريب للغاية. ضع في اعتبارك أن الاستخدام العالي لوحدة المعالجة المركزية يمكن أن يعني ببساطة تحديثات نظام الخلفية أو تنزيلات ملفات كبيرة (ربما تكون قد نسيتها).
5 لاحظ الاستخدام المرتفع بشكل غير طبيعي لوحدة المعالجة المركزية. يظهر في مدير المهام أو مراقب النظام. يعد الاستخدام العالي للمعالج أمرًا طبيعيًا ولا يشير إلى تعرض جهاز كمبيوتر للخطر ، ولكن إذا حدث ذلك عندما لا يستخدم أحد الكمبيوتر ، فمن المرجح أن الكثير من العمليات تعمل في الخلفية ، وهو أمر مريب للغاية. ضع في اعتبارك أن الاستخدام العالي لوحدة المعالجة المركزية يمكن أن يعني ببساطة تحديثات نظام الخلفية أو تنزيلات ملفات كبيرة (ربما تكون قد نسيتها).  6 افحص جهاز الكمبيوتر الخاص بك بحثًا عن الفيروسات والبرامج الضارة. إذا كان لديك Windows 10 ، فيمكنك استخدام أدوات المسح المدمجة: إعدادات > التحديثات والأمان > أمن Windows... يمكن لمستخدمي Mac العثور على معلومات حول كيفية استخدام أدوات مسح Mac.
6 افحص جهاز الكمبيوتر الخاص بك بحثًا عن الفيروسات والبرامج الضارة. إذا كان لديك Windows 10 ، فيمكنك استخدام أدوات المسح المدمجة: إعدادات > التحديثات والأمان > أمن Windows... يمكن لمستخدمي Mac العثور على معلومات حول كيفية استخدام أدوات مسح Mac. - إذا لم يكن جهاز الكمبيوتر الخاص بك يحتوي على برنامج مكافحة فيروسات ، فقم بتنزيل برنامج التثبيت على كمبيوتر آخر وانسخه إلى جهاز الكمبيوتر الخاص بك باستخدام محرك أقراص USB. قم بتثبيت برنامج مكافحة الفيروسات وفحص نظامك.
- يعد Malwarebytes Anti-Malware أحد برامج فحص البرامج الضارة المجانية وسهلة الاستخدام لكل من Windows و Mac. يمكن تنزيله من https://www.malwarebytes.com.
 7 عزل البرامج الضارة المكتشفة. إذا عثر فحص مكافحة الفيروسات أو البرامج الضارة على أشياء مريبة ، فقم بعزلها حتى لا تتمكن من إلحاق الضرر بالنظام.
7 عزل البرامج الضارة المكتشفة. إذا عثر فحص مكافحة الفيروسات أو البرامج الضارة على أشياء مريبة ، فقم بعزلها حتى لا تتمكن من إلحاق الضرر بالنظام.  8 قم بتنزيل Malwarebytes Anti-Rootkit Beta وتشغيله. يمكن تنزيل هذا البرنامج مجانًا على الموقع malwarebytes.org/antirootkit/... يكتشف Anti-Rootkit Beta ويزيل الجذور الخفية ، وهي برامج خبيثة تسمح للمهاجم بالحصول على موطئ قدم في النظام وإخفاء آثار التسلل. سيستغرق فحص النظام بالكامل بعض الوقت.
8 قم بتنزيل Malwarebytes Anti-Rootkit Beta وتشغيله. يمكن تنزيل هذا البرنامج مجانًا على الموقع malwarebytes.org/antirootkit/... يكتشف Anti-Rootkit Beta ويزيل الجذور الخفية ، وهي برامج خبيثة تسمح للمهاجم بالحصول على موطئ قدم في النظام وإخفاء آثار التسلل. سيستغرق فحص النظام بالكامل بعض الوقت.  9 راقب سلوك الكمبيوتر بعد إزالة البرامج الضارة. حتى إذا عثر برنامج مكافحة الفيروسات و / أو برنامج آخر على برامج ضارة وأزالها ، راقب سلوك الكمبيوتر لتحديد ما إذا كان هناك أي برامج ضارة مخفية.
9 راقب سلوك الكمبيوتر بعد إزالة البرامج الضارة. حتى إذا عثر برنامج مكافحة الفيروسات و / أو برنامج آخر على برامج ضارة وأزالها ، راقب سلوك الكمبيوتر لتحديد ما إذا كان هناك أي برامج ضارة مخفية.  10 قم بتغيير كل كلمات المرور. إذا تم اختراق جهاز الكمبيوتر الخاص بك ، فمن المرجح أن المهاجم قد حصل على كلمات المرور الخاصة بك باستخدام برنامج تسجيل ضربات القلب. في هذه الحالة ، قم بتغيير كلمات المرور لحسابات مختلفة. لا تستخدم نفس كلمة المرور لمواقع أو خدمات مختلفة.
10 قم بتغيير كل كلمات المرور. إذا تم اختراق جهاز الكمبيوتر الخاص بك ، فمن المرجح أن المهاجم قد حصل على كلمات المرور الخاصة بك باستخدام برنامج تسجيل ضربات القلب. في هذه الحالة ، قم بتغيير كلمات المرور لحسابات مختلفة. لا تستخدم نفس كلمة المرور لمواقع أو خدمات مختلفة.  11 تسجيل الخروج من جميع الحسابات. افعل هذا بعد تغيير كلمات المرور. تسجيل الخروج من الحسابات على جميع الأجهزة التي تستخدم هذه الحسابات عليها. في هذه الحالة ، لن يتمكن المهاجم من استخدام كلمات المرور القديمة.
11 تسجيل الخروج من جميع الحسابات. افعل هذا بعد تغيير كلمات المرور. تسجيل الخروج من الحسابات على جميع الأجهزة التي تستخدم هذه الحسابات عليها. في هذه الحالة ، لن يتمكن المهاجم من استخدام كلمات المرور القديمة.  12 أعد تثبيت نظام التشغيل إذا كنت غير قادر على منع الوصول غير المصرح به إلى جهاز الكمبيوتر الخاص بك. هذه هي الطريقة الوحيدة الموثوقة لمنع التطفل والتخلص من جميع الملفات الضارة. يرجى عمل نسخة احتياطية من البيانات المهمة قبل إعادة تثبيت النظام ، حيث ستؤدي عملية إعادة تثبيت النظام إلى حذف جميع المعلومات.
12 أعد تثبيت نظام التشغيل إذا كنت غير قادر على منع الوصول غير المصرح به إلى جهاز الكمبيوتر الخاص بك. هذه هي الطريقة الوحيدة الموثوقة لمنع التطفل والتخلص من جميع الملفات الضارة. يرجى عمل نسخة احتياطية من البيانات المهمة قبل إعادة تثبيت النظام ، حيث ستؤدي عملية إعادة تثبيت النظام إلى حذف جميع المعلومات. - عند إجراء نسخ احتياطي لبياناتك ، قم بفحص كل ملف ، لأن هناك خطرًا من أن الملفات القديمة ستؤدي إلى إصابة النظام المعاد تثبيته.
- اقرأ هذه المقالة لمزيد من المعلومات حول كيفية إعادة تثبيت نظام Windows أو Mac OS.
جزء 2 من 2: منع الوصول غير المصرح به
 1 قم بتكوين التحديثات التلقائية لبرنامج مكافحة الفيروسات الخاص بك. تكتشف برامج مكافحة الفيروسات الحديثة البرامج الضارة قبل أن تصل إلى جهاز الكمبيوتر الخاص بك. يأتي Windows مزودًا بـ Windows Defender ، وهو برنامج مكافحة فيروسات جيد جدًا يتم تشغيله وتحديثه في الخلفية. يمكنك أيضًا تنزيل مضاد فيروسات ممتاز ومجاني مثل BitDefender و Avast! أو AVG. تذكر أنه يمكن تثبيت برنامج واحد فقط لمكافحة الفيروسات على جهاز الكمبيوتر.
1 قم بتكوين التحديثات التلقائية لبرنامج مكافحة الفيروسات الخاص بك. تكتشف برامج مكافحة الفيروسات الحديثة البرامج الضارة قبل أن تصل إلى جهاز الكمبيوتر الخاص بك. يأتي Windows مزودًا بـ Windows Defender ، وهو برنامج مكافحة فيروسات جيد جدًا يتم تشغيله وتحديثه في الخلفية. يمكنك أيضًا تنزيل مضاد فيروسات ممتاز ومجاني مثل BitDefender و Avast! أو AVG. تذكر أنه يمكن تثبيت برنامج واحد فقط لمكافحة الفيروسات على جهاز الكمبيوتر. - اقرأ هذه المقالة لمزيد من المعلومات حول كيفية تمكين Windows Defender.
- اقرأ هذه المقالة للحصول على مزيد من المعلومات حول كيفية تثبيت برنامج مكافحة الفيروسات الخاص بك (في هذه الحالة سيتم إيقاف تشغيل Windows Defender تلقائيًا).
 2 تكوين جدار الحماية الخاص بك. ما لم تكن تمتلك الخادم أو تقوم بتشغيل برنامج وصول عن بعد ، فلا داعي لإبقاء المنافذ مفتوحة. تستخدم معظم البرامج التي تحتاج إلى منافذ مفتوحة UPnP ، مما يعني فتح المنافذ وإغلاقها حسب الحاجة. المنافذ المفتوحة بشكل دائم هي نقطة الضعف الرئيسية في النظام.
2 تكوين جدار الحماية الخاص بك. ما لم تكن تمتلك الخادم أو تقوم بتشغيل برنامج وصول عن بعد ، فلا داعي لإبقاء المنافذ مفتوحة. تستخدم معظم البرامج التي تحتاج إلى منافذ مفتوحة UPnP ، مما يعني فتح المنافذ وإغلاقها حسب الحاجة. المنافذ المفتوحة بشكل دائم هي نقطة الضعف الرئيسية في النظام. - اقرأ هذه المقالة ثم تحقق مما إذا كانت جميع المنافذ مغلقة (إلا إذا كنت تملك الخادم).
 3 كن حذرا مع مرفقات البريد الإلكتروني. إنها الطريقة الأكثر شيوعًا لنشر الفيروسات والبرامج الضارة. افتح المرفقات للرسائل الواردة من الأشخاص الذين تعرفهم ، وحتى في هذه الحالة ، من الأفضل الاتصال بالمرسل وتوضيح ما إذا كان قد أرسل أي مرفقات. في حالة إصابة كمبيوتر المرسل ، سيتم إرسال البرامج الضارة دون علمه.
3 كن حذرا مع مرفقات البريد الإلكتروني. إنها الطريقة الأكثر شيوعًا لنشر الفيروسات والبرامج الضارة. افتح المرفقات للرسائل الواردة من الأشخاص الذين تعرفهم ، وحتى في هذه الحالة ، من الأفضل الاتصال بالمرسل وتوضيح ما إذا كان قد أرسل أي مرفقات. في حالة إصابة كمبيوتر المرسل ، سيتم إرسال البرامج الضارة دون علمه.  4 قم بتعيين كلمات مرور قوية. يجب أن يكون لكل حساب أو برنامج آمن كلمة مرور فريدة وقوية. في هذه الحالة ، لن يتمكن المهاجم من استخدام كلمة المرور لحساب واحد لاختراق حساب آخر. اعثر على معلومات على الإنترنت حول كيفية استخدام مدير كلمات المرور.
4 قم بتعيين كلمات مرور قوية. يجب أن يكون لكل حساب أو برنامج آمن كلمة مرور فريدة وقوية. في هذه الحالة ، لن يتمكن المهاجم من استخدام كلمة المرور لحساب واحد لاختراق حساب آخر. اعثر على معلومات على الإنترنت حول كيفية استخدام مدير كلمات المرور.  5 لا تستخدم نقاط اتصال Wi-Fi مجانية. هذه الشبكات غير آمنة لأنه لا يمكنك معرفة ما إذا كان شخص ما يراقب حركة المرور الواردة والصادرة. من خلال مراقبة حركة المرور ، يمكن للمهاجم الوصول إلى المتصفح أو عمليات أكثر أهمية. للحفاظ على نظامك آمنًا أثناء الاتصال بالشبكة اللاسلكية المجانية ، استخدم خدمة VPN التي تقوم بتشفير حركة المرور.
5 لا تستخدم نقاط اتصال Wi-Fi مجانية. هذه الشبكات غير آمنة لأنه لا يمكنك معرفة ما إذا كان شخص ما يراقب حركة المرور الواردة والصادرة. من خلال مراقبة حركة المرور ، يمكن للمهاجم الوصول إلى المتصفح أو عمليات أكثر أهمية. للحفاظ على نظامك آمنًا أثناء الاتصال بالشبكة اللاسلكية المجانية ، استخدم خدمة VPN التي تقوم بتشفير حركة المرور. - اقرأ هذه المقالة للحصول على معلومات حول كيفية الاتصال بخدمة VPN.
 6 كن حذرًا مع البرامج التي يتم تنزيلها من الإنترنت. تتضمن العديد من البرامج المجانية التي يمكن العثور عليها على الإنترنت برامج إضافية وغير ضرورية في كثير من الأحيان. لذلك ، أثناء تثبيت أي برنامج ، اختر تثبيتًا مخصصًا لتجاهل البرامج غير الضرورية. كذلك ، لا تقم بتنزيل البرامج "المقرصنة" (غير المرخصة) ، لأنها قد تحتوي على تعليمات برمجية ضارة.
6 كن حذرًا مع البرامج التي يتم تنزيلها من الإنترنت. تتضمن العديد من البرامج المجانية التي يمكن العثور عليها على الإنترنت برامج إضافية وغير ضرورية في كثير من الأحيان. لذلك ، أثناء تثبيت أي برنامج ، اختر تثبيتًا مخصصًا لتجاهل البرامج غير الضرورية. كذلك ، لا تقم بتنزيل البرامج "المقرصنة" (غير المرخصة) ، لأنها قد تحتوي على تعليمات برمجية ضارة.
نصائح
- اعلم أنه في بعض الأحيان قد يستيقظ الكمبيوتر من تلقاء نفسه لتثبيت التحديثات. تم تعيين العديد من أجهزة الكمبيوتر الحديثة لتثبيت التحديثات تلقائيًا ، عادةً في الليل عندما لا يكون الكمبيوتر قيد الاستخدام. إذا بدا أن الكمبيوتر يعمل من تلقاء نفسه عندما لا تلمسه ، فمن المحتمل أن يستيقظ لتنزيل التحديثات.
- هناك احتمال أن يكون شخص ما قد تمكن من الوصول عن بعد إلى جهاز الكمبيوتر الخاص بك ، ولكنه ضئيل للغاية. يمكنك اتخاذ خطوات لمنع الغزو.