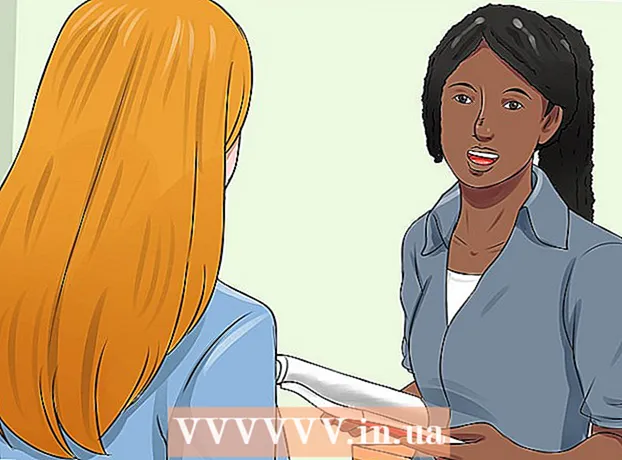مؤلف:
Clyde Lopez
تاريخ الخلق:
20 تموز 2021
تاريخ التحديث:
1 تموز 2024
![[2020]Add Album Art Cover Image to Any MP3 song file using Window media player](https://i.ytimg.com/vi/OeeeQBJiEko/hqdefault.jpg)
المحتوى
- خطوات
- الطريقة 1 من 5: كيفية إضافة غطاء يدويًا في Groove
- الطريقة 2 من 5: كيفية إضافة صورة غلاف إلى Windows Media Player على الشبكة
- الطريقة الثالثة من 5: كيفية إضافة السطح يدويًا إلى Windows Media Player
- الطريقة 4 من 5: كيفية تحرير العلامات باستخدام MP3Tag
- الطريقة الخامسة من 5: كيفية إضافة علامة ثابتة
- نصائح
- تحذيرات
في هذه المقالة ، سنوضح لك كيفية إضافة أو تغيير صورة ألبوم الموسيقى في Groove و Windows Media Player (WMP). يرجى العلم أن بعض إصدارات Windows 10 لا تحتوي على Windows Media Player. لتحرير ملفات MP3 بحيث تتضمن البيانات الأولية الخاصة بها صورًا مصغرة لفن الألبوم ، استخدم محرر علامات MP3.
خطوات
الطريقة 1 من 5: كيفية إضافة غطاء يدويًا في Groove
 1 ابحث عن صورة الألبوم وقم بتنزيلها. افتح مستعرض ويب ، وابحث عن اسم الألبوم والكلمات "غلاف الألبوم" (على سبيل المثال ، "غلاف ألبوم البيتلز") ، وابحث عن الغلاف الذي تريده ، وانقر فوقه بزر الماوس الأيمن وحدد "حفظ" من القائمة.
1 ابحث عن صورة الألبوم وقم بتنزيلها. افتح مستعرض ويب ، وابحث عن اسم الألبوم والكلمات "غلاف الألبوم" (على سبيل المثال ، "غلاف ألبوم البيتلز") ، وابحث عن الغلاف الذي تريده ، وانقر فوقه بزر الماوس الأيمن وحدد "حفظ" من القائمة. - في بعض متصفحات الويب و / أو محركات البحث ، انقر فوق علامة التبويب "الصور" في أعلى الصفحة لعرض الأغلفة.
- قد تحتاج إلى تحديد مجلد لتنزيل الغلاف. في هذه الحالة ، انقر فوق "سطح المكتب" في الجزء الأيمن من النافذة.
 2 افتح قائمة البداية
2 افتح قائمة البداية  . انقر فوق شعار Windows في الزاوية اليسرى السفلية من الشاشة.
. انقر فوق شعار Windows في الزاوية اليسرى السفلية من الشاشة.  3 يدخل أخدود. سيبحث هذا عن مشغل موسيقى Groove.
3 يدخل أخدود. سيبحث هذا عن مشغل موسيقى Groove.  4 انقر فوق موسيقى Groove. تكون الأيقونة على شكل قرص مضغوط في أعلى قائمة ابدأ. يفتح مشغل موسيقى Groove.
4 انقر فوق موسيقى Groove. تكون الأيقونة على شكل قرص مضغوط في أعلى قائمة ابدأ. يفتح مشغل موسيقى Groove.  5 انقر فوق موسيقاي. توجد علامة تبويب أعلى يسار نافذة Groove. سيؤدي هذا إلى فتح قائمة الأغاني التي تمت إضافتها إلى Groove.
5 انقر فوق موسيقاي. توجد علامة تبويب أعلى يسار نافذة Groove. سيؤدي هذا إلى فتح قائمة الأغاني التي تمت إضافتها إلى Groove. - إذا كنت لا ترى هذا الخيار ، انقر أولاً على أيقونة "☰" في الزاوية اليسرى العليا من النافذة.
 6 انتقل إلى علامة التبويب ألبومات. يوجد هذا الزر أعلى نافذة Groove.
6 انتقل إلى علامة التبويب ألبومات. يوجد هذا الزر أعلى نافذة Groove.  7 حدد ألبومًا. انقر فوق الألبوم الذي تريد تحريره.
7 حدد ألبومًا. انقر فوق الألبوم الذي تريد تحريره. - لا يمكن إضافة أغلفة الألبوم إلى الأغاني الفردية.
 8 انقر فوق تغيير التفاصيل. توجد علامة تبويب أعلى صفحة الألبوم. تفتح نافذة "تحرير معلومات الألبوم".
8 انقر فوق تغيير التفاصيل. توجد علامة تبويب أعلى صفحة الألبوم. تفتح نافذة "تحرير معلومات الألبوم". - إذا لم يتم تضمين الأغاني في الألبوم أو تم إدراجها على أنها "ألبوم غير معروف" ، فلن يتم عرض الزر "تحرير التفاصيل". بدلاً من ذلك ، انقر بزر الماوس الأيمن فوق الأغنية ، وانقر فوق تحرير التفاصيل ، وأدخل اسمًا في حقل اسم الألبوم ، ثم انقر فوق حفظ.
 9 انقر على غلاف الألبوم. ستجده في المربع الموجود في الزاوية اليسرى العليا من نافذة تحرير معلومات الألبوم. سيتم فتح نافذة المستكشف.
9 انقر على غلاف الألبوم. ستجده في المربع الموجود في الزاوية اليسرى العليا من نافذة تحرير معلومات الألبوم. سيتم فتح نافذة المستكشف. - إذا لم تتم إضافة أي غلاف إلى الألبوم حتى الآن ، فسيكون المربع فارغًا وستظهر أيقونة على شكل قلم رصاص في الزاوية اليسرى السفلية من النافذة.
 10 اختر صورة. انقر فوق الغلاف أو الغلاف الذي تم تنزيله والذي كان لديك بالفعل.
10 اختر صورة. انقر فوق الغلاف أو الغلاف الذي تم تنزيله والذي كان لديك بالفعل. - إذا تم فتح مجلد في Explorer لا يحتوي على أغلفة ، فانقر فوق المجلد المطلوب على الجانب الأيسر من النافذة.
 11 انقر فوق يفتح. يوجد هذا الزر في الركن الأيمن السفلي من النافذة. ستتم إضافة صورة الغلاف إلى الألبوم.
11 انقر فوق يفتح. يوجد هذا الزر في الركن الأيمن السفلي من النافذة. ستتم إضافة صورة الغلاف إلى الألبوم.  12 انقر فوق يحفظ. يوجد هذا الزر أسفل نافذة تحرير معلومات الألبوم.
12 انقر فوق يحفظ. يوجد هذا الزر أسفل نافذة تحرير معلومات الألبوم.
الطريقة 2 من 5: كيفية إضافة صورة غلاف إلى Windows Media Player على الشبكة
 1 تأكد من شراء الموسيقى. عادةً ، لا يقوم Window Media Player بتحديث صورة الألبوم تلقائيًا إذا لم يتم شراء الموسيقى.
1 تأكد من شراء الموسيقى. عادةً ، لا يقوم Window Media Player بتحديث صورة الألبوم تلقائيًا إذا لم يتم شراء الموسيقى. - إذا لم تكن قد اشتريت الأغاني المضمنة في الألبوم ، فأضف الغلاف يدويًا.
 2 قم بتوصيل جهاز الكمبيوتر الخاص بك بالإنترنت. هذا مطلوب لـ Windows Media Player للبحث عن صورة الألبوم. إذا تمكنت من فتح أي صفحة ويب ، فسيقوم Windows Media Player بالاتصال بقاعدة بيانات الشبكة.
2 قم بتوصيل جهاز الكمبيوتر الخاص بك بالإنترنت. هذا مطلوب لـ Windows Media Player للبحث عن صورة الألبوم. إذا تمكنت من فتح أي صفحة ويب ، فسيقوم Windows Media Player بالاتصال بقاعدة بيانات الشبكة.  3 افتح قائمة البداية
3 افتح قائمة البداية  . انقر فوق شعار Windows في الزاوية اليسرى السفلية من الشاشة.
. انقر فوق شعار Windows في الزاوية اليسرى السفلية من الشاشة.  4 يدخل ويندوز ميديا بلاير. أولاً ، انقر فوق شريط البحث في أسفل قائمة "ابدأ" إذا لم يكن به مؤشر.
4 يدخل ويندوز ميديا بلاير. أولاً ، انقر فوق شريط البحث في أسفل قائمة "ابدأ" إذا لم يكن به مؤشر.  5 انقر فوق ويندوز ميديا بلاير. يوجد زر التشغيل الأزرق والبرتقالي والأبيض أعلى قائمة ابدأ. يبدأ تشغيل Windows Media Player.
5 انقر فوق ويندوز ميديا بلاير. يوجد زر التشغيل الأزرق والبرتقالي والأبيض أعلى قائمة ابدأ. يبدأ تشغيل Windows Media Player.  6 انقر فوق ميدياتك. ستجد علامة التبويب هذه في الزاوية اليسرى العليا من النافذة.
6 انقر فوق ميدياتك. ستجد علامة التبويب هذه في الزاوية اليسرى العليا من النافذة.  7 انتقل إلى علامة التبويب موسيقى. ستجده على اليسار في النافذة.
7 انتقل إلى علامة التبويب موسيقى. ستجده على اليسار في النافذة.  8 ابحث عن الألبوم الذي تريده. للقيام بذلك ، قم بالتمرير لأسفل الصفحة.
8 ابحث عن الألبوم الذي تريده. للقيام بذلك ، قم بالتمرير لأسفل الصفحة. - إذا لم يكن الألبوم يحتوي على غلاف ، فسيتم عرض ملاحظة موسيقية على خلفية رمادية.
 9 انقر بزر الماوس الأيمن على غلاف الألبوم. ستجده على يسار قائمة الأغاني. سيتم فتح قائمة.
9 انقر بزر الماوس الأيمن على غلاف الألبوم. ستجده على يسار قائمة الأغاني. سيتم فتح قائمة. - إذا لم يكن الماوس يحتوي على الزر الأيمن ، فانقر على الجانب الأيمن من الماوس أو انقر بإصبعين.
- إذا كان جهاز الكمبيوتر الخاص بك يحتوي على لوحة تعقب (وليس ماوس) ، فانقر عليها بإصبعين ، أو اضغط على الجزء الأيمن السفلي من لوحة التعقب.
 10 انقر فوق البحث عن معلومات الألبوم. ستجد هذا الخيار في منتصف القائمة. سيبدأ البحث عن الغلاف على الإنترنت ؛ إذا كان الغلاف متاحًا ، فسيتم إضافته إلى الألبوم المحدد.
10 انقر فوق البحث عن معلومات الألبوم. ستجد هذا الخيار في منتصف القائمة. سيبدأ البحث عن الغلاف على الإنترنت ؛ إذا كان الغلاف متاحًا ، فسيتم إضافته إلى الألبوم المحدد. - إذا لم يتم العثور على غطاء ، قم بإضافته يدويًا.
- سوف يستغرق الأمر بضع دقائق للعثور على الغلاف ؛ قد تحتاج إلى إعادة تشغيل Windows Media Player بعد ذلك.
الطريقة الثالثة من 5: كيفية إضافة السطح يدويًا إلى Windows Media Player
 1 ابحث عن صورة الألبوم وقم بتنزيلها. افتح مستعرض ويب ، وابحث عن اسم الألبوم والكلمات "غلاف الألبوم" (على سبيل المثال ، "غلاف ألبوم البيتلز") ، وابحث عن الغلاف الذي تريده ، وانقر فوقه بزر الماوس الأيمن وحدد "حفظ" من القائمة.
1 ابحث عن صورة الألبوم وقم بتنزيلها. افتح مستعرض ويب ، وابحث عن اسم الألبوم والكلمات "غلاف الألبوم" (على سبيل المثال ، "غلاف ألبوم البيتلز") ، وابحث عن الغلاف الذي تريده ، وانقر فوقه بزر الماوس الأيمن وحدد "حفظ" من القائمة. - في بعض متصفحات الويب و / أو محركات البحث ، انقر فوق علامة التبويب "الصور" في أعلى الصفحة لعرض الأغلفة.
- قد تحتاج إلى تحديد مجلد لتنزيل الغلاف. في هذه الحالة ، انقر فوق "سطح المكتب" في الجزء الأيمن من النافذة.
 2 انسخ الغلاف الذي تم تنزيله. افتح المجلد الذي يحتوي على الغلاف (على سبيل المثال ، مجلد التنزيلات) ، وانقر على الغلاف وانقر كنترول+ج.
2 انسخ الغلاف الذي تم تنزيله. افتح المجلد الذي يحتوي على الغلاف (على سبيل المثال ، مجلد التنزيلات) ، وانقر على الغلاف وانقر كنترول+ج. - بدلاً من ذلك ، يمكنك النقر بزر الماوس الأيمن فوق الغلاف والنقر فوق نسخ من القائمة.
 3 افتح قائمة البداية
3 افتح قائمة البداية  . انقر فوق شعار Windows في الزاوية اليسرى السفلية من الشاشة.
. انقر فوق شعار Windows في الزاوية اليسرى السفلية من الشاشة.  4 يدخل ويندوز ميديا بلاير. أولاً ، انقر فوق شريط البحث في أسفل قائمة "ابدأ" إذا لم يكن به مؤشر.
4 يدخل ويندوز ميديا بلاير. أولاً ، انقر فوق شريط البحث في أسفل قائمة "ابدأ" إذا لم يكن به مؤشر.  5 انقر فوق ويندوز ميديا بلاير. يوجد زر التشغيل الأزرق والبرتقالي والأبيض أعلى قائمة ابدأ. يبدأ تشغيل Windows Media Player.
5 انقر فوق ويندوز ميديا بلاير. يوجد زر التشغيل الأزرق والبرتقالي والأبيض أعلى قائمة ابدأ. يبدأ تشغيل Windows Media Player.  6 انقر فوق ميدياتك. ستجد علامة التبويب هذه في الزاوية اليسرى العليا من النافذة.
6 انقر فوق ميدياتك. ستجد علامة التبويب هذه في الزاوية اليسرى العليا من النافذة.  7 انتقل إلى علامة التبويب موسيقى. ستجده على اليسار في النافذة.
7 انتقل إلى علامة التبويب موسيقى. ستجده على اليسار في النافذة.  8 ابحث عن الألبوم الذي تريده. للقيام بذلك ، قم بالتمرير لأسفل الصفحة.
8 ابحث عن الألبوم الذي تريده. للقيام بذلك ، قم بالتمرير لأسفل الصفحة. - إذا لم يكن الألبوم يحتوي على غلاف ، فسيتم عرض ملاحظة موسيقية على خلفية رمادية.
 9 انقر بزر الماوس الأيمن على غلاف الألبوم. ستجده على يسار قائمة الأغاني. سيتم فتح قائمة.
9 انقر بزر الماوس الأيمن على غلاف الألبوم. ستجده على يسار قائمة الأغاني. سيتم فتح قائمة.  10 انقر فوق أدخل غلاف الألبوم. ستجد هذا الخيار في منتصف القائمة. ستتم إضافة صورة الغلاف إلى الألبوم المحدد.
10 انقر فوق أدخل غلاف الألبوم. ستجد هذا الخيار في منتصف القائمة. ستتم إضافة صورة الغلاف إلى الألبوم المحدد. - سيستغرق تحديث الغلاف بضع ثوانٍ.
- إذا لم يكن هناك خيار إدراج غلاف الألبوم ، فقم بتنزيل ونسخ غلاف أصغر.
الطريقة 4 من 5: كيفية تحرير العلامات باستخدام MP3Tag
 1 قم بتنزيل وتثبيت MP3Tag. MP3Tag هو برنامج مجاني يتيح لك تحرير العلامات لملفات MP3 ، بما في ذلك الأغلفة. لتنزيل وتثبيت MP3Tag ، اتبع الخطوات التالية:
1 قم بتنزيل وتثبيت MP3Tag. MP3Tag هو برنامج مجاني يتيح لك تحرير العلامات لملفات MP3 ، بما في ذلك الأغلفة. لتنزيل وتثبيت MP3Tag ، اتبع الخطوات التالية: - اذهب إلى https://www.mp3tag.de/en/download.html في متصفح الويب بجهاز الكمبيوتر الخاص بك ؛
- انقر على الرابط "mp3tagv287asetup.exe" في منتصف الصفحة ؛
- انقر نقرًا مزدوجًا فوق ملف تثبيت MP3Tag ؛
- اتبع التعليمات التي تظهر على الشاشة لتثبيت MP3Tag.
 2 افتح MP3Tag. انقر نقرًا مزدوجًا فوق رمز علامة الاختيار على شكل معين.
2 افتح MP3Tag. انقر نقرًا مزدوجًا فوق رمز علامة الاختيار على شكل معين.  3 أضف الموسيقى إلى MP3Tag. يقوم MP3Tag بفحص جهاز الكمبيوتر الخاص بك تلقائيًا بحثًا عن ملفات MP3. بدلاً من ذلك ، يمكنك ببساطة سحب الأغاني التي تريدها إلى نافذة MP3Tag.
3 أضف الموسيقى إلى MP3Tag. يقوم MP3Tag بفحص جهاز الكمبيوتر الخاص بك تلقائيًا بحثًا عن ملفات MP3. بدلاً من ذلك ، يمكنك ببساطة سحب الأغاني التي تريدها إلى نافذة MP3Tag. - لفتح أغنية في MP3Tag ، انقر بزر الماوس الأيمن عليها ثم اختر Mp3tag من القائمة.
 4 اختر أغنية. في النافذة الرئيسية ، انقر فوق اسم الأغنية التي تريد تعديل علاماتها.
4 اختر أغنية. في النافذة الرئيسية ، انقر فوق اسم الأغنية التي تريد تعديل علاماتها. - لتحديد أغانٍ متعددة في وقت واحد ، اضغط مع الاستمرار على كنترول وانقر على كل أغنية تريدها.
 5 انقر بزر الماوس الأيمن على الغلاف. سيظهر على شكل مربع أسفل يسار النافذة. سيتم فتح قائمة.
5 انقر بزر الماوس الأيمن على الغلاف. سيظهر على شكل مربع أسفل يسار النافذة. سيتم فتح قائمة. - إذا كانت الأغنية (الأغاني) المحددة لا تحتوي على غلاف فني ، فسيكون المربع فارغًا.
- إذا لم يكن الماوس يحتوي على الزر الأيمن ، فانقر على الجانب الأيمن من الماوس أو انقر بإصبعين.
- إذا كان جهاز الكمبيوتر الخاص بك يحتوي على لوحة تعقب (وليس ماوس) ، فانقر عليها بإصبعين ، أو اضغط على الجزء الأيمن السفلي من لوحة التعقب.
 6 انقر فوق إزالة الغطاء. يوجد بالقرب من أعلى القائمة. سيتم حذف الغلاف الحالي.
6 انقر فوق إزالة الغطاء. يوجد بالقرب من أعلى القائمة. سيتم حذف الغلاف الحالي.  7 انقر بزر الماوس الأيمن فوق المربع الفارغ حيث كان الغطاء الذي تم إزالته. سيتم فتح قائمة.
7 انقر بزر الماوس الأيمن فوق المربع الفارغ حيث كان الغطاء الذي تم إزالته. سيتم فتح قائمة.  8 انقر فوق أضف الغطاء. يوجد في أسفل القائمة. سيتم فتح نافذة المستكشف.
8 انقر فوق أضف الغطاء. يوجد في أسفل القائمة. سيتم فتح نافذة المستكشف.  9 اختر غلافًا. افتح المجلد بالصورة المطلوبة ، ثم انقر فوقه.
9 اختر غلافًا. افتح المجلد بالصورة المطلوبة ، ثم انقر فوقه.  10 انقر فوق يفتح. يوجد هذا الزر في الركن الأيمن السفلي من النافذة. ستتم إضافة الصورة إلى الأغنية المحددة كغلاف فني.
10 انقر فوق يفتح. يوجد هذا الزر في الركن الأيمن السفلي من النافذة. ستتم إضافة الصورة إلى الأغنية المحددة كغلاف فني.  11 انقر على أيقونة "حفظ". يبدو وكأنه قرص مرن ويقع في الزاوية اليسرى العليا من النافذة. تظهر رسالة تشير إلى أن ملف MP3 سيستخدم صورة الغلاف المحددة.
11 انقر على أيقونة "حفظ". يبدو وكأنه قرص مرن ويقع في الزاوية اليسرى العليا من النافذة. تظهر رسالة تشير إلى أن ملف MP3 سيستخدم صورة الغلاف المحددة.
الطريقة الخامسة من 5: كيفية إضافة علامة ثابتة
- 1 افهم كيف تعمل هذه الطريقة. لجعل غلاف الأغنية يظهر في مشغلات وسائط مختلفة مثل VLC ، استخدم محولًا عبر الإنترنت لإضافة صور إلى ملفات MP3.
- في بعض مشغلات الوسائط ، مثل VLC ، يكون لعلامات هذا المحول الأسبقية على العلامات الأخرى (مثل Groove أو MP3Tag).
 2 افتح موقع محول TagMP3. انتقل إلى http://tagmp3.net/change-album-art.php في مستعرض ويب على الكمبيوتر. يضيف هذا المحول الصورة إلى البيانات الوصفية لملف MP3 ، مما يعني أنه سيتم عرض صورة غلاف الأغنية في أي مشغل وسائط تقريبًا.
2 افتح موقع محول TagMP3. انتقل إلى http://tagmp3.net/change-album-art.php في مستعرض ويب على الكمبيوتر. يضيف هذا المحول الصورة إلى البيانات الوصفية لملف MP3 ، مما يعني أنه سيتم عرض صورة غلاف الأغنية في أي مشغل وسائط تقريبًا. - إذا قمت بإضافة صورة غلاف لأغنية باستخدام محول TagMP3 ، فقد تفشل محاولة تغيير صورة الغلاف في أي محرر علامات آخر.
 3 انقر فوق تصفح ملفات (ملخص). ستجد هذا الزر في منتصف النافذة. سيتم فتح نافذة المستكشف.
3 انقر فوق تصفح ملفات (ملخص). ستجد هذا الزر في منتصف النافذة. سيتم فتح نافذة المستكشف.  4 اختر أغنية. افتح المجلد الذي يحتوي على ملف MP3 المطلوب ثم انقر فوقه.
4 اختر أغنية. افتح المجلد الذي يحتوي على ملف MP3 المطلوب ثم انقر فوقه. - لتعديل علامات العديد من الأغاني المختلفة ، اضغط مع الاستمرار على كنترول وانقر على كل أغنية تريدها.
 5 انقر فوق يفتح. يوجد هذا الزر في الركن الأيمن السفلي من النافذة. سيتم تحميل الأغاني المحددة على الموقع.
5 انقر فوق يفتح. يوجد هذا الزر في الركن الأيمن السفلي من النافذة. سيتم تحميل الأغاني المحددة على الموقع.  6 انقر فوق اختر ملف (حدد ملف). ستجد هذا الزر أسفل صورة الغلاف الحالية (أو تحت حقل صورة فارغ) في قسم "صورة الألبوم".
6 انقر فوق اختر ملف (حدد ملف). ستجد هذا الزر أسفل صورة الغلاف الحالية (أو تحت حقل صورة فارغ) في قسم "صورة الألبوم". - كرر هذا والخطوتين التاليتين لكل ملف MP3 المطلوب.
 7 اختر صورة. افتح المجلد الذي يحتوي على الصورة التي تريد استخدامها كغلاف ثم انقر فوق الصورة لتحديدها.
7 اختر صورة. افتح المجلد الذي يحتوي على الصورة التي تريد استخدامها كغلاف ثم انقر فوق الصورة لتحديدها.  8 انقر فوق يفتح. يوجد هذا الزر في الركن الأيمن السفلي من النافذة. ستتم إضافة الصورة إلى TagMP3 ، لكنها لن تظهر في معاينة الغلاف.
8 انقر فوق يفتح. يوجد هذا الزر في الركن الأيمن السفلي من النافذة. ستتم إضافة الصورة إلى TagMP3 ، لكنها لن تظهر في معاينة الغلاف.  9 أضف الصورة إلى ملف MP3. قم بالتمرير لأسفل الصفحة وانقر فوق "تم! توليد mp3 جديد ".
9 أضف الصورة إلى ملف MP3. قم بالتمرير لأسفل الصفحة وانقر فوق "تم! توليد mp3 جديد ".  10 قم بتنزيل ملف MP3. انقر فوق "تنزيل ملف 1" لتنزيل ملف MP3 الذي تم إنشاؤه على جهاز الكمبيوتر الخاص بك.
10 قم بتنزيل ملف MP3. انقر فوق "تنزيل ملف 1" لتنزيل ملف MP3 الذي تم إنشاؤه على جهاز الكمبيوتر الخاص بك. - لاحظ أن اسم الملف عبارة عن سلسلة عشوائية من الأحرف والأرقام ؛ ومع ذلك ، فإن تشغيل ملف MP3 في Windows Media Players و iTunes و Groove و VLC سيعرض معلومات الأغنية الصحيحة.
- إذا قمت بتحويل ملفات متعددة في وقت واحد ، فانقر فوق تحميل ملف 2 وما إلى ذلك.
نصائح
- يمكن تطبيق الطرق الموضحة على Windows Media Player في Windows 7.
تحذيرات
- لم يعد Windows Media Player مدعومًا من قبل Microsoft ، لذلك لن يتمكن كل ألبوم من تحديث العمل الفني عبر الإنترنت.