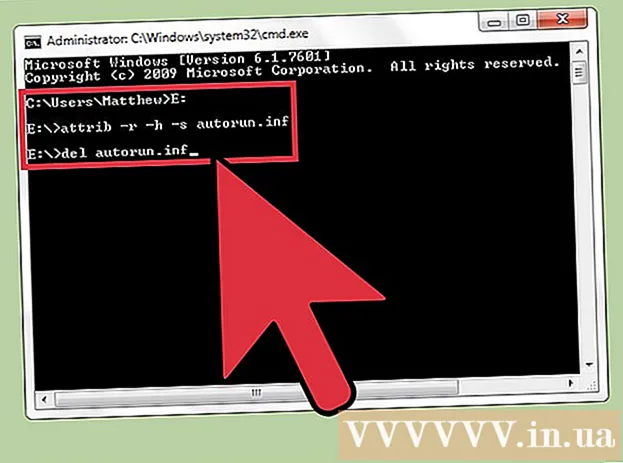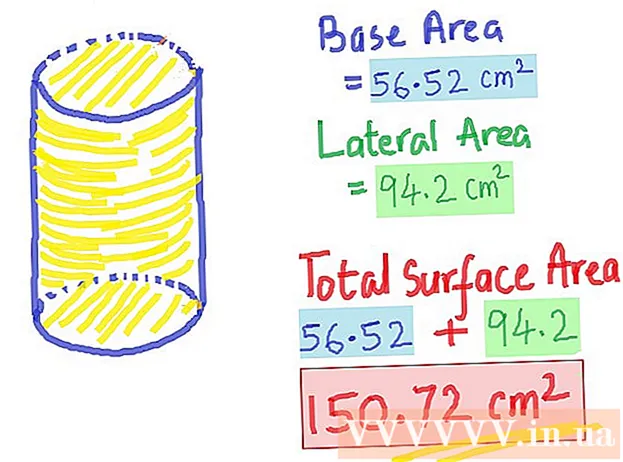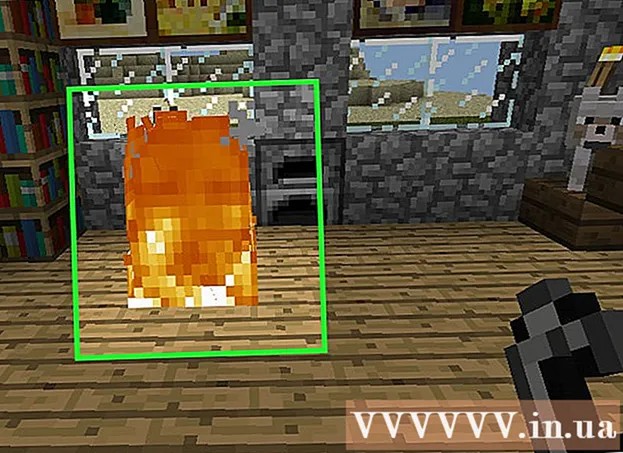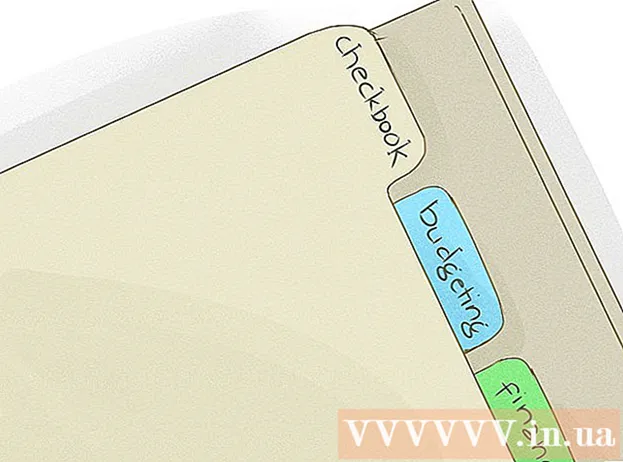مؤلف:
Florence Bailey
تاريخ الخلق:
22 مارس 2021
تاريخ التحديث:
1 تموز 2024

المحتوى
- خطوات
- جزء 1 من 6: تثبيت برنامج Camtasia
- جزء 2 من 6: التحضير للتسجيل
- جزء 3 من 6: تسجيل العرض التقديمي الأول
- جزء 4 من 6: تحرير العرض التقديمي
- الجزء 5 من 6: نشر العرض التقديمي
- جزء 6 من 6: تقديم عروض جيدة
هل تحتاج إلى التسجيل من شاشتك لتقديم عرض تقديمي أو لعرض منتج؟ يعد Camtasia أحد الخيارات عندما يتعلق الأمر بالتقاط محتوى الشاشة ، ويمنحك خيارات تحرير شاملة للفيديو النهائي. يمكنك تحميل هذا الفيديو على مواقع البث المختلفة أو توزيعه بنفسك. انظر الخطوة 1 أدناه للبدء.
خطوات
جزء 1 من 6: تثبيت برنامج Camtasia
 1 تحميل برنامج Camtasia. Camtasia متاح للاستخدام المجاني لمدة 30 يومًا. بعد انتهاء الفترة التجريبية ، ستحتاج إلى شرائها لمواصلة استخدامها. يمكن تنزيل Camtasia من موقع TechSmith الإلكتروني.
1 تحميل برنامج Camtasia. Camtasia متاح للاستخدام المجاني لمدة 30 يومًا. بعد انتهاء الفترة التجريبية ، ستحتاج إلى شرائها لمواصلة استخدامها. يمكن تنزيل Camtasia من موقع TechSmith الإلكتروني.  2 قم بتشغيل المثبت. أثناء التثبيت ، ستحتاج إلى قراءة اتفاقيات المستخدم وتأكيدها. سيُطلب منك أيضًا إدخال مفتاح ترخيص أو اختيار تثبيت إصدار تجريبي من البرنامج. إذا كان لديك مفتاح ، أدخله أو انسخه في الحقل المقابل وأدخل اسمك.
2 قم بتشغيل المثبت. أثناء التثبيت ، ستحتاج إلى قراءة اتفاقيات المستخدم وتأكيدها. سيُطلب منك أيضًا إدخال مفتاح ترخيص أو اختيار تثبيت إصدار تجريبي من البرنامج. إذا كان لديك مفتاح ، أدخله أو انسخه في الحقل المقابل وأدخل اسمك. - إذا قمت بشراء Camtasia ، فسيتم إرسال مفتاح ترخيص إليك عبر البريد الإلكتروني. إذا لم تتمكن من العثور على هذا البريد الإلكتروني ، فيرجى التحقق من مجلد البريد العشوائي.
- سيحاول Camtasia التحقق من الترخيص الخاص بك أثناء عملية التثبيت ، لذا تأكد من اتصال جهاز الكمبيوتر الخاص بك بالإنترنت.
 3 حدد خيارات التثبيت الإضافية. بعد إدخال المفتاح ، سيُطلب منك اختيار مكان تثبيت Camtasia. سيكون موقع التثبيت الافتراضي مناسبًا لمعظم المستخدمين. سيُطلب منك أيضًا تثبيت وظيفة إضافية في PowerPoint تتيح لك إدراج تسجيلات Camtasia في عرض PowerPoint التقديمي.
3 حدد خيارات التثبيت الإضافية. بعد إدخال المفتاح ، سيُطلب منك اختيار مكان تثبيت Camtasia. سيكون موقع التثبيت الافتراضي مناسبًا لمعظم المستخدمين. سيُطلب منك أيضًا تثبيت وظيفة إضافية في PowerPoint تتيح لك إدراج تسجيلات Camtasia في عرض PowerPoint التقديمي.
جزء 2 من 6: التحضير للتسجيل
 1 تنظيف سطح المكتب الخاص بك. إذا كنت تقوم بتسجيل برنامج في وضع ملء الشاشة ، فلا داعي للقلق بشأنه ، ولكن إذا كنت تقوم بإنشاء درس باستخدام عدة نوافذ ، فلا ينبغي أن يكون سطح المكتب الخاص بك مشتتًا للانتباه.
1 تنظيف سطح المكتب الخاص بك. إذا كنت تقوم بتسجيل برنامج في وضع ملء الشاشة ، فلا داعي للقلق بشأنه ، ولكن إذا كنت تقوم بإنشاء درس باستخدام عدة نوافذ ، فلا ينبغي أن يكون سطح المكتب الخاص بك مشتتًا للانتباه. - قم بإزالة كافة الرموز من سطح المكتب. ضعهم في مجلد أو انقلهم إلى شاشة أخرى. بعد الانتهاء من التسجيل ، يمكنك إعادتها.
- أغلق جميع النوافذ غير الضرورية. تأكد من إغلاق جميع برامج المراسلة وبرامج البريد الإلكتروني والمتصفحات والبرامج الأخرى غير الضرورية وعدم لفت الانتباه إليها.
- قم بتغيير خلفية سطح المكتب إلى شيء مكتوم. إذا كانت خلفية سطح المكتب ساطعة للغاية أو بها صورة لعائلتك ، فقم بتغييرها إلى شيء محايد وقت التسجيل.
 2 اكتب نصًا أو خطة. اكتب مخططًا موجزًا للعرض التقديمي ، مع ملاحظات حول وقت التبديل بين النوافذ وبإرشادات مهمة. سيساعدك هذا على نقل جميع المعلومات التي تحتاجها وتجنب أي "عفو" و "ط ط ط ..." أثناء عملية التسجيل.
2 اكتب نصًا أو خطة. اكتب مخططًا موجزًا للعرض التقديمي ، مع ملاحظات حول وقت التبديل بين النوافذ وبإرشادات مهمة. سيساعدك هذا على نقل جميع المعلومات التي تحتاجها وتجنب أي "عفو" و "ط ط ط ..." أثناء عملية التسجيل. - أثناء كتابة النص ، حاول تشغيل العرض التقديمي للتأكد من أنه يبدو جيدًا من الخارج.
- بعض الناس لا يحتاجون إلى نصوص ، والبعض الآخر بحاجة إليها. تعرف على هذه العملية وقرر ما هو الأفضل لأسلوب عرضك التقديمي.
 3 قم بتوصيل ميكروفون جيد. سيحصل المشاهدون على أقصى استفادة من عرض Camtasia إذا تم تسجيل الصوت جيدًا. للحصول على أفضل تسجيل صوتي ، تحتاج إلى ميكروفون جيد يتصل بجهاز الكمبيوتر الخاص بك عبر USB.
3 قم بتوصيل ميكروفون جيد. سيحصل المشاهدون على أقصى استفادة من عرض Camtasia إذا تم تسجيل الصوت جيدًا. للحصول على أفضل تسجيل صوتي ، تحتاج إلى ميكروفون جيد يتصل بجهاز الكمبيوتر الخاص بك عبر USB. - اعتني بالبيئة الصوتية لموقع التسجيل. ستخلق غرفة كبيرة ذات جدران فارغة كبيرة تأثير صدى. ضجيج الخلفية سيلهي المشاهد.
- أثناء العرض التقديمي ، يمكنك أيضًا استخدام كاميرا الويب الخاصة بك لالتقاط وجهك.
جزء 3 من 6: تسجيل العرض التقديمي الأول
 1 افتح Camtasia. عند بدء تشغيل Camtasia لأول مرة ، سيتم نقلك إلى نافذة المحرر. يوجد الجزء الأكثر أهمية في برنامج Camtasia هنا. ستستخدم المحرر لبدء التسجيل وتحريره بعد الانتهاء من التسجيل.
1 افتح Camtasia. عند بدء تشغيل Camtasia لأول مرة ، سيتم نقلك إلى نافذة المحرر. يوجد الجزء الأكثر أهمية في برنامج Camtasia هنا. ستستخدم المحرر لبدء التسجيل وتحريره بعد الانتهاء من التسجيل.  2 انقر فوق الزر "التقاط محتوى الشاشة". توجد أعلى يسار نافذة Camtasia. سيؤدي النقر فوق هذا الزر إلى إخفاء نافذة المحرر تلقائيًا وفتح لوحة التحكم في نافذة التسجيل.
2 انقر فوق الزر "التقاط محتوى الشاشة". توجد أعلى يسار نافذة Camtasia. سيؤدي النقر فوق هذا الزر إلى إخفاء نافذة المحرر تلقائيًا وفتح لوحة التحكم في نافذة التسجيل.  3 حدد منطقة التسجيل. إذا كنت ستقوم بالتبديل بين عدة نوافذ ، فإن أسهل طريقة هي تسجيل الشاشة بأكملها. يتم تمكين التسجيل ملء الشاشة افتراضيًا.
3 حدد منطقة التسجيل. إذا كنت ستقوم بالتبديل بين عدة نوافذ ، فإن أسهل طريقة هي تسجيل الشاشة بأكملها. يتم تمكين التسجيل ملء الشاشة افتراضيًا. - يمكنك ضبط منطقة التسجيل بنفسك عن طريق النقر فوق الزر "مخصص".
- سيظهر خط منقط حول المنطقة المراد تسجيلها.
 4 حدد أجهزة إدخال الصوت والفيديو. إذا كنت تريد استخدام كاميرا الويب ، فقم بتشغيلها بالنقر فوق زر كاميرا الويب. إذا تم توصيل عدة ميكروفونات بجهاز الكمبيوتر الخاص بك ، فانقر فوق السهم الموجود بجوار زر "الصوت" وحدد الميكروفون المطلوب من القائمة المنسدلة.
4 حدد أجهزة إدخال الصوت والفيديو. إذا كنت تريد استخدام كاميرا الويب ، فقم بتشغيلها بالنقر فوق زر كاميرا الويب. إذا تم توصيل عدة ميكروفونات بجهاز الكمبيوتر الخاص بك ، فانقر فوق السهم الموجود بجوار زر "الصوت" وحدد الميكروفون المطلوب من القائمة المنسدلة. - استخدم قائمة الصوت لتشغيل أصوات النظام أو إيقاف تشغيلها. في حالة التمكين ، سيتم تسجيل تحذيرات النظام لعرضك التقديمي.
 5 تحقق مما إذا كان إدخال الصوت يعمل. إذا كنت تستخدم ميكروفونًا ، فقل شيئًا ما فيه قبل التسجيل ومعرفة ما إذا كان مؤشر قوة الإشارة الموجود بجوار شريط تمرير مستوى الصوت يتغير. حرك شريط تمرير الصوت بحيث يكون مستوى الإشارة من الميكروفون في منتصف مقياس مستوى الصوت تقريبًا.
5 تحقق مما إذا كان إدخال الصوت يعمل. إذا كنت تستخدم ميكروفونًا ، فقل شيئًا ما فيه قبل التسجيل ومعرفة ما إذا كان مؤشر قوة الإشارة الموجود بجوار شريط تمرير مستوى الصوت يتغير. حرك شريط تمرير الصوت بحيث يكون مستوى الإشارة من الميكروفون في منتصف مقياس مستوى الصوت تقريبًا.  6 افتح النوافذ التي تريدها. قبل أن تبدأ التسجيل ، افتح جميع النوافذ التي تحتاجها أثناء العرض التقديمي. سيوفر لك هذا اللحظات المحرجة للعثور على النافذة الصحيحة أثناء التسجيل.
6 افتح النوافذ التي تريدها. قبل أن تبدأ التسجيل ، افتح جميع النوافذ التي تحتاجها أثناء العرض التقديمي. سيوفر لك هذا اللحظات المحرجة للعثور على النافذة الصحيحة أثناء التسجيل.  7 ابدأ التسجيل. خذ نفسًا عميقًا واضغط على مفتاح REC أو مفتاح الاختصار F9. سيظهر عد تنازلي على الشاشة. بعد أن يختفي ، سيتم تسجيل كل ما تفعله على الشاشة وما تقوله.
7 ابدأ التسجيل. خذ نفسًا عميقًا واضغط على مفتاح REC أو مفتاح الاختصار F9. سيظهر عد تنازلي على الشاشة. بعد أن يختفي ، سيتم تسجيل كل ما تفعله على الشاشة وما تقوله. - تحدث ببطء ووضوح ، خذ وقتك.
 8 إنهاء التسجيل. بعد الانتهاء من العرض التقديمي ، اضغط على F10 لإيقاف التسجيل. يمكنك إيقافه باستخدام شريط المهام ، ولكن سيتم تسجيل هذا الإجراء وسيتعين عليك قصه لاحقًا.
8 إنهاء التسجيل. بعد الانتهاء من العرض التقديمي ، اضغط على F10 لإيقاف التسجيل. يمكنك إيقافه باستخدام شريط المهام ، ولكن سيتم تسجيل هذا الإجراء وسيتعين عليك قصه لاحقًا. - بعد الانتهاء من التسجيل ، ستظهر معاينة للعرض التقديمي. ألقِ نظرة وتأكد من أن كل شيء يبدو بالطريقة التي تريدها ، وانقر على الزر "حفظ وتحرير".
- امنح مشروعك اسمًا لا يُنسى. قم بإنشاء مجلد جديد إذا انتهى بك الأمر بتقسيم المشروع إلى ملفات متعددة.
جزء 4 من 6: تحرير العرض التقديمي
 1 افتح المشروع في محرر Camtasia. إذا كنت قد انتهيت للتو من التسجيل وكنت تشاهد معاينة ، فسيؤدي حفظ المشروع إلى فتحه تلقائيًا في المحرر. هذا هو المكان الذي ستجري فيه التغييرات ، وتقطع العناصر غير الضرورية ، وتضيف انتقالات.
1 افتح المشروع في محرر Camtasia. إذا كنت قد انتهيت للتو من التسجيل وكنت تشاهد معاينة ، فسيؤدي حفظ المشروع إلى فتحه تلقائيًا في المحرر. هذا هو المكان الذي ستجري فيه التغييرات ، وتقطع العناصر غير الضرورية ، وتضيف انتقالات.  2 حدد حجم الفيديو. قبل البدء في التحرير ، سيُطلب منك تحديد أبعاد منتجك النهائي. يمكنك تحديد قيم محددة مسبقًا من القائمة المنسدلة. هذه القيم المعينة مسبقًا مصحوبة بتعليقات على ما يوصى به.
2 حدد حجم الفيديو. قبل البدء في التحرير ، سيُطلب منك تحديد أبعاد منتجك النهائي. يمكنك تحديد قيم محددة مسبقًا من القائمة المنسدلة. هذه القيم المعينة مسبقًا مصحوبة بتعليقات على ما يوصى به. - حاول استخدام إحدى قيم الحجم المقترحة تلقائيًا. وهي تستند إلى الأبعاد الأصلية للتسجيل ويتم تغيير حجمها للحفاظ على نسبة العرض إلى الارتفاع للصورة. سيؤدي تحديد أحد هذه الخيارات إلى منع تشويه الصورة (التسطيح أو التمدد).
- يمكنك تغيير الحجم في أي وقت من خلال النقر على زر الحجم الموجود أعلى نافذة المعاينة.
 3 قطع الصوت والفيديو غير الضروريين. مهما كنت مستعدًا ، فمن المحتمل أن يكون هناك العديد من الأخطاء في عرضك التقديمي. لحسن الحظ ، يمكنك بسهولة التخلص من هذه الأخطاء ببضع ضغطات على المفاتيح. ملاحظة: إذا تم تسجيل الصوت والفيديو على مسارات مختلفة ، فإن حذف جزء من أحدهما لا يحذف تلقائيًا من الآخر.
3 قطع الصوت والفيديو غير الضروريين. مهما كنت مستعدًا ، فمن المحتمل أن يكون هناك العديد من الأخطاء في عرضك التقديمي. لحسن الحظ ، يمكنك بسهولة التخلص من هذه الأخطاء ببضع ضغطات على المفاتيح. ملاحظة: إذا تم تسجيل الصوت والفيديو على مسارات مختلفة ، فإن حذف جزء من أحدهما لا يحذف تلقائيًا من الآخر. - استخدم شريط التنقل للعثور على المكان المحدد الذي تريد قطع القطعة فيه. انقر فوق العدسة المكبرة لتكبير الحجم ، مما سيسمح لك بتحديد الموقع بدقة أكبر.
- انقر واسحب علامة التبويب الحمراء أعلى شريط التنقل. اسحب علامة التبويب الحمراء إلى نهاية القسم الذي تريد قصه.
- اضغط على الفضاء للعب الجزء الذي حددته.
- انقر فوق الزر "قص" (رمز المقص) أعلى الجدول الزمني لحذف القسم المحدد.
 4 تأكد من أن SmartFocus يعمل بشكل صحيح. إذا قمت بتقليل حجم الفيديو ، فسيقوم Camtasia بتطبيق تأثير Smart Focus لتكبير مناطق العرض التقديمي الخاص بك والتركيز على العنصر النشط. سيحاول التركيز على المؤشر والنافذة النشطة.
4 تأكد من أن SmartFocus يعمل بشكل صحيح. إذا قمت بتقليل حجم الفيديو ، فسيقوم Camtasia بتطبيق تأثير Smart Focus لتكبير مناطق العرض التقديمي الخاص بك والتركيز على العنصر النشط. سيحاول التركيز على المؤشر والنافذة النشطة. - يمكنك معرفة مكان إضافة التركيز الذكي تلقائيًا من خلال النظر إلى الرموز المخصصة على الخط الزمني.
- انقر واسحب أيقونة SmartFocus إلى مكان حدوث الانتقال.
- انقر فوق رمز SmartFocus ثم انقر فوق الزر الخصائص المرئية لتحديد كيفية حدوث الانتقال بالضبط. يمكنك جعل الحركة أبطأ أو أسرع ، أو جعل التكبير أكثر أو أقل وضوحًا ، أو إزالة انتقال SmartFocus تمامًا.
- يمكنك إزالة جميع الرسوم المتحركة لـ SmartFocus عن طريق النقر بزر الماوس الأيمن على أحد الرموز واختيار إزالة جميع الرسوم المتحركة المرئية في الوسائط.
 5 إضافة وسائل شرح إلى العرض التقديمي الخاص بك. وسائل الشرح هي تأثيرات بصرية تساعد في تركيز انتباه المشاهد على جوانب مهمة من العرض التقديمي. يمكن أن تكون وسائل الشرح نصوصًا أو رموزًا أو مجرد تمييز. يمكنك أيضًا استخدام وسائل الشرح لتعتيم أجزاء من الشاشة.
5 إضافة وسائل شرح إلى العرض التقديمي الخاص بك. وسائل الشرح هي تأثيرات بصرية تساعد في تركيز انتباه المشاهد على جوانب مهمة من العرض التقديمي. يمكن أن تكون وسائل الشرح نصوصًا أو رموزًا أو مجرد تمييز. يمكنك أيضًا استخدام وسائل الشرح لتعتيم أجزاء من الشاشة. - استخدم المخطط الزمني للانتقال إلى جزء العرض التقديمي حيث تريد إضافة وسيلة الشرح.
- انقر فوق الزر Leader أعلى الجدول الزمني.
- قم بإنشاء قائد. يمكنك استخدام مجموعة كبيرة من الأشكال المحددة مسبقًا ، أو كتابة النص الخاص بك ، أو اختيار وسيلة شرح متحركة.
- انقر فوق الزر "+ إضافة وسيلة شرح" لإضافته إلى عرضك التقديمي.
- حرك وسيلة الشرح حول العرض التقديمي ببساطة عن طريق سحبها وإفلاتها في جزء المعاينة. في المخطط الزمني ، يمكنك ضبط مدة وسيلة الشرح.
الجزء 5 من 6: نشر العرض التقديمي
 1 انقر فوق الزر "إنشاء ومشاركة". بمجرد تحرير الفيديو الخاص بك وجاهزيته للمشاهدة ، حان الوقت لتصديره ومشاركته. للقيام بذلك ، انقر فوق الزر "إنشاء ومشاركة".
1 انقر فوق الزر "إنشاء ومشاركة". بمجرد تحرير الفيديو الخاص بك وجاهزيته للمشاهدة ، حان الوقت لتصديره ومشاركته. للقيام بذلك ، انقر فوق الزر "إنشاء ومشاركة".  2 تحديد وجهة. يمكنك مشاركة مقاطع الفيديو مباشرة إلى العديد من الخدمات المضمنة مثل Screencast.com و YouTube. يمكنك أيضًا إنشاء ملف فيديو أو تحميل مقطع فيديو إلى خدمة أخرى.
2 تحديد وجهة. يمكنك مشاركة مقاطع الفيديو مباشرة إلى العديد من الخدمات المضمنة مثل Screencast.com و YouTube. يمكنك أيضًا إنشاء ملف فيديو أو تحميل مقطع فيديو إلى خدمة أخرى. - عند إنشاء ملف فيديو ، حدد خيار "MP4 فقط". في هذه الحالة ، سيتم إنشاء ملف يمكن فتحه على أي جهاز تقريبًا.
 3 أدخل خدمة الصرف. إذا كنت ستقوم بالتحميل إلى YouTube أو Screencast ، فسيُطلب منك اسم مستخدم وكلمة مرور حتى تتمكن Camtasia من الاتصال بالخدمة وتحميل الفيديو نيابة عن حسابك.
3 أدخل خدمة الصرف. إذا كنت ستقوم بالتحميل إلى YouTube أو Screencast ، فسيُطلب منك اسم مستخدم وكلمة مرور حتى تتمكن Camtasia من الاتصال بالخدمة وتحميل الفيديو نيابة عن حسابك.  4 استخدم إعدادات إنشاء الملفات المخصصة. إذا كنت تريد إنشاء مقطع فيديو بتنسيق مختلف عن الإعدادات المحددة مسبقًا ، فحدد خيار "إعدادات الإنشاء المخصصة". سيكون لديك الخيار للاختيار من بين مجموعة متنوعة من التنسيقات بما في ذلك WMV و MOV و AVI وحتى GIF.
4 استخدم إعدادات إنشاء الملفات المخصصة. إذا كنت تريد إنشاء مقطع فيديو بتنسيق مختلف عن الإعدادات المحددة مسبقًا ، فحدد خيار "إعدادات الإنشاء المخصصة". سيكون لديك الخيار للاختيار من بين مجموعة متنوعة من التنسيقات بما في ذلك WMV و MOV و AVI وحتى GIF. - MP4 هو التنسيق الأكثر تنوعًا للأجهزة والبث.
- كن حذرًا عند اختيار الدقة لمنتجك النهائي. ستؤدي زيادة الدقة إلى تدهور جودة الصورة. على سبيل المثال ، إذا قمت بالتسجيل بدقة 800 × 450 ، فلا يجب عليك نشر فيديو بدقة 1920 × 1080.
- اختر أرضية وسط بين الحجم والجودة. عند تحديد إعدادات الفيديو ، سترى شريط تمرير بعنوان "ملف أصغر" على اليسار و "جودة أفضل" على اليمين. يؤثر تحريك شريط التمرير هذا على جودة الفيديو النهائية. ضع في اعتبارك حجم الملف إذا كنت بحاجة إلى مشاركة الملف مع العديد من الأشخاص.
 5 قرر ما إذا كنت تنشئ مقطع فيديو فقط أو تضيف برنامجًا لتشغيله. يمكن لبرنامج Camtasia حفظ مقاطع الفيديو التي يتم فتحها باستخدام لوحة التحكم Camtasia. على الرغم من أنك لن تتمكن من تحميل ملفات الفيديو هذه إلى خدمات البث ، إلا أنه يمكنك استخدامها على مواقعك أو توزيعها بطريقة أخرى.
5 قرر ما إذا كنت تنشئ مقطع فيديو فقط أو تضيف برنامجًا لتشغيله. يمكن لبرنامج Camtasia حفظ مقاطع الفيديو التي يتم فتحها باستخدام لوحة التحكم Camtasia. على الرغم من أنك لن تتمكن من تحميل ملفات الفيديو هذه إلى خدمات البث ، إلا أنه يمكنك استخدامها على مواقعك أو توزيعها بطريقة أخرى.
جزء 6 من 6: تقديم عروض جيدة
 1 تدرب قدر الإمكان. حاول استعراض العرض التقديمي عدة مرات قبل بدء التسجيل. تدرب على نطق الكلمات الصعبة وعمل انتقالات نافذة صعبة. تأكد من أن كل شيء يعمل. قم بتصحيح البرنامج النصي الخاص بك وقطع جميع المعلومات غير الضرورية. كل هذا سيساعدك على توفير الكثير من الوقت عند العمل في المحرر.
1 تدرب قدر الإمكان. حاول استعراض العرض التقديمي عدة مرات قبل بدء التسجيل. تدرب على نطق الكلمات الصعبة وعمل انتقالات نافذة صعبة. تأكد من أن كل شيء يعمل. قم بتصحيح البرنامج النصي الخاص بك وقطع جميع المعلومات غير الضرورية. كل هذا سيساعدك على توفير الكثير من الوقت عند العمل في المحرر.  2 حرك مؤشر الماوس ببطء وبشكل متعمد. حرك مؤشر الماوس ببطء أثناء تسجيل الشاشة. حاول تحريكه بشكل مستقيم دون الرجيج. حركه ببطء كافٍ حتى يتمكن المشاهدون من رؤية المكان الذي تحركه فيه وأين تنقر عليه.
2 حرك مؤشر الماوس ببطء وبشكل متعمد. حرك مؤشر الماوس ببطء أثناء تسجيل الشاشة. حاول تحريكه بشكل مستقيم دون الرجيج. حركه ببطء كافٍ حتى يتمكن المشاهدون من رؤية المكان الذي تحركه فيه وأين تنقر عليه. - لا تستخدم الفأرة لتمييز شيء ما على الشاشة! سيؤدي هذا إلى تشتيت انتباه المشاهد. بدلاً من ذلك ، في Camtasia ، استخدم وسائل الشرح لجذب انتباه المشاهد إلى ما تريد التأكيد عليه.
- لا تحجب ما تقوم بتسجيله بالمؤشر. استخدم الماوس للتنقل بين النوافذ وفتح ما تريد ، ثم حرك المؤشر إلى الجانب حتى لا يعيق ما تعرضه.
 3 لا تتسرع. اجعل عرضك بطيئًا بما يكفي ليواكبه الجميع. على الأرجح ، أنت تقدم عرضًا تقديميًا على وجه التحديد لأنك على دراية بالبرنامج الذي تعرضه. ومع ذلك ، من المرجح ألا يكون جمهورك على دراية بها ، لذلك يجب أن يتم العرض التقديمي بطريقة تتيح لهم الوقت لفهم كل شيء ، ولم تكن هناك حاجة للتوقف والإرجاع باستمرار.
3 لا تتسرع. اجعل عرضك بطيئًا بما يكفي ليواكبه الجميع. على الأرجح ، أنت تقدم عرضًا تقديميًا على وجه التحديد لأنك على دراية بالبرنامج الذي تعرضه. ومع ذلك ، من المرجح ألا يكون جمهورك على دراية بها ، لذلك يجب أن يتم العرض التقديمي بطريقة تتيح لهم الوقت لفهم كل شيء ، ولم تكن هناك حاجة للتوقف والإرجاع باستمرار.  4 اكتب في مجموعات صغيرة. عند تسجيل العرض التقديمي الخاص بك ، ستجد أنه من الأفضل تقسيمه إلى أجزاء صغيرة. على سبيل المثال ، إذا كنت تقدم عرضًا تقديميًا مدته 30 دقيقة ، فيمكنك تقسيمه إلى ستة أجزاء مدة كل منها 5 دقائق. لن يؤدي ذلك فقط إلى تسهيل القراءة (إذا كنت ترغب في الاحتفاظ بها منفصلة ، وهو ما لا يجب عليك فعله) ، ولكنه سيجعل من السهل تحرير الإطارات التي تريدها والعثور عليها. في النهاية ، يمكنك بسهولة ربط كل قطعك معًا.
4 اكتب في مجموعات صغيرة. عند تسجيل العرض التقديمي الخاص بك ، ستجد أنه من الأفضل تقسيمه إلى أجزاء صغيرة. على سبيل المثال ، إذا كنت تقدم عرضًا تقديميًا مدته 30 دقيقة ، فيمكنك تقسيمه إلى ستة أجزاء مدة كل منها 5 دقائق. لن يؤدي ذلك فقط إلى تسهيل القراءة (إذا كنت ترغب في الاحتفاظ بها منفصلة ، وهو ما لا يجب عليك فعله) ، ولكنه سيجعل من السهل تحرير الإطارات التي تريدها والعثور عليها. في النهاية ، يمكنك بسهولة ربط كل قطعك معًا.