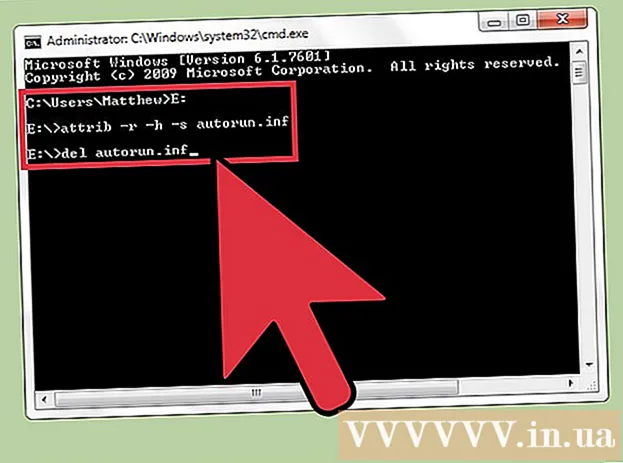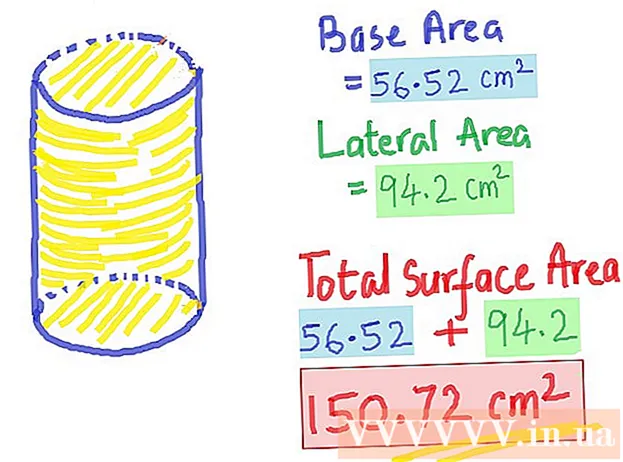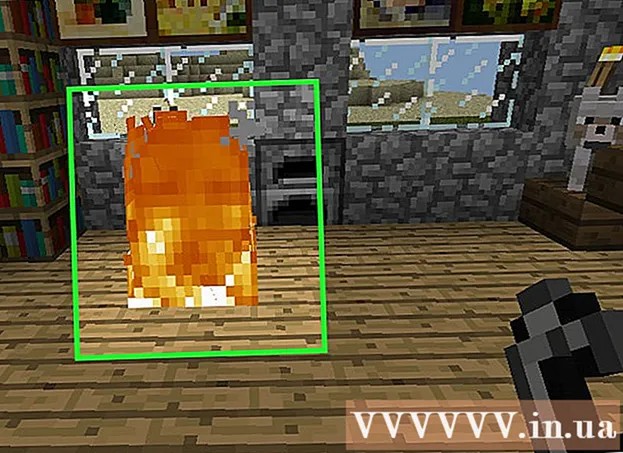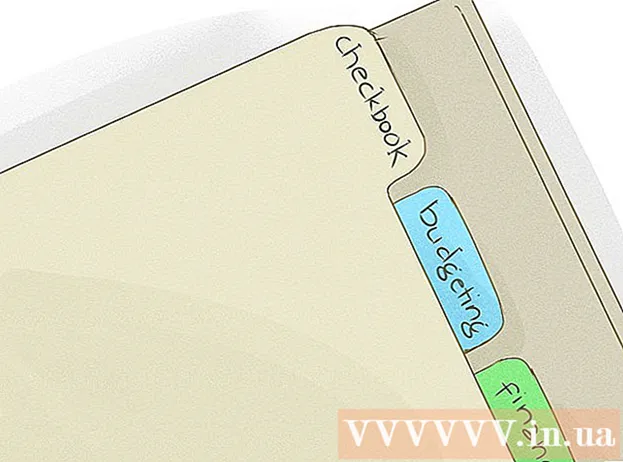مؤلف:
Carl Weaver
تاريخ الخلق:
2 شهر فبراير 2021
تاريخ التحديث:
1 تموز 2024

المحتوى
- خطوات
- جزء 1 من 6: كيفية تمكين اكتشاف الموقع لـ Snapchat على iPhone / iPad
- الجزء 2 من 6: كيفية تمكين اكتشاف الموقع لـ Snapchat على Android
- الجزء 3 من 6: كيفية تمكين المرشحات
- جزء 4 من 6: كيفية استخدام مرشحات متعددة
- جزء 5 من 6: كيفية استخدام فلاتر الرموز التعبيرية
- جزء 6 من 6: كيفية استخدام العدسات
ستوضح لك هذه المقالة كيفية استخدام فلاتر الرموز التعبيرية والعدسات وبعض المرشحات في تطبيق Snapchat.
خطوات
جزء 1 من 6: كيفية تمكين اكتشاف الموقع لـ Snapchat على iPhone / iPad
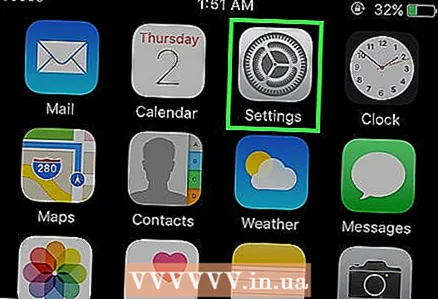 1 افتح الإعدادات على جهاز iPhone الخاص بك. أيقونة هذا التطبيق تشبه التروس الرمادية. كقاعدة عامة ، يقع على الشاشة الرئيسية.
1 افتح الإعدادات على جهاز iPhone الخاص بك. أيقونة هذا التطبيق تشبه التروس الرمادية. كقاعدة عامة ، يقع على الشاشة الرئيسية. 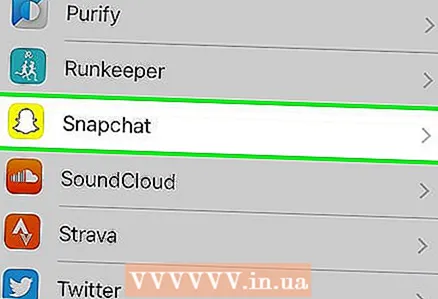 2 انقر فوق Snapchat. ابحث عن هذا التطبيق من بين تطبيقات أخرى.
2 انقر فوق Snapchat. ابحث عن هذا التطبيق من بين تطبيقات أخرى. 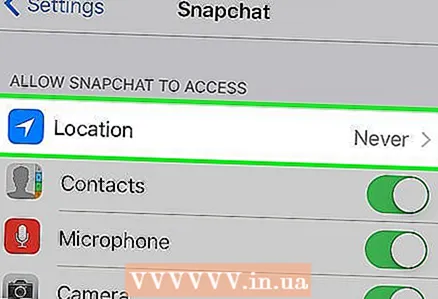 3 انقر فوق الموقع. هذا العنصر موجود في أعلى الصفحة.
3 انقر فوق الموقع. هذا العنصر موجود في أعلى الصفحة. 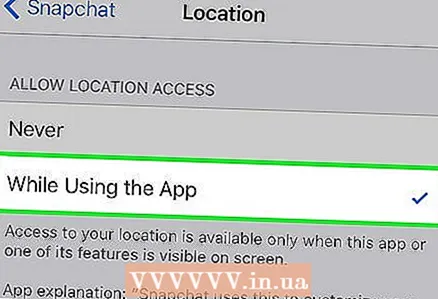 4 حدد "أثناء استخدام التطبيق". الآن ، أثناء استخدام التطبيق ، سيتمكن Snapchat من الوصول إلى موقعك.
4 حدد "أثناء استخدام التطبيق". الآن ، أثناء استخدام التطبيق ، سيتمكن Snapchat من الوصول إلى موقعك.
الجزء 2 من 6: كيفية تمكين اكتشاف الموقع لـ Snapchat على Android
 1 افتح الإعدادات على جهاز Android الخاص بك. تبدو أيقونة التطبيق مثل التروس الرمادية (⚙️). يمكنك عادة العثور عليه على الشاشة الرئيسية.
1 افتح الإعدادات على جهاز Android الخاص بك. تبدو أيقونة التطبيق مثل التروس الرمادية (⚙️). يمكنك عادة العثور عليه على الشاشة الرئيسية.  2 قم بالتمرير لأسفل وانقر فوق كل التطبيقات. يمكنك العثور عليه في قسم "الجهاز".
2 قم بالتمرير لأسفل وانقر فوق كل التطبيقات. يمكنك العثور عليه في قسم "الجهاز".  3 قم بالتمرير لأسفل وانقر فوق Snapchat. يتم سرد التطبيقات أبجديًا.
3 قم بالتمرير لأسفل وانقر فوق Snapchat. يتم سرد التطبيقات أبجديًا.  4 اذهب إلى قائمة الأذونات.
4 اذهب إلى قائمة الأذونات.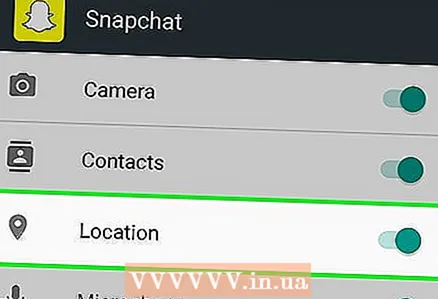 5 حرك شريط التمرير بجوار "الموقع" إلى اليمين ، إلى الوضع "تشغيل". سيتم تمييزه باللون الأزرق والأخضر. الآن التطبيق لديه سناب شات سيظهر الوصول إلى موقع جهازك وستتمكن من استخدام عوامل تصفية جغرافية خاصة.
5 حرك شريط التمرير بجوار "الموقع" إلى اليمين ، إلى الوضع "تشغيل". سيتم تمييزه باللون الأزرق والأخضر. الآن التطبيق لديه سناب شات سيظهر الوصول إلى موقع جهازك وستتمكن من استخدام عوامل تصفية جغرافية خاصة.
الجزء 3 من 6: كيفية تمكين المرشحات
 1 ابدأ Snapchat. تبدو أيقونة التطبيق على شكل شبح على خلفية صفراء. سيتم فتح وضع الكاميرا.
1 ابدأ Snapchat. تبدو أيقونة التطبيق على شكل شبح على خلفية صفراء. سيتم فتح وضع الكاميرا. 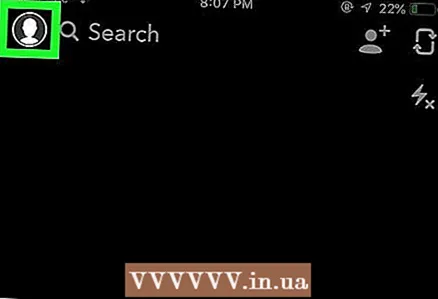 2 انقر على أيقونة الشبح. يوجد هذا الزر في الزاوية العلوية اليسرى من الشاشة. ستفتح شاشة المستخدم.
2 انقر على أيقونة الشبح. يوجد هذا الزر في الزاوية العلوية اليسرى من الشاشة. ستفتح شاشة المستخدم. 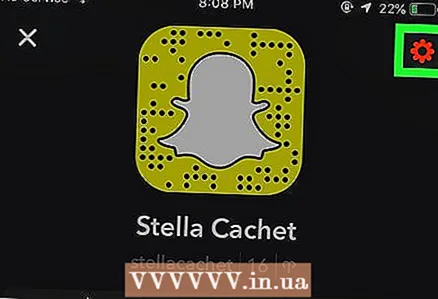 3 انقر على أيقونة الترس. يوجد في الزاوية اليمنى العليا من الشاشة. سيتم فتح قائمة الإعدادات.
3 انقر على أيقونة الترس. يوجد في الزاوية اليمنى العليا من الشاشة. سيتم فتح قائمة الإعدادات. 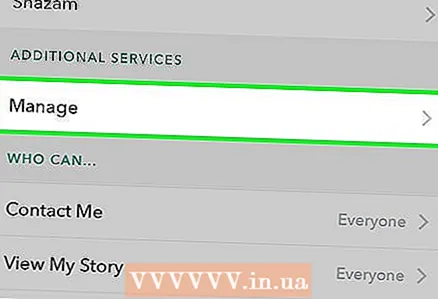 4 انقر فوق إدارة الإعدادات. توجد هذه القائمة في قسم الخدمات الإضافية.
4 انقر فوق إدارة الإعدادات. توجد هذه القائمة في قسم الخدمات الإضافية.  5 قم بتشغيل الفلاتر عن طريق تحريك شريط التمرير إلى اليمين. سيكون لديك حق الوصول إلى جميع مرشحات Snapchat المتاحة.
5 قم بتشغيل الفلاتر عن طريق تحريك شريط التمرير إلى اليمين. سيكون لديك حق الوصول إلى جميع مرشحات Snapchat المتاحة.
جزء 4 من 6: كيفية استخدام مرشحات متعددة
 1 اضغط على زر الغالق لالتقاط صورة. إنه زر دائري كبير أسفل الشاشة. ستظهر الصورة على الشاشة.
1 اضغط على زر الغالق لالتقاط صورة. إنه زر دائري كبير أسفل الشاشة. ستظهر الصورة على الشاشة.  2 اسحب لليسار أو لليمين عبر الشاشة. سيتم فتح قائمة التصفية. عند الانتقال إلى اليمين ، سيتم فتح المرشحات الجغرافية ؛ سيؤدي الانتقال إلى اليسار إلى إظهار عوامل تصفية Snapchat التقليدية.
2 اسحب لليسار أو لليمين عبر الشاشة. سيتم فتح قائمة التصفية. عند الانتقال إلى اليمين ، سيتم فتح المرشحات الجغرافية ؛ سيؤدي الانتقال إلى اليسار إلى إظهار عوامل تصفية Snapchat التقليدية.  3 اضغط مع الاستمرار على الصورة. بهذه الطريقة ، من خلال التمسك بالفلتر المحدد ، ستتمكن من تطبيقه على الصورة.
3 اضغط مع الاستمرار على الصورة. بهذه الطريقة ، من خلال التمسك بالفلتر المحدد ، ستتمكن من تطبيقه على الصورة.  4 اسحب لليسار أو لليمين بإصبع آخر. بدون رفع إصبعك عن الشاشة ، حدد مرشحًا مختلفًا.
4 اسحب لليسار أو لليمين بإصبع آخر. بدون رفع إصبعك عن الشاشة ، حدد مرشحًا مختلفًا. - يمكنك إضافة ما يصل إلى ثلاثة مرشحات جغرافية أو طوابع زمنية أو رموز درجة حرارة أو مرشحات ألوان.
جزء 5 من 6: كيفية استخدام فلاتر الرموز التعبيرية
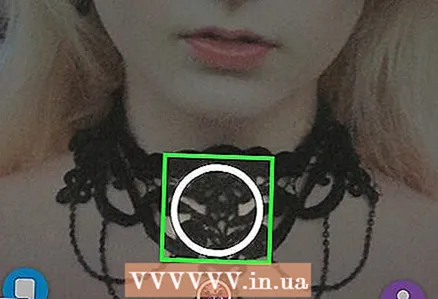 1 التقط صوره. لالتقاط صورة لأي شيء ، انقر فوق الزر الدائري الكبير أسفل الشاشة. ستظهر الصورة على الشاشة.
1 التقط صوره. لالتقاط صورة لأي شيء ، انقر فوق الزر الدائري الكبير أسفل الشاشة. ستظهر الصورة على الشاشة.  2 انقر فوق الزر "ملصق". يوجد الزر في الزاوية اليمنى العلوية من الشاشة ويبدو كأنه ورقة ذات زاوية مطوية.
2 انقر فوق الزر "ملصق". يوجد الزر في الزاوية اليمنى العلوية من الشاشة ويبدو كأنه ورقة ذات زاوية مطوية.  3 انقر على أيقونة التعبيرات. إنه موجود في الركن الأيمن السفلي من الشاشة. سيتم فتح قائمة الرموز التعبيرية.
3 انقر على أيقونة التعبيرات. إنه موجود في الركن الأيمن السفلي من الشاشة. سيتم فتح قائمة الرموز التعبيرية. 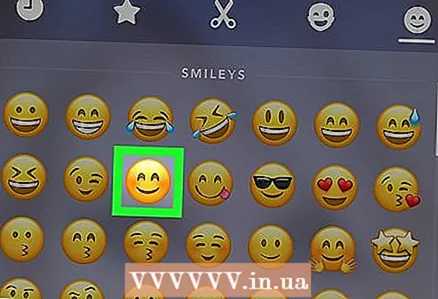 4 انقر فوق الرموز التعبيرية. حدد الرموز التعبيرية للون الذي ترغب في استخدامه كعامل تصفية. ستتوفر الرموز التعبيرية في منتصف الشاشة.
4 انقر فوق الرموز التعبيرية. حدد الرموز التعبيرية للون الذي ترغب في استخدامه كعامل تصفية. ستتوفر الرموز التعبيرية في منتصف الشاشة. - ستصبح الحافة الخارجية للرموز التعبيرية هي المرشح في النهاية.
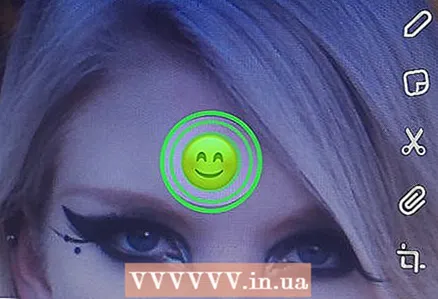 5 اسحب الإيموجي إلى ركن الشاشة.
5 اسحب الإيموجي إلى ركن الشاشة. 6 افرد إصبعين عن بعضهما البعض لزيادة حجم الرمز التعبيري.
6 افرد إصبعين عن بعضهما البعض لزيادة حجم الرمز التعبيري. 7 اسحب الرمز التعبيري إلى الزاوية مرة أخرى. استمر في تكبير وسحب الرموز التعبيرية إلى زاوية الشاشة حتى يتم تكبير الحافة الخارجية للصورة فقط. يجب أن يكون لديك مرشح ألوان من حواف الصورة شبه الشفافة المنقطة بالبكسل.
7 اسحب الرمز التعبيري إلى الزاوية مرة أخرى. استمر في تكبير وسحب الرموز التعبيرية إلى زاوية الشاشة حتى يتم تكبير الحافة الخارجية للصورة فقط. يجب أن يكون لديك مرشح ألوان من حواف الصورة شبه الشفافة المنقطة بالبكسل.
جزء 6 من 6: كيفية استخدام العدسات
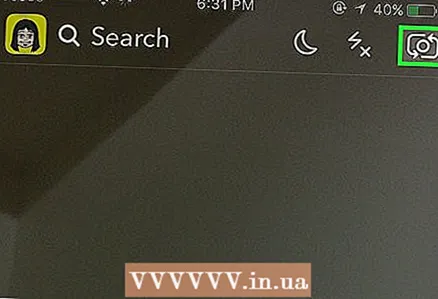 1 قم بتبديل عرض الكاميرا من خلال النقر على أيقونة الكاميرا الدوارة. يوجد في الزاوية اليمنى العليا من الشاشة. تأكد من اختيار الكاميرا الصحيحة قبل وضع العدسات.
1 قم بتبديل عرض الكاميرا من خلال النقر على أيقونة الكاميرا الدوارة. يوجد في الزاوية اليمنى العليا من الشاشة. تأكد من اختيار الكاميرا الصحيحة قبل وضع العدسات.  2 انقر فوق منتصف الشاشة. سيتم فتح قائمة العدسة.
2 انقر فوق منتصف الشاشة. سيتم فتح قائمة العدسة.  3 قم بالتمرير عبر العدسات. ستسمح لك المعاينة برؤية الصورة مع تطبيق تأثير العدسة.
3 قم بالتمرير عبر العدسات. ستسمح لك المعاينة برؤية الصورة مع تطبيق تأثير العدسة. - من أجل تحقيق بعض التأثيرات ، تحتاج إلى القيام ببعض الإجراءات ، على سبيل المثال ، رفع حاجبيك.
 4 اضغط على زر الغالق عندما يكون الفلتر الذي تختاره نشطًا. إنه زر دائري كبير أسفل الشاشة. سيتم تطبيق العدسة المحددة على الصورة.
4 اضغط على زر الغالق عندما يكون الفلتر الذي تختاره نشطًا. إنه زر دائري كبير أسفل الشاشة. سيتم تطبيق العدسة المحددة على الصورة. - لتصوير مقطع فيديو بالعدسة المحددة ، اضغط مع الاستمرار على زر الغالق لمدة عشر ثوانٍ.
 5 قم بتحرير الصورة. أضف ملصقات أو نصوصًا أو صورًا أو رموز تعبيرية أو فلاتر.
5 قم بتحرير الصورة. أضف ملصقات أو نصوصًا أو صورًا أو رموز تعبيرية أو فلاتر. - احفظ الصورة على جهازك بالضغط على زر "حفظ". الزر موجود في الزاوية اليسرى السفلية من الشاشة.
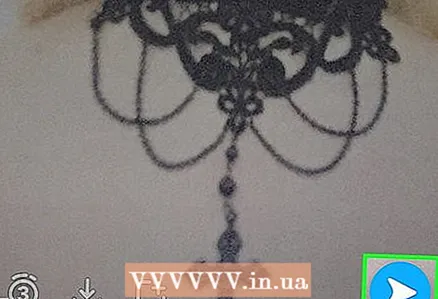 6 انقر فوق "إعادة توجيه" لإعادة توجيه صورتك إلى شخص ما. يوجد هذا الزر في الركن الأيمن السفلي من الشاشة.
6 انقر فوق "إعادة توجيه" لإعادة توجيه صورتك إلى شخص ما. يوجد هذا الزر في الركن الأيمن السفلي من الشاشة.